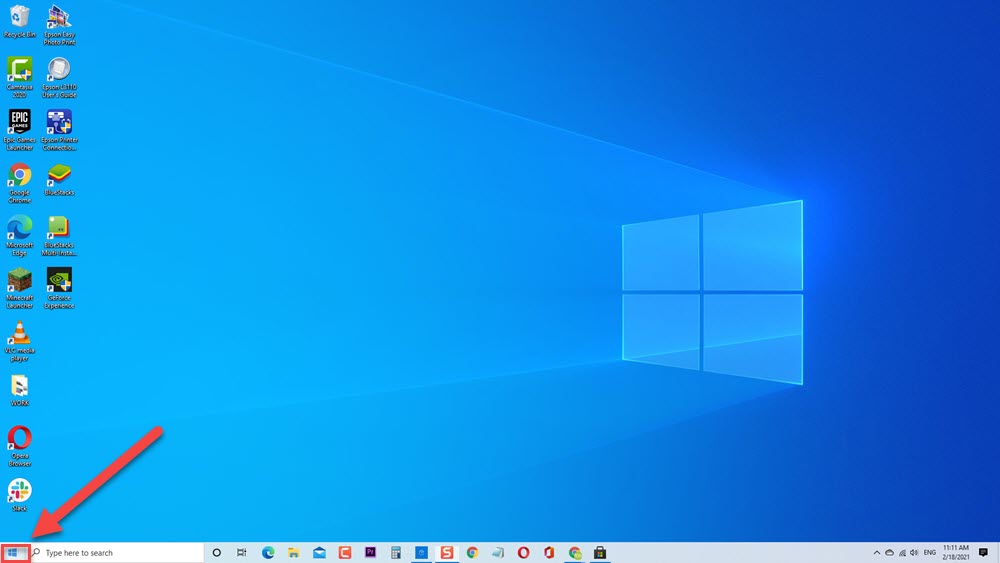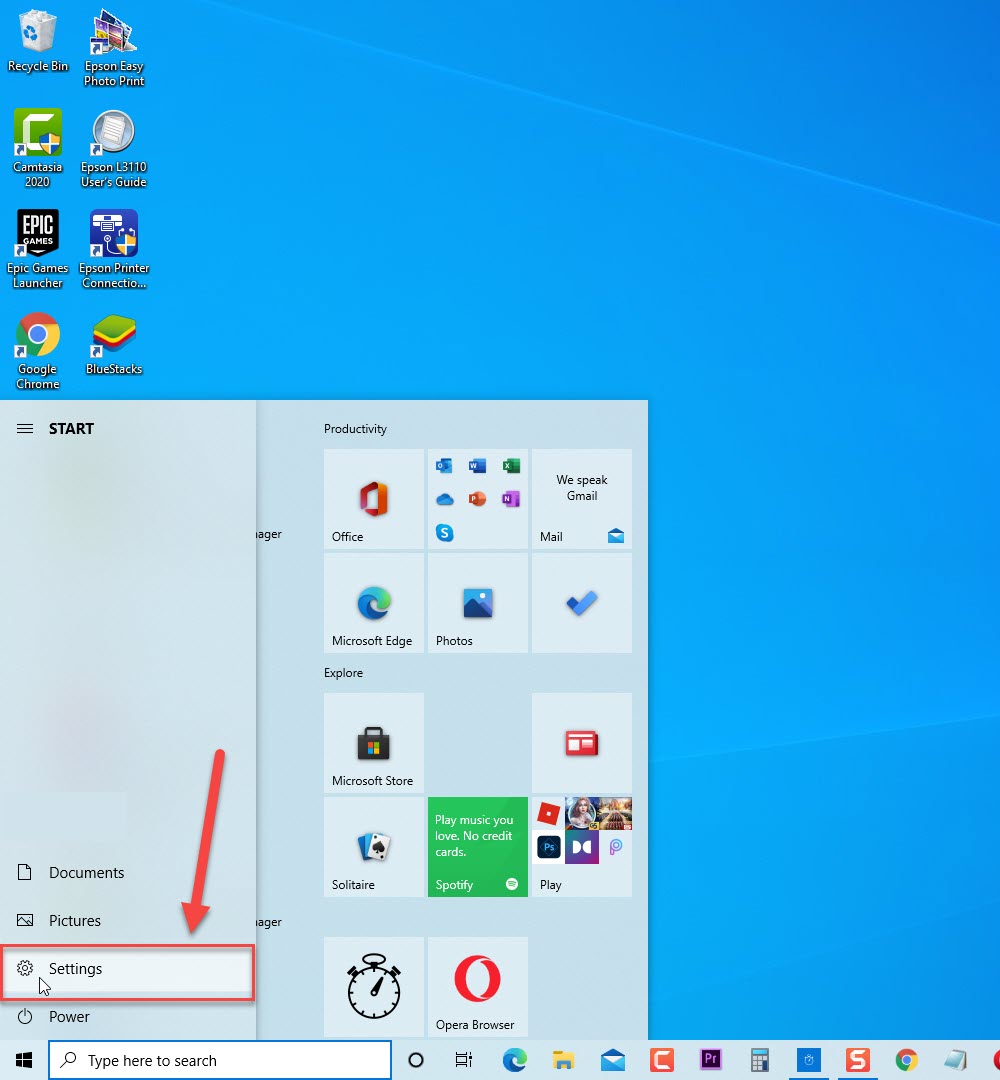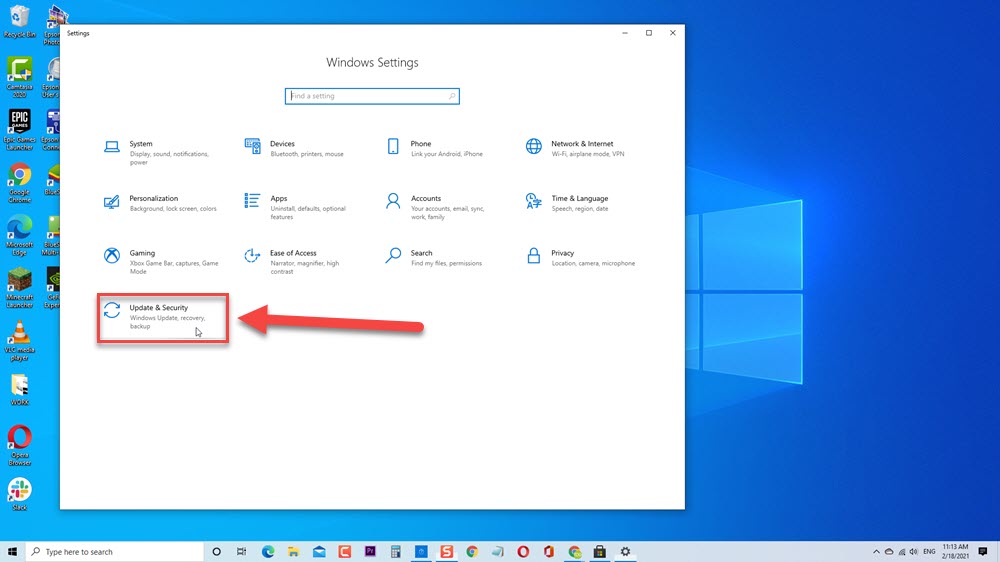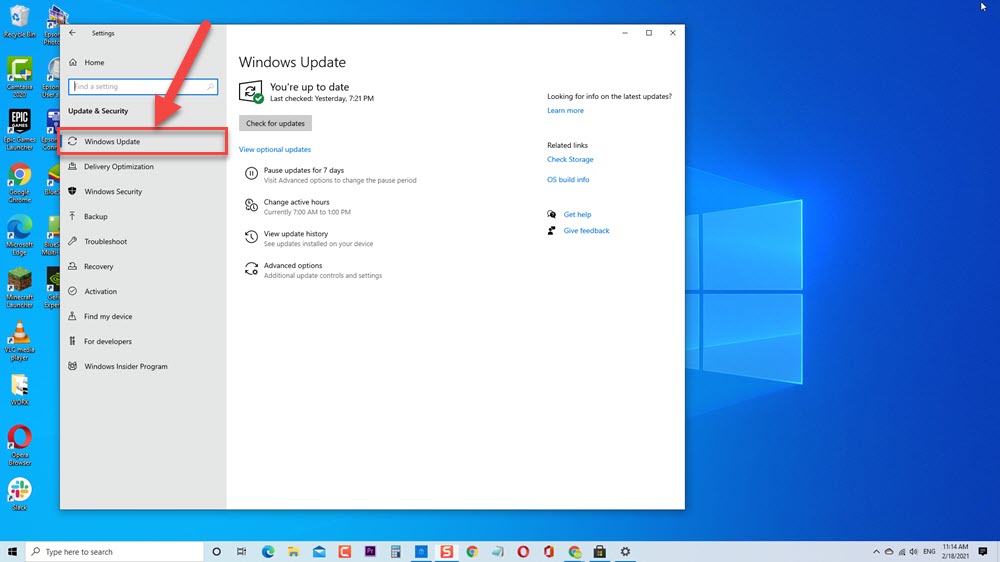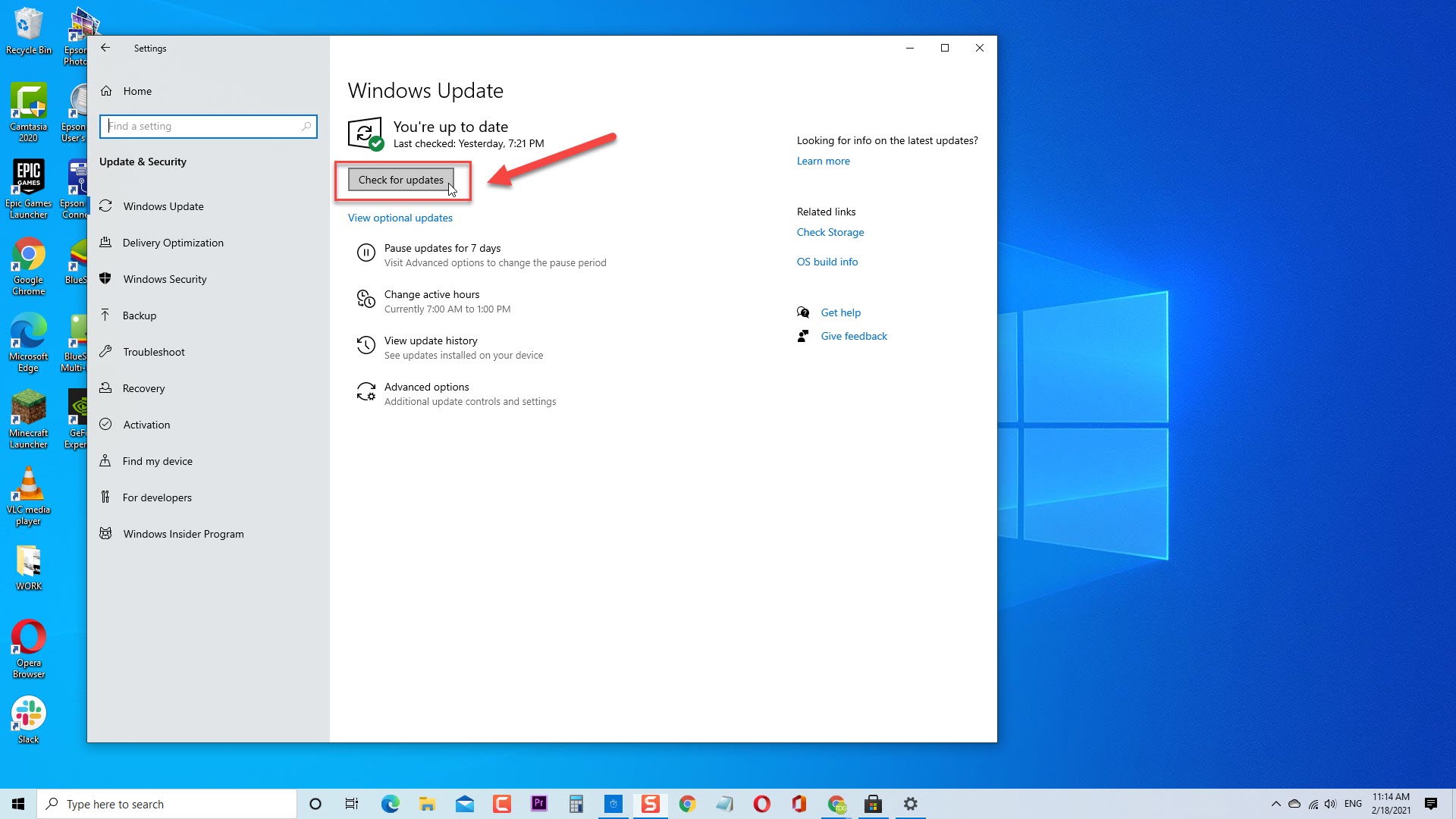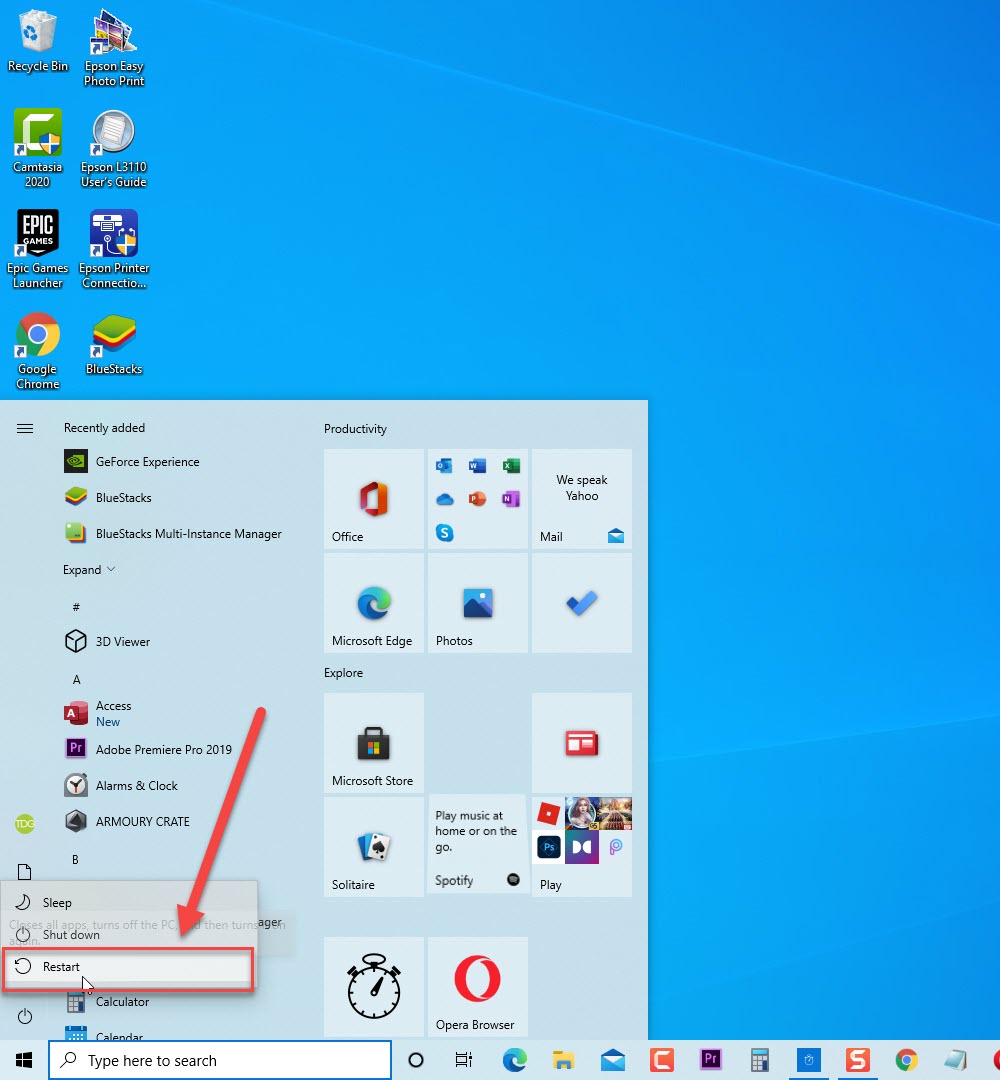How To Fix Windows Store Not Downloading Apps On Windows 10
The Window Store or now known as Microsoft Store is a great tool for getting your favorite Windows games, apps, music and videos. Categories available ranging from gaming, productivity and entertainment that are free to download while some needs to be purchased. Although this is a solid platform there are instances when certain issues can occur such as not being able to download any apps on Windows Store. In this latest installment of our troubleshooting series we will show you how to fix Microsoft Store Not Downloading Apps on your Windows 10 PC.
Fix Microsoft Store Not Downloading Apps
There are several reasons for this particular problem ranging from a bug or glitch in Window Store that was perhaps introduced during your latest Windows Update to some issues with your internet connection preventing you to download an app. Listed below are troubleshooting solutions that you can try to fix the issue with Windows Store not being able to download an app on Windows 10.
Before performing any of the recommended troubleshooting solutions listed below it’s best to restart your computer first. This action refreshes the operating system and removes any corrupt temporary data that could be causing the problem.
Method 1: Update Windows Operating System
If there are new updates available for your Windows operating system, it is suggested that you this first method first. Updating to the latest version update security feature and fixes bugs as well as other computer related issues. Download and install the latest update and see if it fixes the problem.
- Press Windows or Start button

- Click Settings, an icon that looks like a gear located at the lower left

- Inside Windows Setting window, click Update and Security

- At left pane, click Windows Update.

- Click “Check for Updates” at right pane. Windows will now check for available update and automatically installs them if there are any.

- Restart your computer.

Once computer completely reboots, Check if Microsoft Store Not Downloading Apps on Windows 10 still occurs
Method 2: Run the Windows Store Troubleshooter
The first thing you will need to do in this case is to run the Windows Store Troubleshooter. This is an effective tool that can fix most of the store related glitches.
- Press Windows key or Start
- Click Settings, an icon that looks like a gear located at the lower left.
- Click Update and Security inside Windows Setting section
- At left pane, click Troubleshoot
- Click Additional Troubleshooters at right pane.
- Scroll down and locate Windows Store Apps under Fix and fix other problems.
- Click Run the Troubleshooter tab. Windows will now detect problems.
- Once Windows Store apps process is complete and if it could not identify any problems, click Close.
- Restart your computer.
Once computer completely reboots, Check if Microsoft Store Not Downloading Apps on Windows 10 still occurs
Method 3: Sign out and Sign in back to your Microsoft account
An easy method that by simply refreshing your user account where users claimed that actually works and fixes the problem. Try this method and see if the issue is fixed.
- Open the Microsoft Store.
- Click on your Profile icon in the upper right corner.
- Click again on the Profile Icon of active account and choose Sign Out.
- Exit Microsoft Store and then relaunch the app again.
- Click on the blank icon and select Sign In
- Enter your correct Microsoft account credentials to sign in.
Check if Microsoft Store Not Downloading Apps on Windows 10 issue still occurs
Method 4: Check Internet Connection
Make sure that you are currently connected to a stable connection. Also, try connecting to another WiFi connection to see if your current one is the culprit for not being able to download apps on Windows Store. It is highly possible that a slow and unstable connection error is what’s causing you to experience download problems on Windows Store. Restart your router.
Method 5: Check Date and Time
It is possible that Windows Store can not download an app if the date and time settings on your computer is incorrect. Make sure to set the date and time correctly and see if it fixes the problem.
- Press Windows key or Start Menu
- Click Settings, an icon that looks like a gear located at the lower left.
- Click Time and Language
- Click Date and Time at left pane.
- At right pane, Toggle ON option “Set time automatically”
- Toggle ON option “Set Time Zone Automatically”
- Click Sync Now tab under Synchronize your clock.
- Exit Settings window.
Download from the app again and Check if the problem on Windows 10 still occurs
Method 6: Clear Windows Store Cache
Ideally, Windows Store stores temporary files on your computer that helps it function properly. However, there are instances where these files get corrupted for any reason that can cause the app to not function the way it should be. Make sure to clear Windows Store Cache and check if problems with downloading Microsoft store apps will be fixed.
To do this:
- Type Command Prompt at the search bar located on the lower left
- Right click on Command prompt result and click Run as Administrator from the drop down menu.
- Inside the Command Prompt window, type wsreset .exe then press the enter key.
- A new blank window opens. You will know when clear cache process is complete when Windows Store relaunches.
Download an app again and Check if the issue on Windows 10 still occurs
Method 7: Reset Microsoft Store App
A glitch on Microsoft Store app can cause downloading an app issue to appear. Try resetting Microsoft Store app and check if it fixes the problem. Note: Settings and other preferences made on your Windows Store will be changed to default.
To do this:
- Press Windows key or Start
- Click Settings, an icon that looks like a gear located at the lower left.
- Click Apps
- Inside Apps and features window, locate Microsoft Store.
- Click Advanced options, a new window opens.
- Scroll down and locate Reset option
- Click Reset, a prompt message appears then click Reset.
After resetting , relaunch Windows Store app and then try to download again and check if the issue still occurs.
After following the steps mentioned, you will successfully fix Microsoft Store Not Downloading Apps On Windows 10
Visit our TheDroidGuy Youtube Channel for more troubleshooting videos.
ALSO READ: