How to Create a Hidden Folder on Samsung Galaxy S21 | Not Using Secure Folder
This post shows how to create a hidden folder on the Galaxy S21 without activating the preinstalled secure folder. Read on if you need help creating a secret directory where you can place all confidential files on your new Samsung Galaxy smartphone.
Samsung Hidden Files and Folders
Aside from the built-in secure folder and third-party launchers, users of Samsung smartphones and tablets can also hide confidential files and documents by creating a dedicated hidden folder. That said, you can manually create a new hidden folder on your new Samsung Galaxy S21 smartphone from scratch.
To get this done, you will need to access the internal storage directory where you can see the list of all folders and files saved in the device.
The option to create a new folder can be accessed through the Advanced settings menu from the Files directory. However, there is no specific option or command to create a hidden folder. Creating one is basically done within the naming process.
In case you’re wondering how to get this done, I’ve laid out a quick video to walk you through the entire process.
Here’s how to create a hidden folder on the Galaxy S21 smartphone.
Easy Steps to Create a Hidden Folder on the Galaxy S21
This method is also applicable when creating a hidden folder on other Samsung Galaxy and Android smartphones that are running on the same Android version with that of the GS21 series. Actual screens and menu items vary between device models and service providers.
1. When ready, access the Apps viewer by swiping up from the bottom of the Home screen.
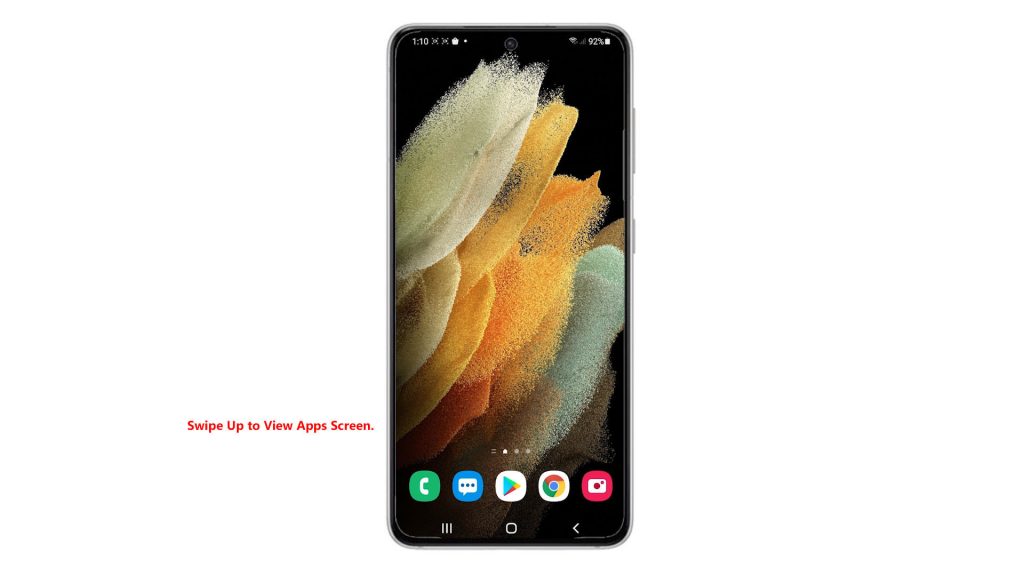
Different app icons and shortcut controls will load up next.
2. Locate and then tap the Settings icon.
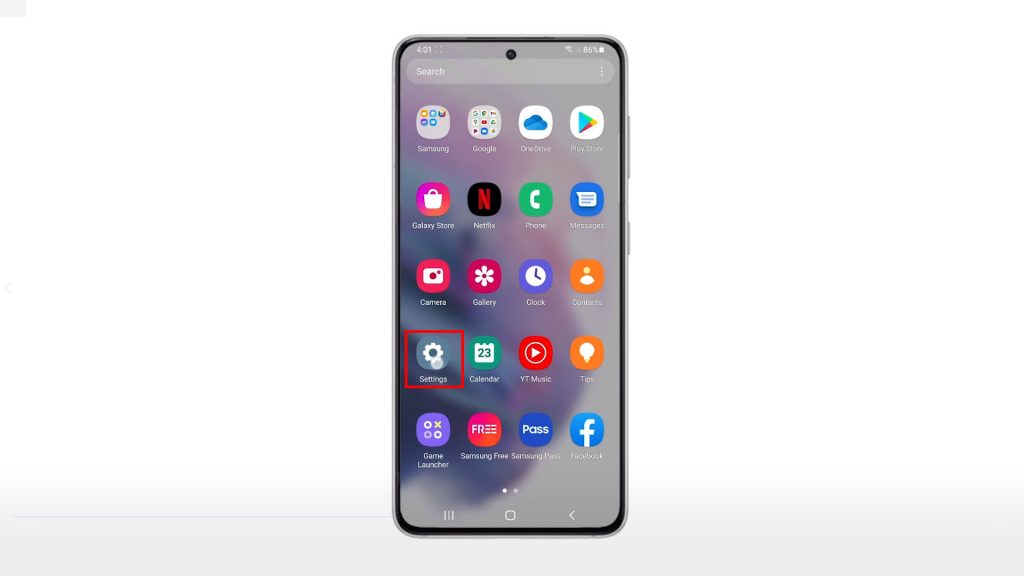
Doing so will launch the main settings menu, highlighting all basic and advanced features you can use and manage.
3. Scroll up or down to view more items. Then, tap Battery and device care.
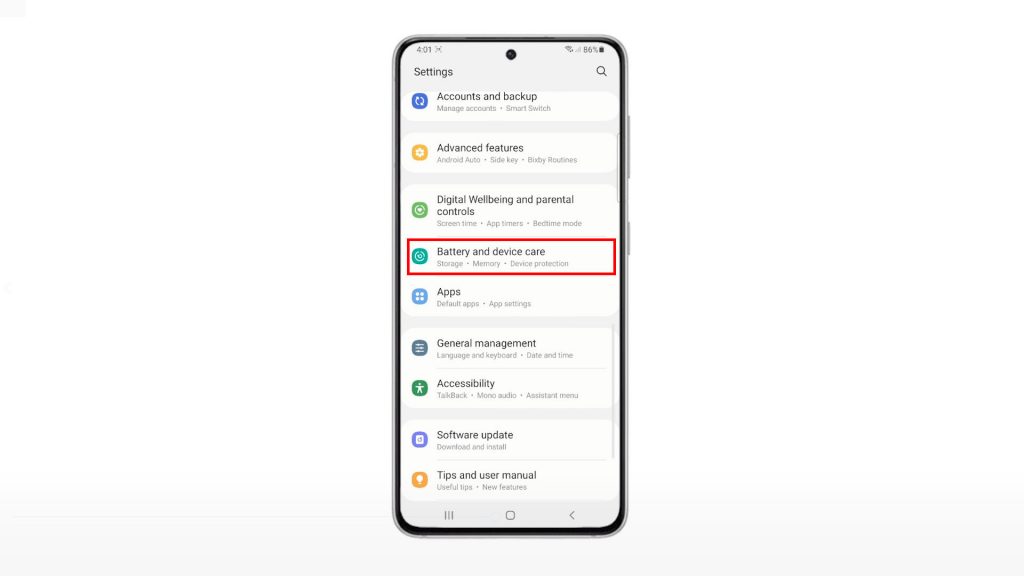
The Device care menu will load up next. Here, you will see four major directories including Battery, Storage, Memory and Device protection.
3. Tap Storage to continue.
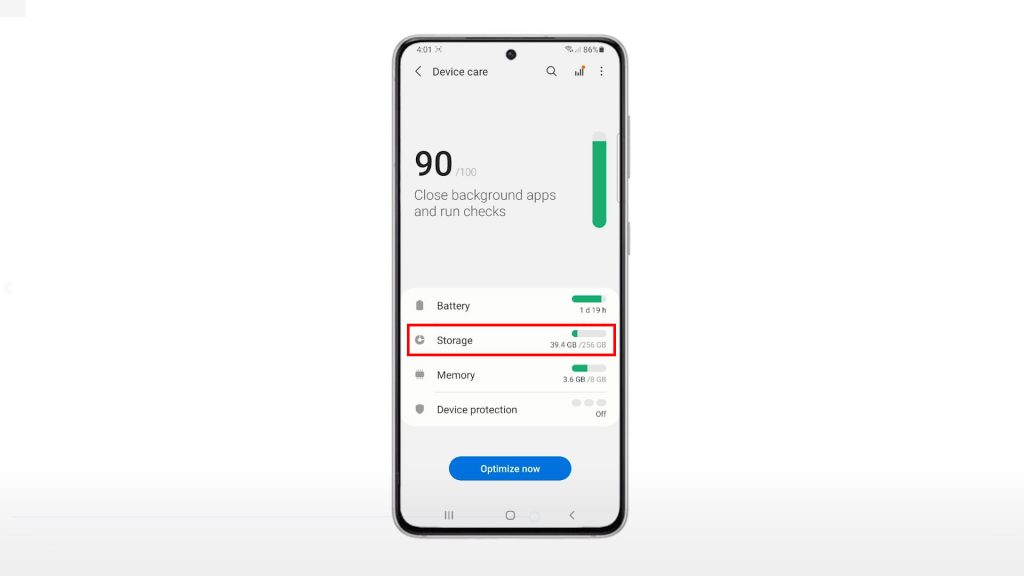
The Internal storage menu opens, highlighting a list of different content categories.
4. On the upper-rightmost corner, you will see a triple-dot figure. Tap on it to proceed and then tap Advanced.
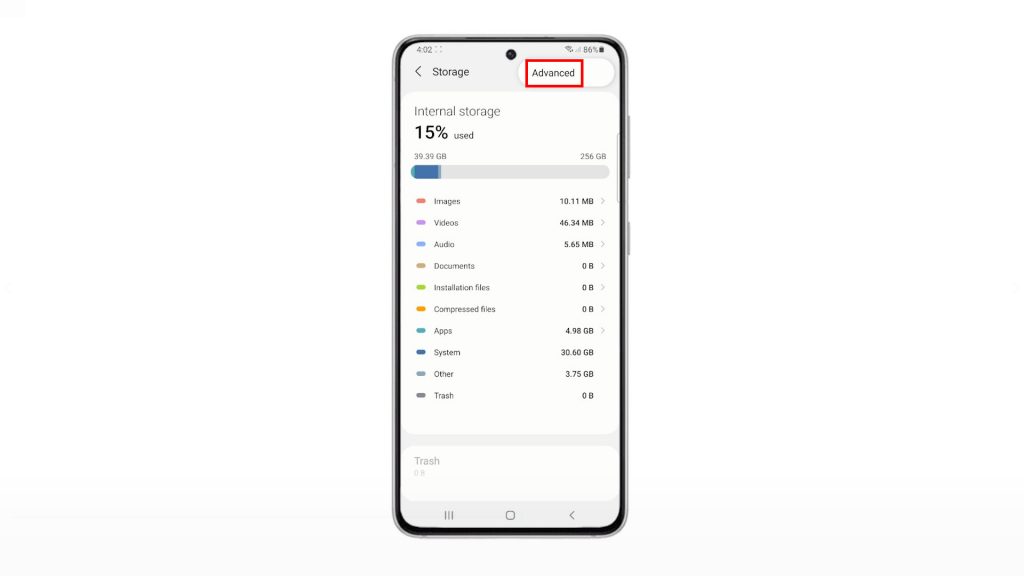
The Advanced storage menu opens next with another list of directories.
5. Select Files to continue.
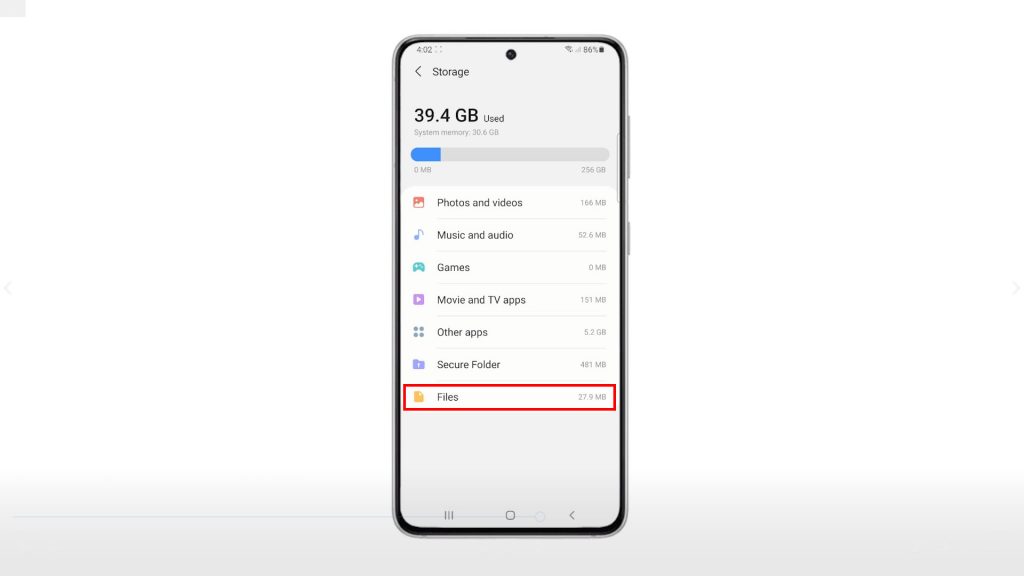
On the next screen, you will see a list of all folders containing various files that are saved on your phone.
6. Tap the triple-dot icon or figure on the upper-right side of the screen to view additional options. Then tap the option to Create folder.
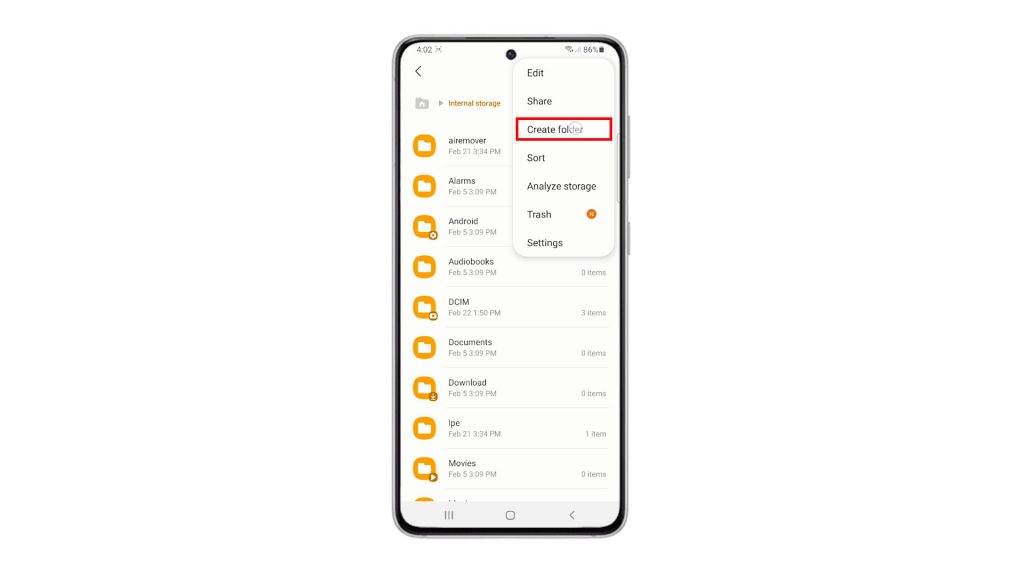
The create folder pop-up menu opens.
7. To create a new hidden folder, you will need to put a dot or period before the preferred folder name. For example, dot hidden folder (.hiddenfolder) name.
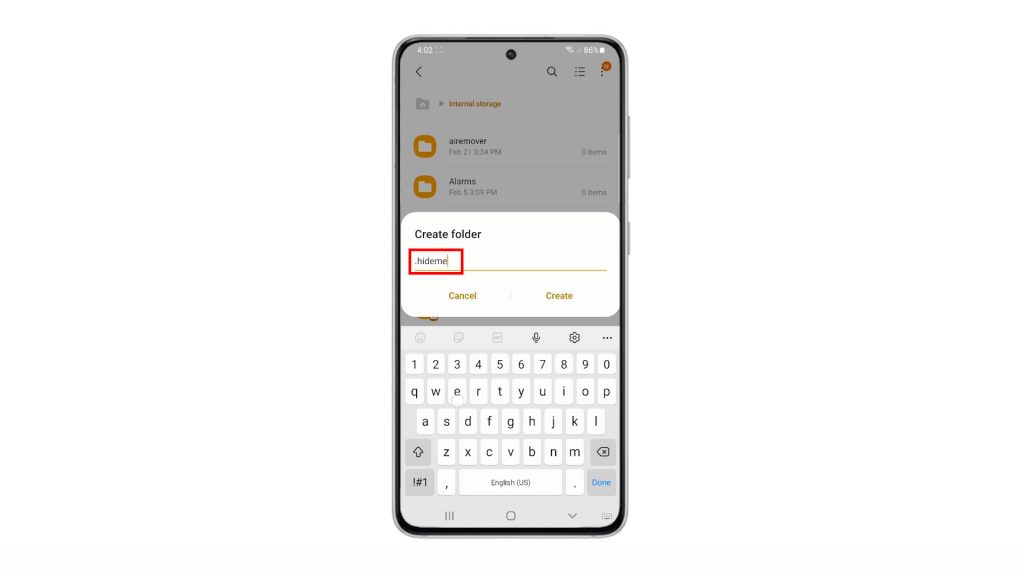
That said, type dot followed by the name of the folder.
8. After naming the folder, tap Create.
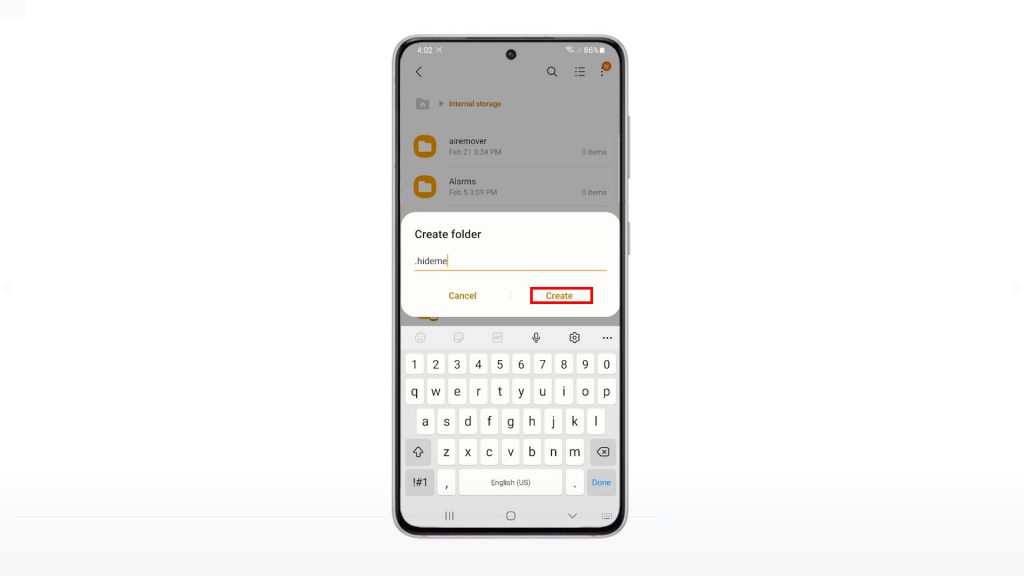
A new folder will then be created and added in the Internal storage. However, it will not appear in this list unless you will trigger the command to show hidden files and folders.
To do this, tap the triple dot figure on the top-right corner of the internal storage menu and then tap Settings from the given options. The My Files settings screen will load up next. Scroll down to the bottom of the My Files settings screen and then toggle to turn on the switch next to Show hidden system files.
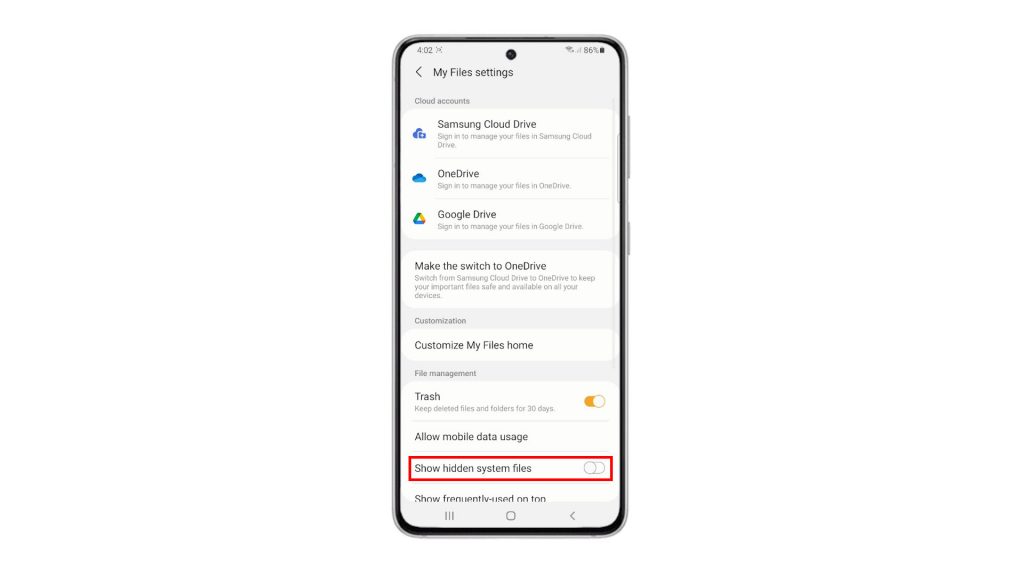
That should prompt the device to show all hidden files and folders in it.
To see if it really does, tap the back key to return to the Internal storage menu. All directories including the hidden folder you’ve recently created will then be displayed. Hidden folders will appear with a dot before their names with an appearance that a bit faded.
To access the folder and view its contents, simply tap on the folder name. By then, you can start moving confidential files and documents in it.
Don’t forget to disable the show hidden folders switch afterwards to make sure all your secret files and folders are off limits and safe.
To create another hidden folder, just repeat the same steps until you get to the naming process. Also be sure to name the folder according to the file type it stores.
Hope this helps!
More Video Tutorials
To view more comprehensive tutorials and troubleshooting clips on different mobile phones and tablets, feel free to visit The Droid Guy channel on YouTube anytime.
You might also want to read:
- How to Hide Photos on Galaxy S20 using Secure Folder
- How to Create Hidden Folder on Samsung Galaxy Note 20
- How to Create a Hidden Folder on Samsung Galaxy Tab S6 | Easy Steps
- How to Show Hidden Files on Samsung Galaxy Note 20
- How to View and Access Hidden Folders on Samsung Galaxy Tab S6 | Show Hidden Directories