How to Create Hidden Folder on Samsung Galaxy Note 20
This post will show you a step-by-step walkthrough about creating a secret folder on the Galaxy Note 20. Read on if you need help setting up a dedicated, concealed folder where you can store sensitive contents on your new Samsung phablet.
Private Files in Secret Folder
Samsung devices do have an encrypted directory that’s mainly designed for storing confidential files including videos, images and apps. Files that are saved in the Secure Folder are tagged as private. That said, no one can access or view them without your permission.
New Samsung smartphones including the recently released Galaxy Note 20 do have a pre-installed hidden directory called Secure Folder.
Samsung Secret Folders
Aside from Secure Folder, you can also create your very own secret folder where you can save private documents and other sensitive contents.
If you’re wondering how to make one on your new Note device, then this short demo should be able to help you out.
Here’s how to create an invisible folder on your Samsung Galaxy Note 20.
Steps to Create a Hidden Folder on your Note 20
Performing the following steps will create a secret folder through the advanced storage menu on your Note 20. The entire process does not require rooting or downloading of any third-party tools. Proceed whenever you’re ready.
1. To get started, go to the Home screen and then swipe up to view and access the apps viewer.
The Apps viewer is where you can find all shortcut icons or controls to built-in and downloaded applications.

2. Tap the Settings icon to continue.
On the settings menu, you will see a list of all features of your phone.

3. Scroll down to view more items. Then, tap Device care.
A new window opens, highlighting the Device care menu. Here, you will see four main directories including battery, storage, memory and security.
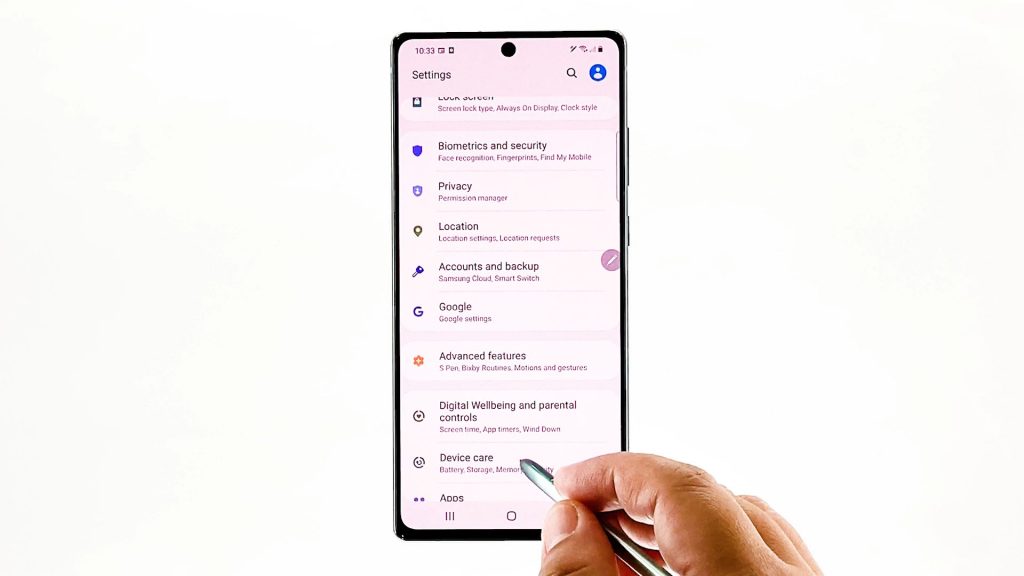
4. Tap Storage to access the internal storage menu of your phablet.
General information on the current storage status of your phone will populate the next display.
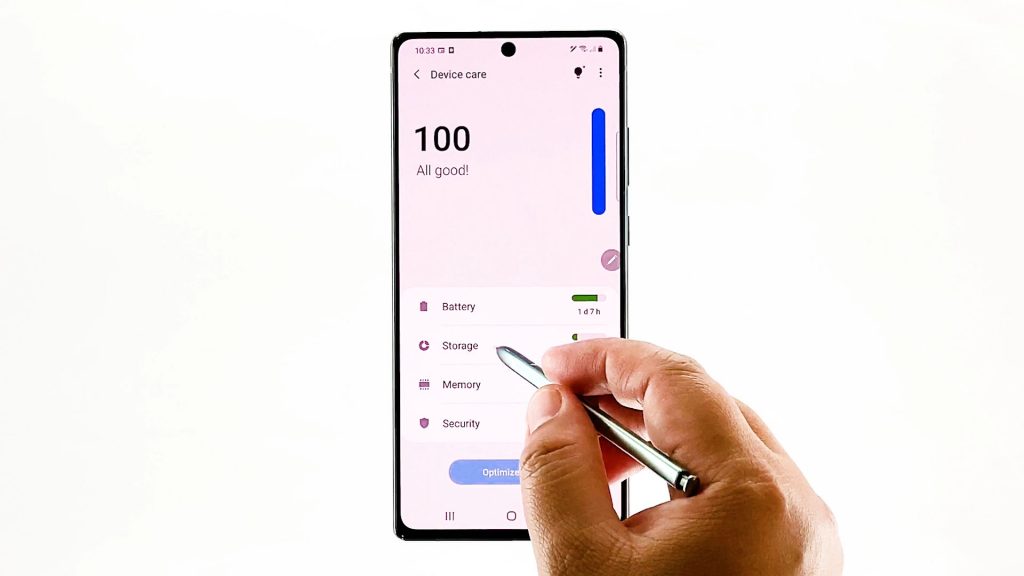
5. Scroll down and then tap Advanced.
Advanced storage features and settings will show up next.
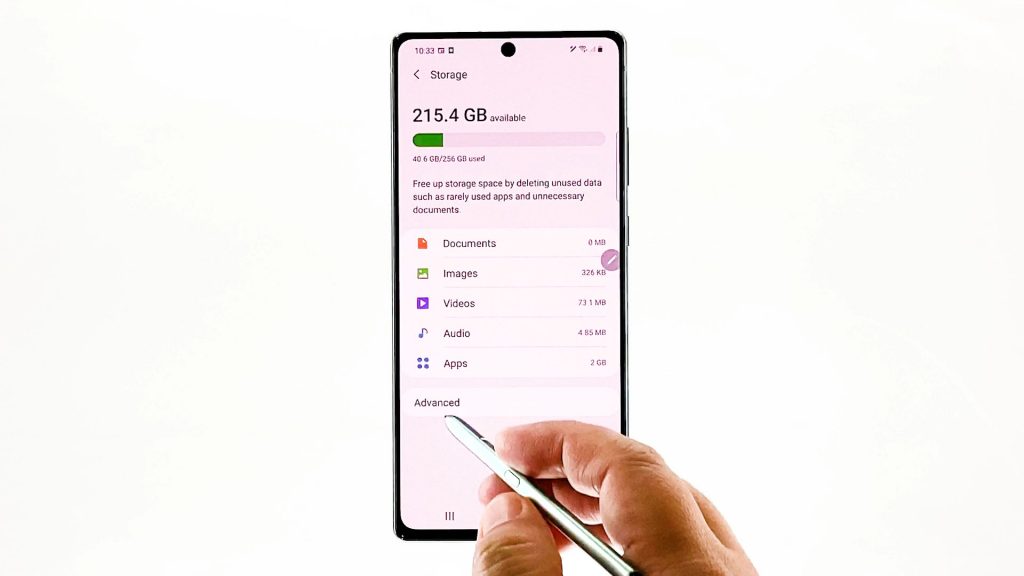
6. Tap Files to view all saved content on your phablet.
You will be routed to the internal storage menu with a list of all existing contents and directories. Each of these folders stores relevant data and information.
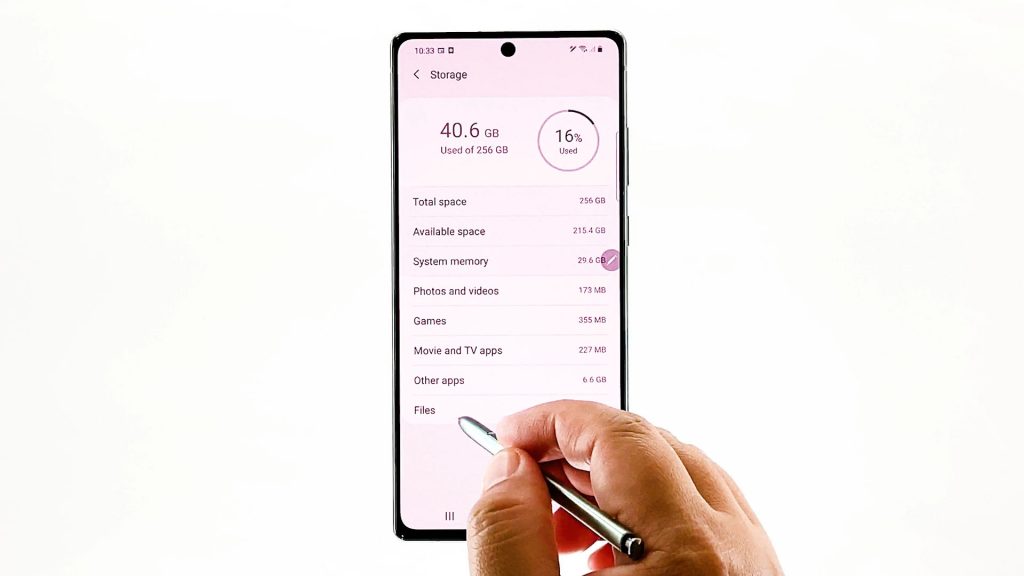
7. On the upper-right corner of the screen, you will see a triple-dot figure. Tap on it to continue.
A pop-up menu will launch.
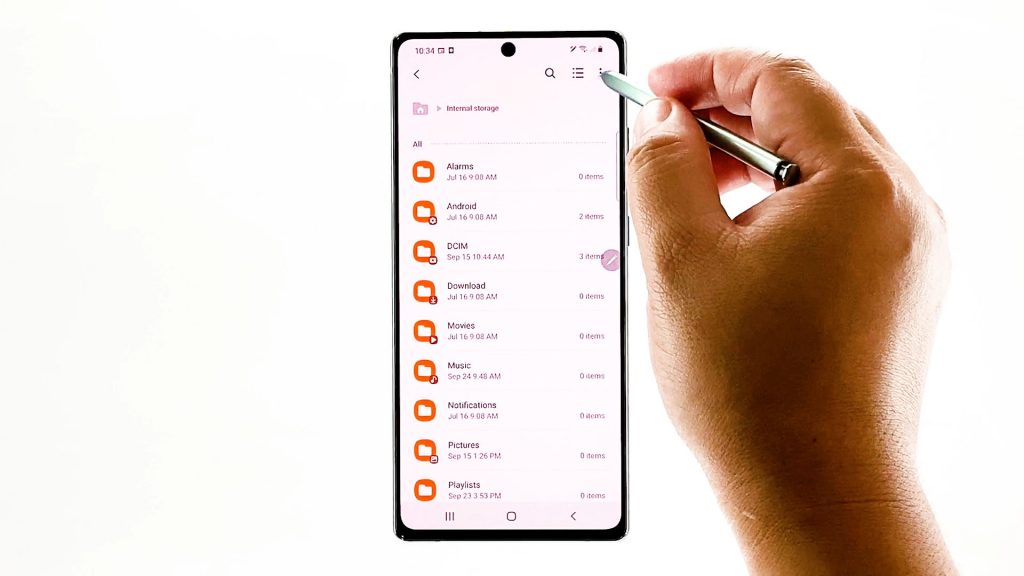
8. Select the option to Create Folder.
The create new folder pop-up will appear.
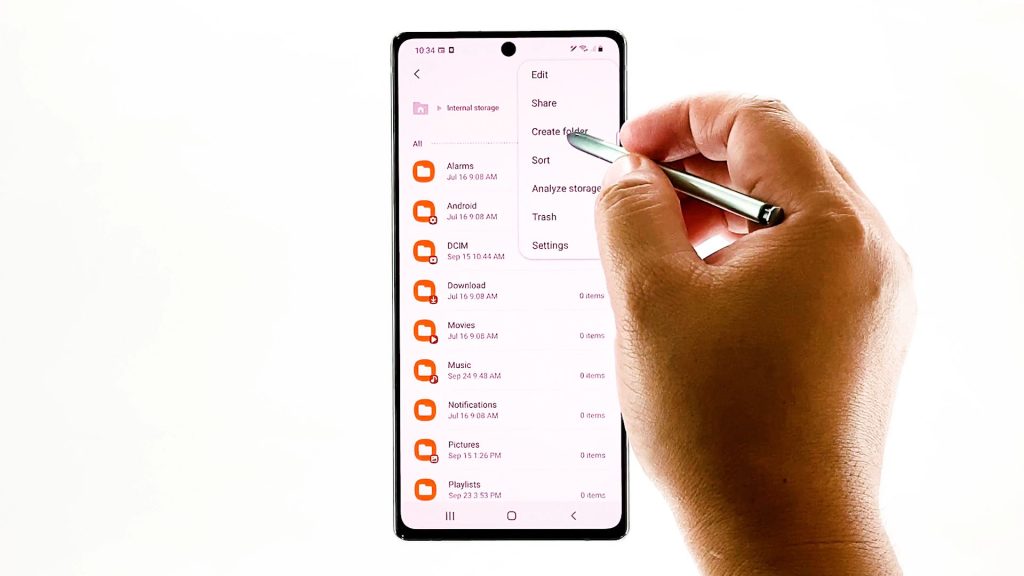
9. On the provided text field for folder name, type a dot (.) and then the name you’d like to use. Do not put a space between the dot and the name.
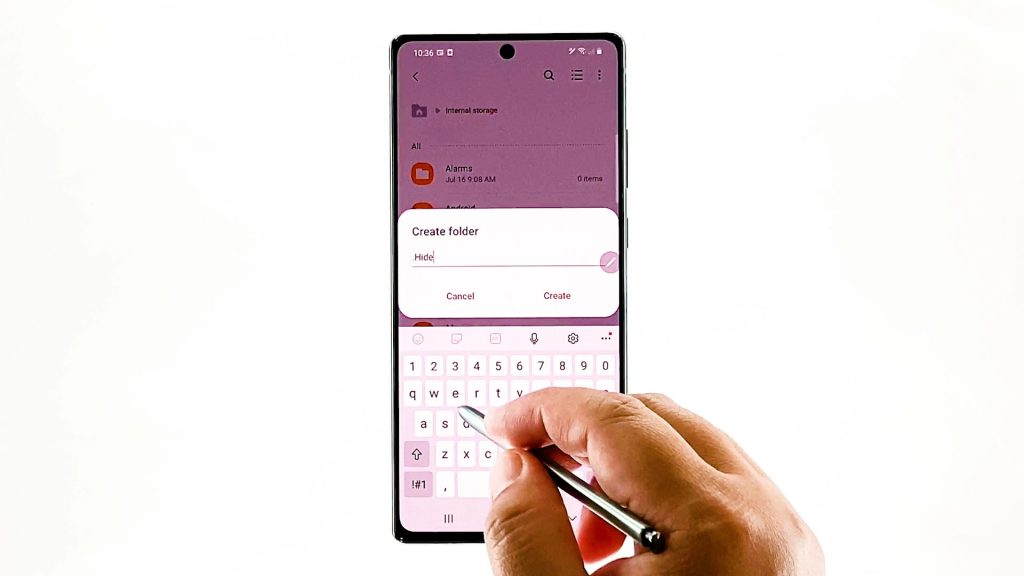
For example:
.newfolderhide
Just use the on-screen keyboard to enter texts.
Note that hidden folders in Android don’t have a filename prefix.
Folders that are labelled with a dot before the filename are tagged as hidden folders and therefore they won’t show up on the original list of folders in the internal storage unless you’ll reconfigure the settings to show invisible files and folders.
Be sure to name the folder based on what type of data it stores. Doing so will make it easier for you to figure out which folder to access when searching for a certain file on your device.
10. Once you’re done typing the folder name, tap Create to save it.
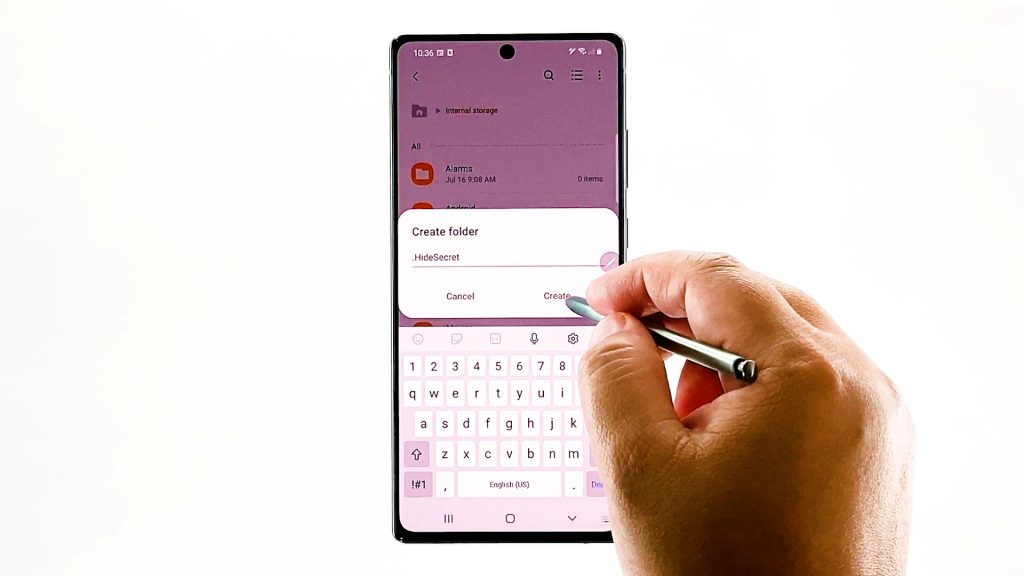
The newly created folder will then be added to the existing list of secret directories on your device. By then, you can start moving or saving sensitive files into that folder.
To view the folder, you go to the advanced storage settings and then tap to turn on the switch next to Show hidden files.
Enabling this feature will prompt the device to make all invisible system folders visible and accessible.
If you see faded folders that appear in the internal storage list, those are the secret folders or directories. With this state, you can open any of these folders and access the files in it.
Once you’re done managing private files, be sure to get back to the Advanced storage settings to disable the Show Hidden Files feature to make all hidden folders invisible again.
To create another secret folder, just follow the same steps until you get to the menu where you’re prompted to assign a folder name.
Don’t forget to put a dot before the folder name because if you do, the folder you create will be tagged as general and therefore, it’s not hidden.
Hope this helps!
More Video Tutorials
To view more comprehensive tutorials and troubleshooting videos on different mobile phones and tablets, feel free to visit The Droid Guy channel on YouTube anytime.
You might also want to read:
- How to Create a Hidden Folder on Samsung Galaxy Tab S6 | Easy Steps
- How to Create a Secure Folder on Galaxy S20
- How to View and Access Hidden Folders on Samsung Galaxy Tab S6 | Show Hidden Directories
- How to Move and Copy a Downloaded File to Another Folder on Samsung Galaxy Tab S6
- How to Create New Folder on Samsung Galaxy Note 20
There is no ADVANCED in STORAGE. So where do I go from here?