How to Fix Whatsapp Camera Not Working Issue
WhatsApp is one of the most popular messaging apps, allowing you to easily share photos and videos with friends and family. However, many users report issues with the WhatsApp camera not working on their smartphone. If you see an error message like “Camera failed” or simply a black screen when trying to take a photo in WhatsApp, there are several troubleshooting steps you can try to get it working again.
Whatsapp Camera Not Working
Check WhatsApp Camera Permissions
The first thing to check is whether you have granted WhatsApp access to your phone’s camera. As with other apps, WhatsApp needs your permission to use the camera.
To check and enable WhatsApp’s camera permissions:
- Open your Android Settings app.
- Tap Apps or Application Manager.
- Select WhatsApp.
- Tap Permissions.
- Ensure the Camera permission is enabled. If not, toggle it on.
For iPhone
Go to settings> Privacy and security> camera> go to Whatsapp >toggle it on.
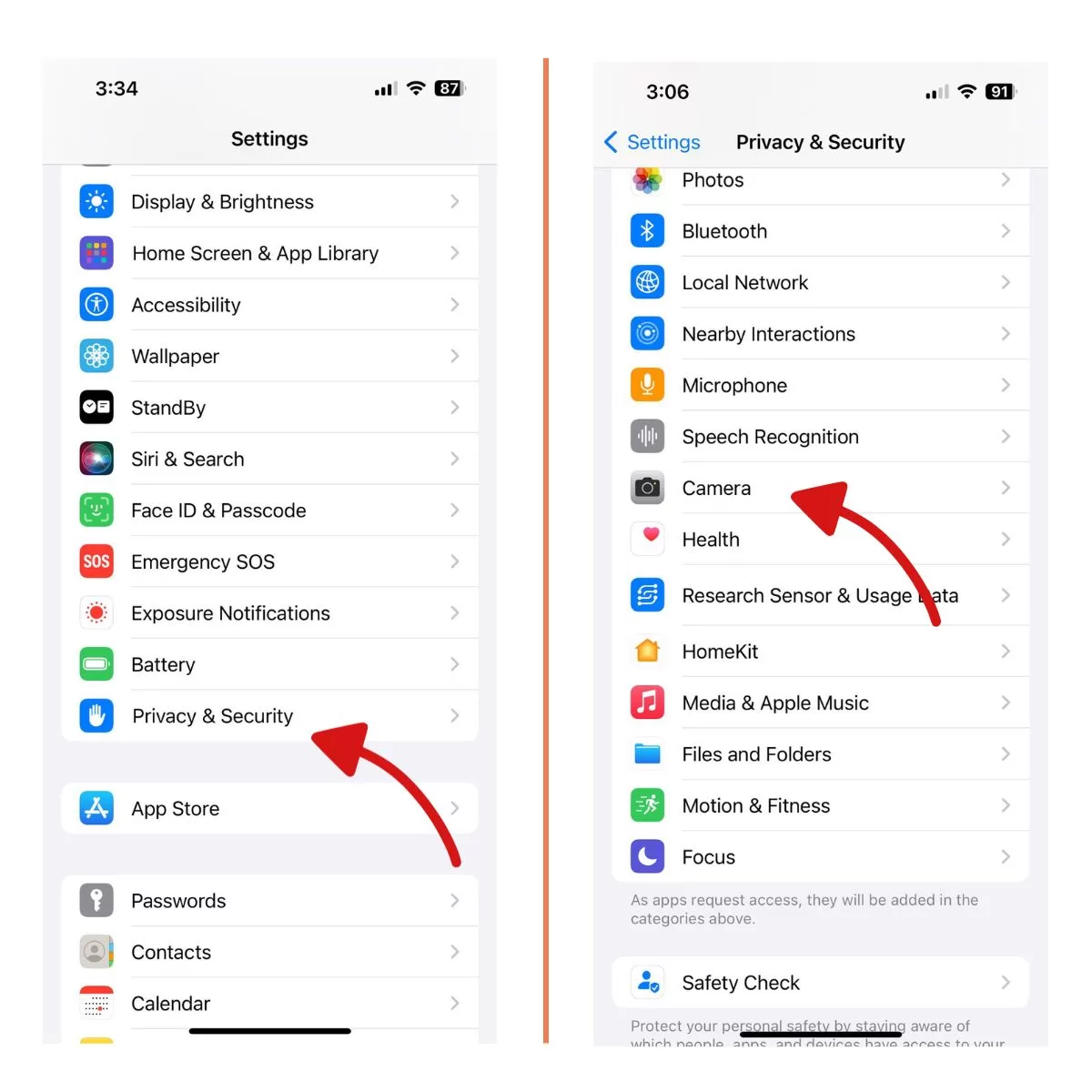
Granting WhatsApp access to the camera again should fix any permissions-related issues with the WhatsApp camera.
Clear Background Apps Using the Camera
If another app on your phone is actively using the camera, it can prevent WhatsApp from being able to access it properly.
To rule out background apps causing issues:
- Open the Recent Apps view on your Android.
- Swipe away any apps that may be using the camera.
- Try using the WhatsApp camera again.
For iPhone
- Swipe up from the bottom of the screen then stop when your finger reaches the middle and pause until the app cards/previews show up.
- Swipe up on the card preview to force close individual apps.
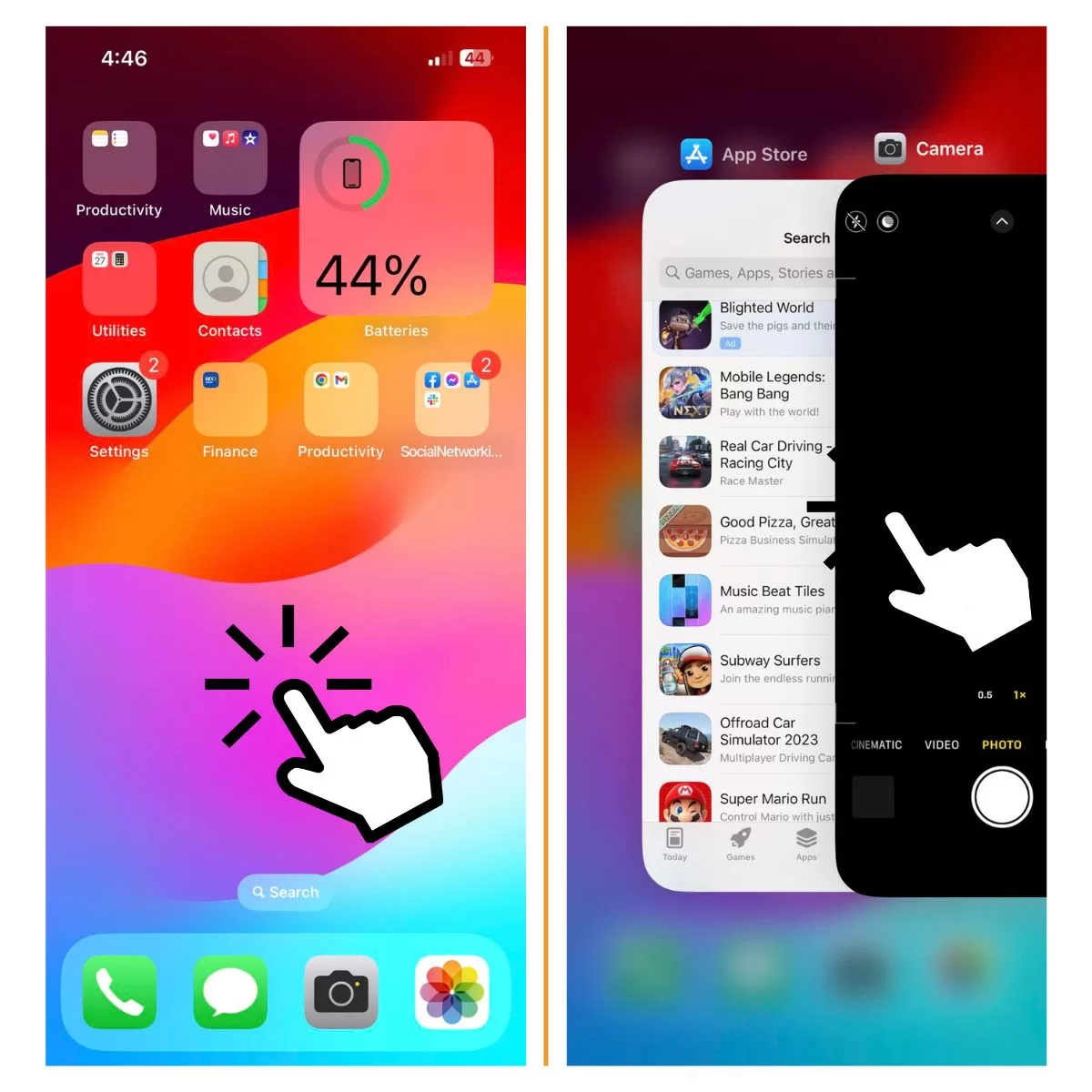
Closing other camera apps allows WhatsApp uninhibited access to your phone’s camera.
Force Close and Reopen WhatsApp
A simple app glitch can sometimes break features like the WhatsApp camera. Fortunately, just force closing and reopening WhatsApp is often enough to fix such temporary issues:
- Open your Recent Apps view.
- Locate WhatsApp and swipe it away to force close it.
- Reopen WhatsApp.
- Try using the camera again.
This refreshes WhatsApp and reloads all components, including the camera feature.
Clear WhatsApp Cache and Data
Clearing the WhatsApp cache and app data can free up system resources and fix corrupt data that may be preventing the camera from working:
- Open your Android Settings.
- Tap Apps or Application Manager.
- Select WhatsApp.
- Tap Storage.
- Tap Clear Cache and Clear Data.
- Restart WhatsApp.
This will wipe temporary files and reset WhatsApp to default settings, which should resolve any camera issues stemming from corrupt app data.
Check Available Storage Space
If your smartphone is low on storage space, it can cause WhatsApp camera failures.
To see if low storage is the culprit:
- Open Settings.
- Tap Storage or Memory.
- Check how much total and available space you have.
- If space is low, delete unnecessary files and clear cache from other apps.
- Try the WhatsApp camera again.
For iPhone:
Go to Settings > General > iPhone storage
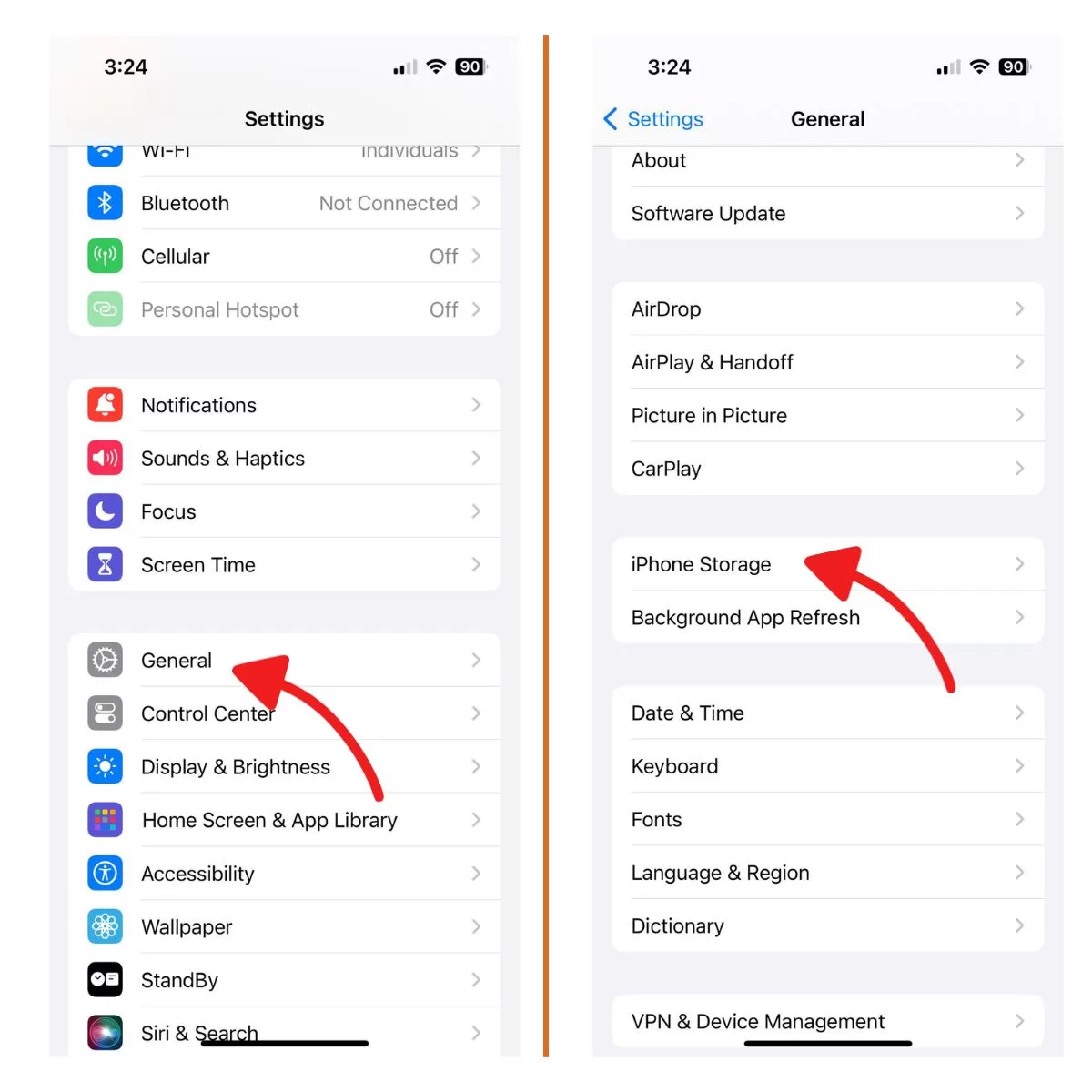
Freeing up storage gives WhatsApp the space it needs to save photos and videos within the app.
Update to the Latest WhatsApp Version
An outdated version of WhatsApp could be the reason for camera failure. Updating to the latest version can fix bugs and issues:
For android:
- Open the Play Store app.
- Search for WhatsApp.
- If an Update option is shown, tap it to update WhatsApp.
- Once updated, try using the camera.
For iPhone
- Open the App Store.
- Search for WhatsApp.
- If an Update option is shown, tap it to update WhatsApp.
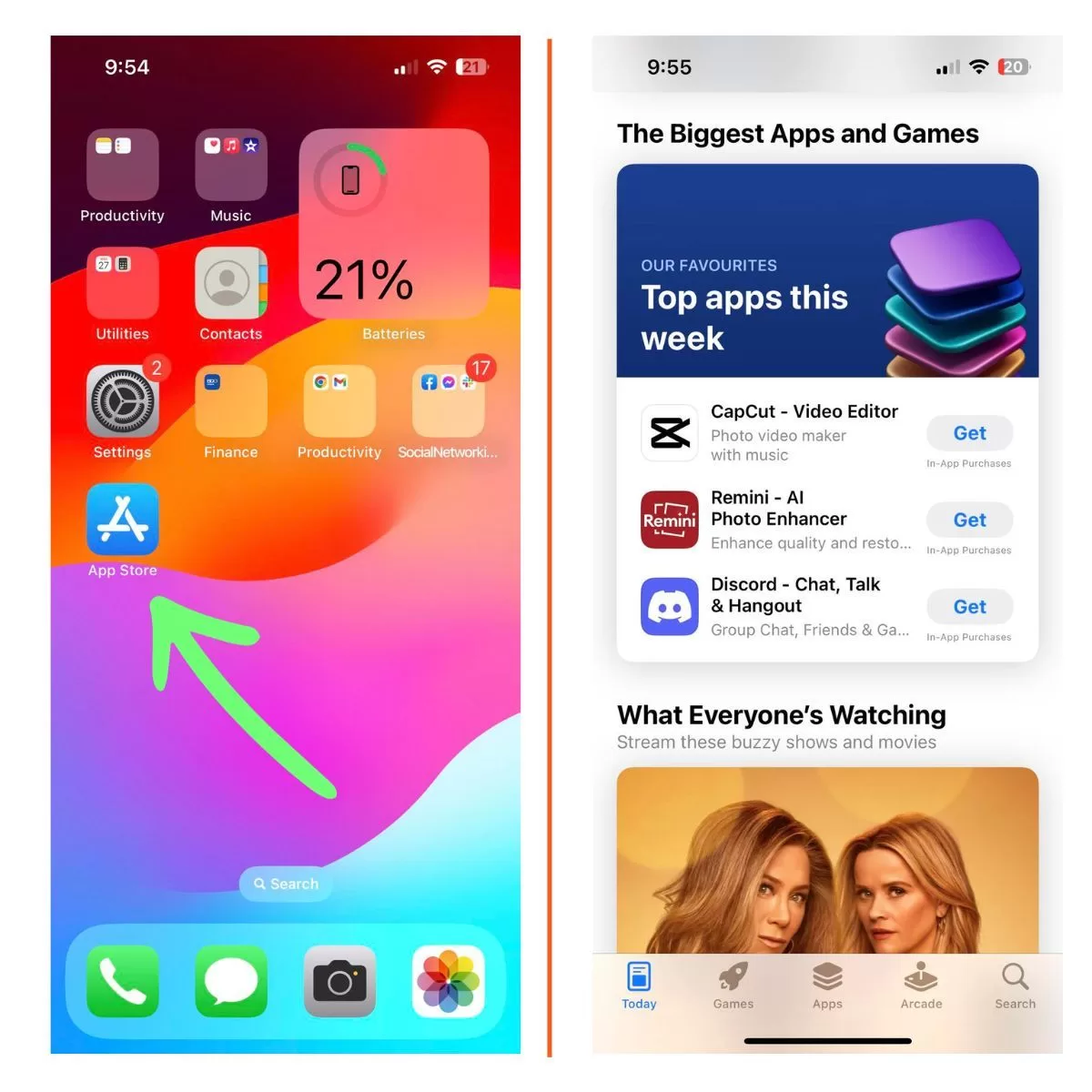
Updating ensures you’re running the most optimized WhatsApp version for your device.
Turn Off Battery Optimization for WhatsApp
Battery optimization features that limit background app activity can inadvertently break the WhatsApp camera:
- Open Settings and search for Battery.
- Tap Battery Optimization.
- Locate WhatsApp and toggle off Battery Optimization.
This prevents your device from restricting WhatsApp’s background processing, which is required for the camera to function.
Try Deleting and Reinstalling WhatsApp
If all else fails, deleting and reinstalling WhatsApp can fix even long-standing camera issues:
- Back up your WhatsApp data.
- Delete and uninstall WhatsApp.
- Restart your phone.
- Reinstall WhatsApp from the Play Store.
- Restore your chat history.
After reinstalling, the WhatsApp camera should work like new again.
Contact WhatsApp Support
If you still can’t get the WhatsApp camera working after trying all of the above, reach out directly to WhatsApp support:
- Open WhatsApp > Tap Menu > Settings > Help.
- Tap Contact Us and describe the camera issue you’re facing.
The WhatsApp support team may be able to provide personalized troubleshooting or determine if it’s a wider software issue on Android.
Conclusion
With the right troubleshooting steps, you should be able to get the WhatsApp camera working again properly on your Android device. Start by double checking the app’s camera permissions, freeing up storage space, and updating WhatsApp to the latest version. If the camera still doesn’t work, deleting and reinstalling the app or contacting WhatsApp support can help resolve even the trickiest camera bugs or failures. With the WhatsApp camera working again, you can get back to easily capturing and sharing photos and videos within your chats.
I hope that this troubleshooting guide has been helpful. Please support us by subscribing to our channel.