Google Meet No Sound, Can’t Hear Other Users / Google Meet No Sound Issue
Are you experiencing the Google Meet no sound issue? When Google Meet has no sound during video calls or meetings, you cannot hear users on the other end, and it seems like there have been some users who encountered this problem. It can be pretty annoying to have this kind of issue but it’s not really that serious, especially if it’s just an issue with the app and not the hardware.
Google Meet No Sound: Troubleshooting Audio Issues
Picture this: you’re in the middle of a crucial online meeting, and suddenly, you can’t hear a thing from your colleagues or participants, and they can’t hear you either. The “Google Meet no sound” issue is a perplexing and disruptive problem that can quickly turn a productive meeting into a communication breakdown. It’s essential to understand the possible reasons behind this issue to address it effectively.
What Causes Google Meet No Sound Problems?
Google Meet is a popular video conferencing tool that allows users to communicate with each other remotely. However, there are times when you may experience audio issues during a meeting. Here are some possible causes of this issue:
- Audio Device Problems: The most common cause of no sound in Google Meet is related to your audio devices. Check if your speakers or headphones are connected properly, not muted, and have the correct audio output selected.
- Browser Compatibility: Google Meet is best experienced on Google Chrome. Using other browsers may lead to audio issues. Ensure you’re using a supported browser and that it’s up to date.
- Microphone and Camera Permissions: Google Meet relies on your device’s microphone and camera. If these are disabled or restricted in your browser settings, it can result in no sound during the meeting.
- Network and Bandwidth: A poor internet connection can lead to audio problems. Ensure you have a stable and high-speed connection to maintain seamless audio quality.
- Extensions and Add-ons: Browser extensions or add-ons can sometimes interfere with Google Meet’s functionality. Disable them temporarily to see if they’re causing the issue.
Troubleshoot Google Meet No Sound Problem
Now that we’ve pinpointed the possible causes, let’s delve into the steps to troubleshoot the “Google Meet no sound” problem:
Step 1: Check Your Audio Device
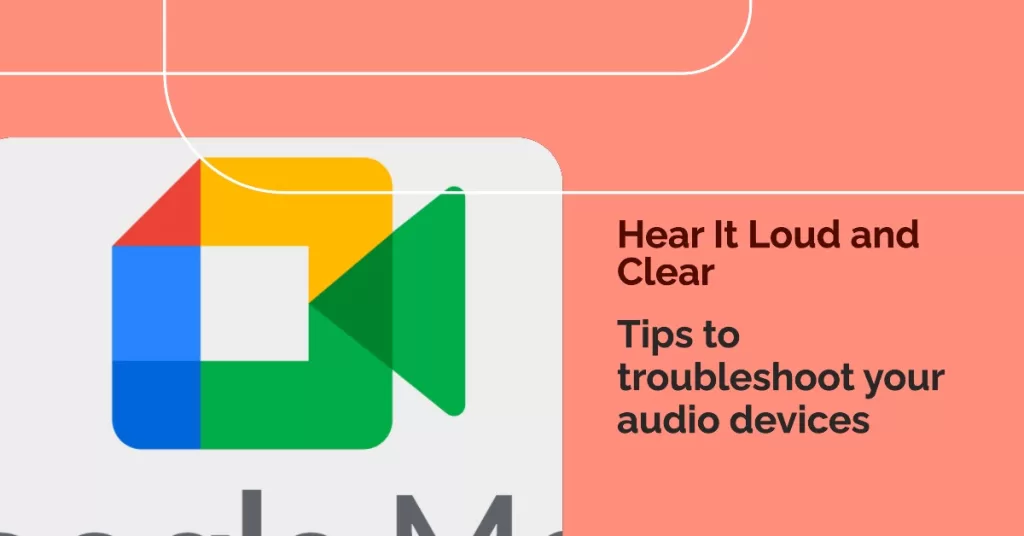
Start by ensuring your speakers or headphones are properly connected and turned on. Additionally, check if the volume isn’t muted and that the audio output is set to the correct device.
Step 2: Verify Browser Compatibility
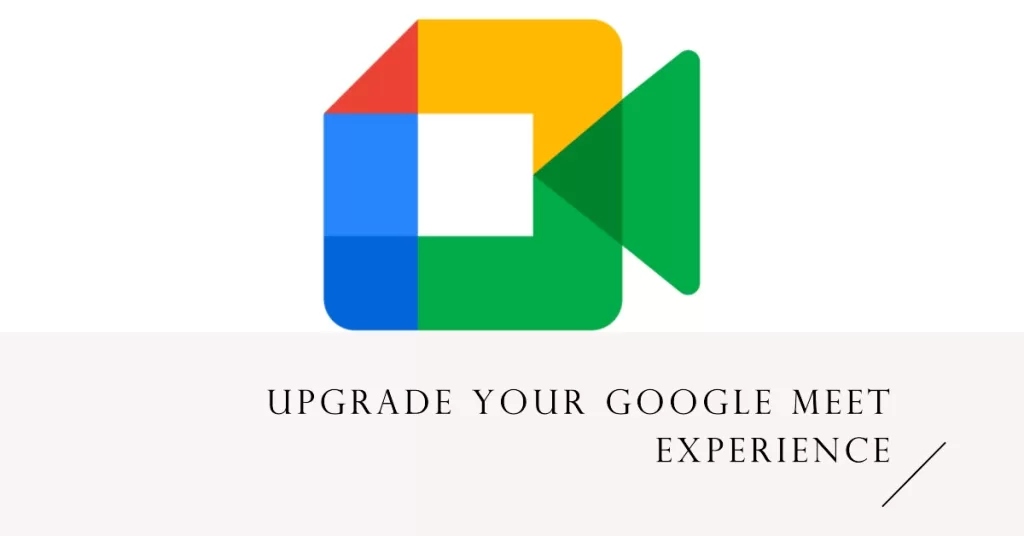
Use Google Chrome for the best Google Meet experience. Make sure it’s updated to the latest version, as updates often include bug fixes and improvements.
Step 3: Adjust Microphone and Camera Permissions
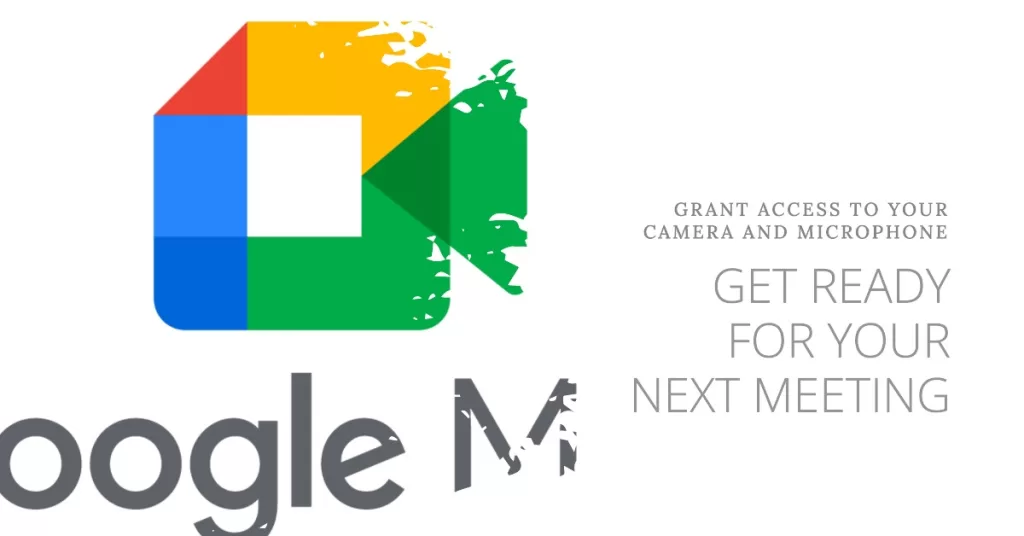
In your browser settings, confirm that Google Meet has access to your microphone and camera. Go to your browser settings, locate the permissions section, and grant necessary access.
Step 4: Test Your Network
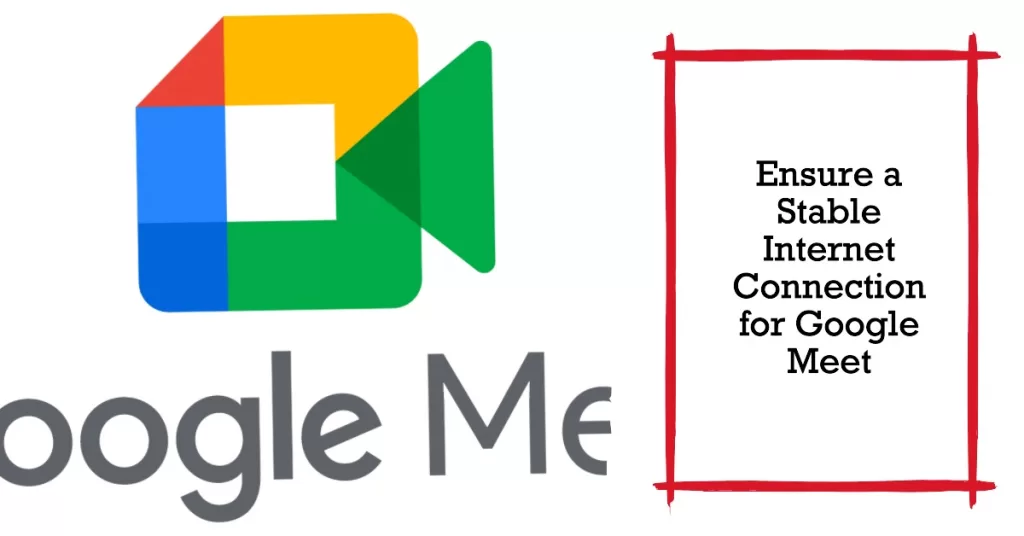
A stable internet connection is crucial for Google Meet. Run a speed test to ensure you have sufficient bandwidth. If the connection is weak, try switching to a wired connection or relocating closer to your Wi-Fi router.
Step 5: Disable Extensions/Add-ons
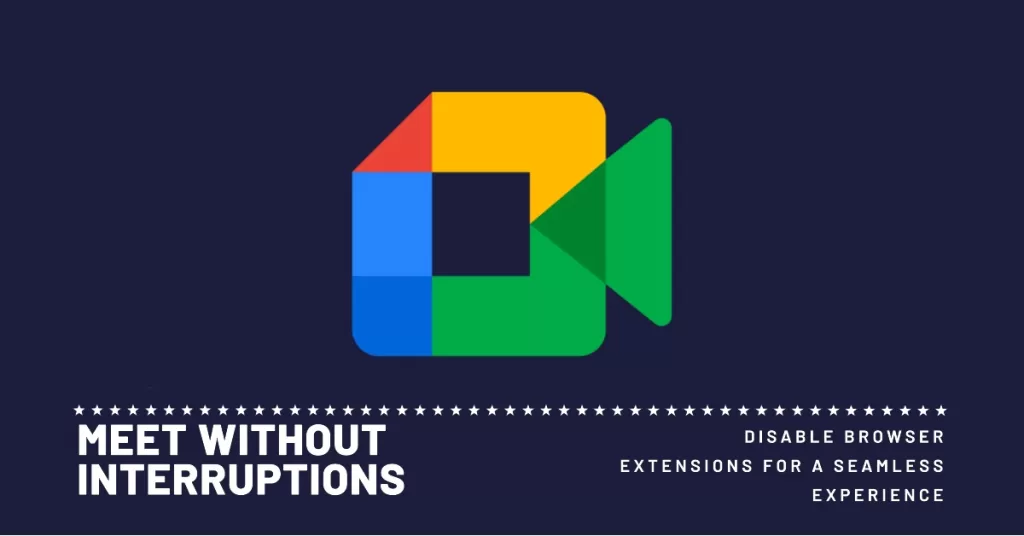
Temporarily disable any browser extensions or add-ons that may be conflicting with Google Meet. You can usually do this through your browser’s settings or extensions menu.
Preventing Future No Sound on Google Meet Issues
Preventing “Google Meet no sound” issues is essential to maintain seamless virtual meetings. Here are some proactive steps to ensure this problem doesn’t recur:
- Keep Your Software and Browsers Updated: Regularly update your operating system, browser, and any conferencing software you’re using, including Google Meet. Updates often include bug fixes and security improvements.
- Test Your Setup Before Important Meetings: Always test your audio and video setup before joining a crucial meeting. This quick check can help you identify and resolve any issues in advance.
- Optimize Your Network: To prevent audio issues related to network problems, make sure you have a reliable and high-speed internet connection. Use a wired connection for added stability, if possible.
- Educate Yourself and Your Team: If you’re part of a team or organization that frequently uses Google Meet, ensure that everyone is educated on basic troubleshooting steps. This can help resolve issues more efficiently during meetings.
- Consider Alternative Communication Methods: While Google Meet is a robust platform, it’s good to have backup communication methods in place. Familiarize yourself with other video conferencing tools, like Zoom or Microsoft Teams, for contingency.
I hope this troubleshooting guide has been helpful in fixing the Google Meet no sound issue. Please support us by subscribing to our channel. Privacy policy and terms of service may apply.