How to boot your Samsung Galaxy S8 in Safe mode and Recovery mode to wipe cache partition, do factory resets [Basic Troubleshooting]
While your #Samsung Galaxy #S8 is one of the most powerful Android devices in the market today, you can expect a problem or two to emerge after a few weeks of use. It may be due to misconfigurations, corrupt files or firmware / hardware issues. When things like this occur, it’s better that you know what to do so you can continue using your phone to its optimum performance.
In this post, I will guide you on how to perform the basic troubleshooting procedures you can use to fix whatever problem you may encounter with your new premium smartphone. Read on to know more about these procedures, why they have to be done and how to do them in a bid to provide remedy to the problem or even work around it. Go through the list of procedures below and click on the link to jump directly to that section.
- How to restart your Samsung Galaxy S8 in Safe mode
- How to force reboot (soft reset) your Samsung Galaxy S8 when frozen
- How to reboot your phone in Recovery mode and wipe cache partition
- How to Factory reset your Samsung Galaxy S8 through Settings menu
- How to Master reset your Samsung Galaxy S8 via Recovery mode
- How to turn off developer options on your Samsung Galaxy S8
- How to reset network settings on your Samsung Galaxy S8
But before we jump right into our troubleshooting / tutorials, if you happen to find this page because you own the same device but are looking for a solution to a different issue, then try to visit our Galaxy S8 troubleshooting page for we have already answered hundreds of issues reported by our readers before. Find ones that are similar with yours and use the solutions we suggested. If they don’t work for you or if you need further assistance, contact us by simply filling up our Android issues questionnaire.
How to restart your Samsung Galaxy S8 in Safe mode
It is very important that you know how to reboot your S8 into the Safe mode especially if the problem appears like to be caused by a third-party app. By booting your device in this mode, you’re actually temporarily disabling all third-party apps leaving all built-in apps and services running in the background.
Assuming the problem is due to a third-party app, it shouldn’t occur when the device is in safe mode. That being said, here’s how you boot your phone in this mode:
- Turn the device off.
- Press and hold the Power key past the model name screen.
- When “SAMSUNG” appears on the screen, release the Power key.
- Immediately after releasing the Power key, press and hold the Volume down key.
- Continue to hold the Volume down key until the device finishes restarting.
- Safe mode will display in the bottom left corner of the screen.
- Release the Volume down key when you see Safe Mode.
- Uninstall apps that are causing a problem.
How to force reboot (soft reset) your Samsung Galaxy S8 when frozen
This is a very simple procedure but also very helpful in bringing your phone back to life when it’s frozen for some reason. It actually performs the simulated battery disconnect, which is similar to the battery pull procedure that we often do to phones with removable batteries. This is how you do it…
- Press and hold the Power and Volume down key for up to 45 seconds.
- Wait as the device restarts.
For minor issues, this procedure is more than enough to fix the problem, however, if the phone doesn’t respond, then look at other possibilities.
How to reboot your phone in Recovery mode and wipe cache partition
There are times when system caches get corrupted and while it’s easier to just delete them, you can’t actually delete them one by one. Needless to say, you have to erase the entire contents of the directory where they’re saved. In order to do that, you need to boot your device in Recovery mode and then wipe the cache partition from there. Here’s how…
- Turn off the device.
- Press and hold the Volume Up key and the Bixby key, then press and hold the Power key.
- When the Android logo displays, release all keys (‘Installing system update’ will show for about 30 – 60 seconds before showing the Android system recovery menu options).
- Press the Volume down key to highlight “wipe cache partition.”
- Press the Power key to select.
- Press the Volume down key to highlight “yes” and press the Power key to select.
- When the wipe cache partition is complete, “Reboot system now” is highlighted.
- Press the Power key to restart the device.
It may take a little longer for the phone to reboot but just wait for it.
How to Factory reset your Samsung Galaxy S8 through Settings menu
The factory reset actually brings the phone back to its factory default settings and configuration. This, of course, deletes every personal file and data you have accumulated while using the phone for months or even years. In the event that you’ve recently updated the phone to a higher version, the update will remain. This reset will be done via the Settings menu and this is how you do it…
- Back up data on the internal memory. If you have signed into a Google account on the device, you have activated Anti-theft and will need your Google credentials to finish the Master reset.
- From the Home screen, swipe up on an empty spot to open the Apps tray.
- Tap Settings > Cloud and accounts.
- Tap Backup and restore.
- If desired, tap Back up my data to move the slider to ON or OFF.
- If desired, tap Restore to move the slider to ON or OFF.
- Tap the back button to the Settings menu and tap General Management > Reset > Factory data reset.
- Tap Reset device.
- If you have screen lock turned on, enter your credentials.
- Tap Continue.
- Tap Delete all.
You may now restore your files and data.
How to Master reset your Samsung Galaxy S8 via Recovery mode
It’s basically just another version of the Factory reset but the difference is that you will have to go through the Recovery mode to do this. Unlike the Factory reset, this one actually reformats both the cache and data partitions to thoroughly delete all possible corrupt system caches, files and data that might be causing the problem and this is how you do this…
- Back up data on the internal memory. If you have signed into a Google account on the device, you have activated Anti-theft and will need your Google credentials to finish the Master reset.
- Turn off the device.
- Press and hold the Volume Up key and the Bixby key, then press and hold the Power key.
- When the Android logo displays, release all keys (‘Installing system update’ will show for about 30 – 60 seconds before showing the Android system recovery menu options).
- Press the Volume down key several times to highlight “wipe data / factory reset.
- Press Power button to select.
- Press the Volume down key until ‘Yes — delete all user data’ is highlighted.
- Press Power button to select and start the master reset.
- When the master reset is complete, “Reboot system now” is highlighted.
- Press the Power key to restart the device.
How to turn off developer options on your Samsung Galaxy S8
Developer options can cause a red border on the screen, errors when connecting to computers, or other problems. If you’re not into coding or modding, then you better turn it off as it doesn’t offer any advantage to you. Use these steps to turn off developer options on the Samsung Galaxy S8.
- From the Home screen, swipe up on an empty spot to open the Apps tray, tap Settings > Developer options.
- Move the slider to turn OFF.
How to reset network settings on your Samsung Galaxy S8
By doing this, you’re resetting all data connections back to the factory defaults. The Wi-Fi, mobile data, Bluetooth, etc. are embraced by this procedure so if you have problems with any one of them, then this might work and the following are its results…
- Stored Wi-Fi networks will be deleted.
- Paired Bluetooth devices will be deleted.
- Background data sync settings will be turned on.
- Data restrictive settings in applications that were manually turned on/off by the customer will be reset to the default setting.
- Network selection mode will be set to automatic.
The following device connections status will default to when the device was being powered on for the first time.
- Airplane mode: OFF
- Bluetooth: OFF
- Data roaming: OFF
- Mobile hotspot: OFF
- VPN: OFF
- Mobile data: ON
- Wi-Fi: OFF
To perform a Network reset, follow these steps.
- From the Home screen, swipe up on an empty spot to open the Apps tray.
- Tap General Management > Reset > Reset network settings.
- Tap Reset settings.
- If you have set up a PIN, enter it.
- Tap Reset settings. Once complete a confirmation window will appear.
After this, feel free to turn on your Wi-Fi and turn off mobile data if you’re using the former instead of the latter. You may also pair your other Bluetooth devices with your phone again.
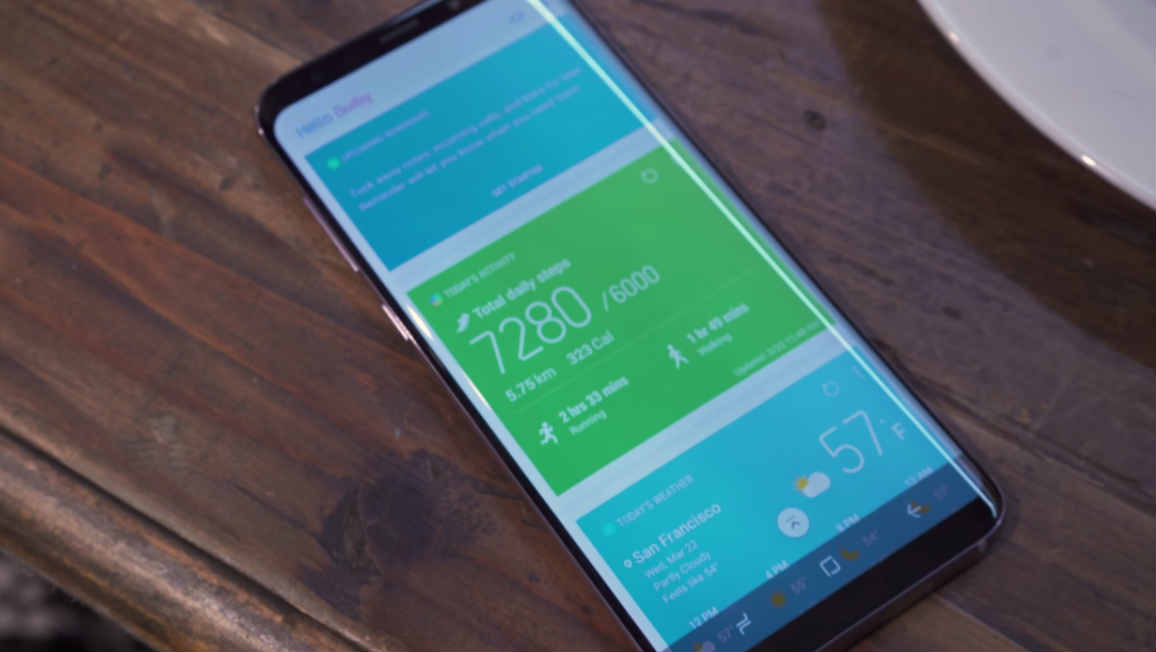
Hi guys,
I have a Samsung S8. Recently, when cable charging, I discovered that Fast charging just refuses to engage. I am using a fastcharge adaptor, proper cable, and fastcharge is enabled. I also went to recovery mode and wiped my cache partition and rebooted and soft reset.
No luck so far.
Anyone have advice how to resolve thus?
Hello.
Greetings from Montenegro.
I have s8 plus and its great phone but do have a little concern.
When I am in recovery mode ON S8 PLUS , there is an option called power off.
When i do hit the power off phone goes dark.
When i try to power it back again it goes back in recovery untill i press REBOOT SISTEM NOW.
IS THIS NORMAL.
CAN YOU TRY???
Under the ‘wipe cache partition’ section you need to remove steps 4 and 5 which will factory reset the phone.
When I press the microphone button in messages, it says tap to talk only makes a sound when I do this and asks me to tap to talk again.
Great guide, but dude. by ‘home button’ do you realy mean the on screen button thats not there at startup?