How to View All Running Services and Cached Processes on Galaxy Note 20
This post will help you access and view all running services and cached processes on the Galaxy Note 20. Read on if you need help stopping background services that might cause random errors to occur on your new Samsung Note phablet.
Android Background Services
Random problems in mobile devices including app crashes, sluggishness, and loading errors are attributed to many different factors including corrupted processes and background services.
Services are application components that can execute long-running operations in the background without providing a user interface. Once the service is started, it might continue running in the background for some time even after switching to a different app. While some of these services are essential to keep the phone system running, they can also trigger some issues in the long run. To prevent unexpected errors to occur, controlling background services and processes is recommended.
In Android 10 devices, background services and running apps can be accessed in Developer Options.
If you’re wondering how to get this done on your Galaxy Note 20, I’ve laid out a step by step walkthrough for you to follow.
Here’s how to access and manage background services and cached processes on the new Note device.
Steps to Access All Background Services and Cached Processes on your Note 20
Before you proceed, be sure to have Developer mode activated on your phone. Otherwise, you won’t be able to access background services from the Developer options.
1. To get started, swipe up from the bottom of the Home screen.

Doing so will let you access the Apps viewer. Here, you will see different app icons and shortcut controls to downloaded and built-in applications.
2. Tap the Settings icon to proceed.

The Settings menu opens next.
On this menu, you will see a list of all basic and advanced Android settings you can manage and utilize.
3. Scroll down to the bottom section of the list and then tap Developer options.
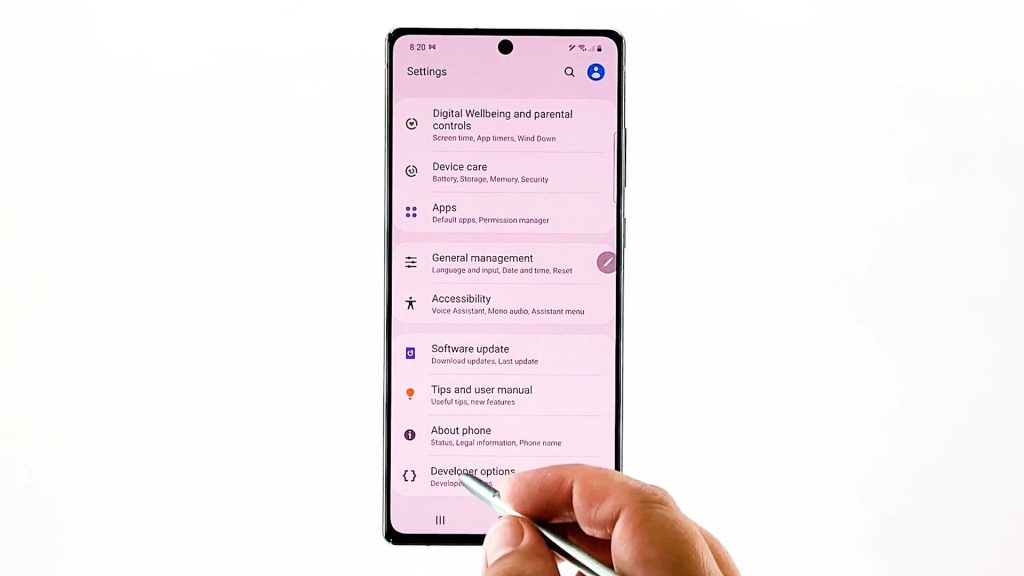
If you don’t see Developer options, then you will need to activate Developer mode first.
4. While in the Developer options menu, tap Running services.
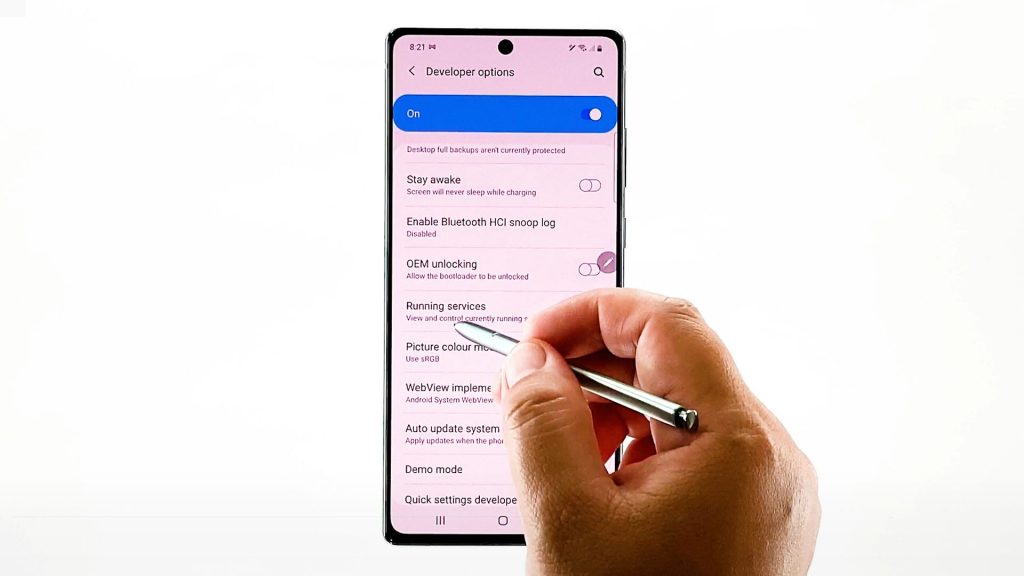
Another window opens, highlighting all background services and RAM usage.
5. To view cached processes, tap the triple-dot icon on the upper-right corner then tap the option to Show cached processes from the pop-up menu.
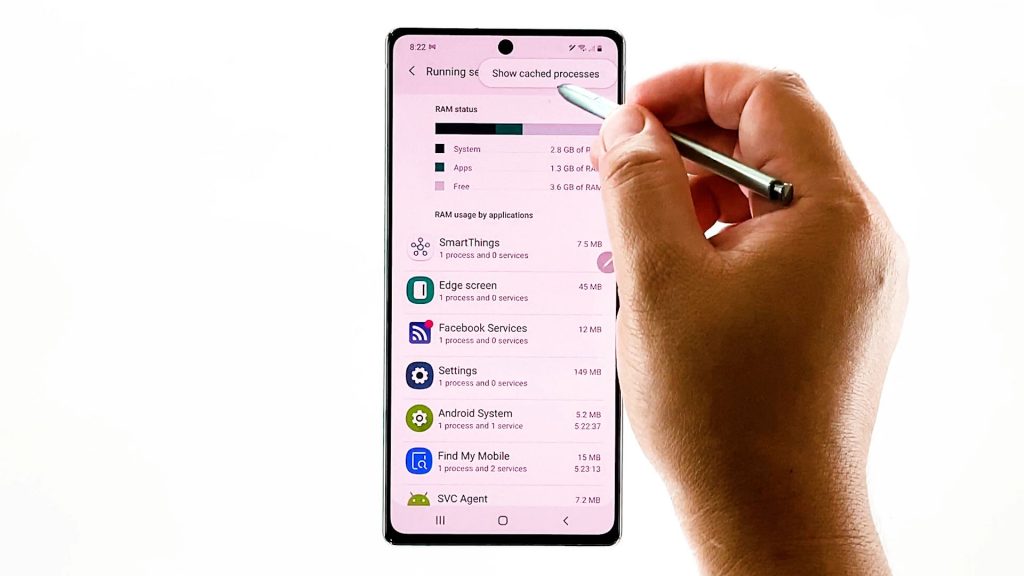
All cached processes per application are displayed.
6. To end individual app processes, tap on the app’s name and then click the Stop button on the following screen.
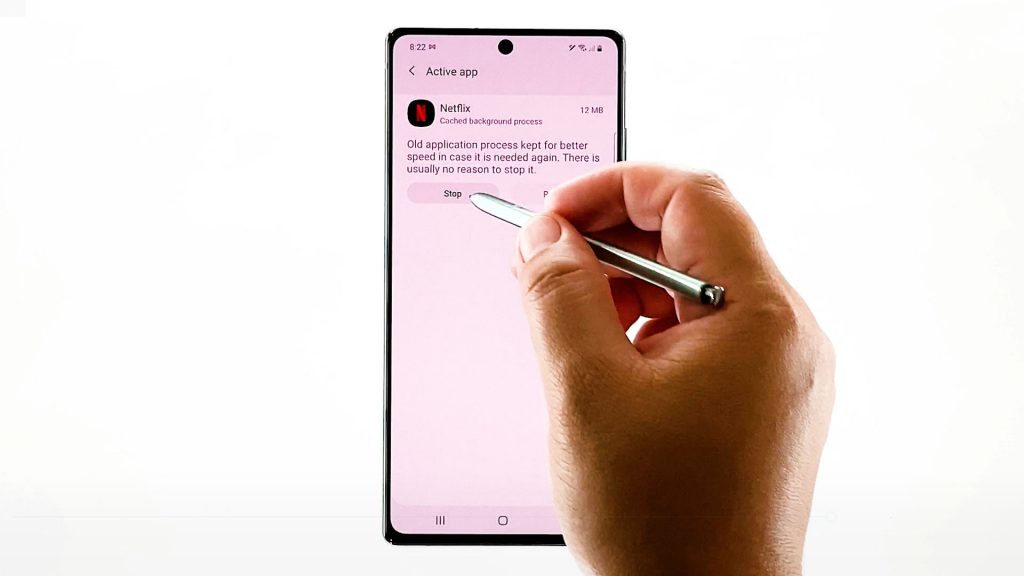
That should force the selected application to stop running in the background.
To force stop other background apps, just get back to the Running services menu and then repeat the steps to force stop a background service or processes.
No Developer Options in Settings?
As mentioned earlier, Developer options will only become visible and accessible through the main settings menu if Developer mode is already enabled or unlocked on the phone. If you don’t see Developer Options on your phone settings, then this is what you should do to unlock it:
- Open the Settings app.
- Tap About device.
- Select Software information.
- Tap on Build Number several times until you’ll see a message that says, You’re now a developer!
When you see that message, go back to the settings menu and you should see Developer options added at the bottom of the list.
When to Clear Cached Processes and Background Services?
Force stopping an app is not recommended for routine use but rather only for emergency purposes.
Stopping background services is usually recommended whenever a device starts to encounter issues, particularly random crashes in apps be it downloaded or preinstalled. When services and processes are left running, there’s a tendency for some data segments to become corrupted. When this happens, some apps or system functions may become adversely affected and thereby stop working on your device. That said, you may resort to this method if any of your apps is starting to misbehave or some of its features don’t work as intended.
Force stopping an app will completely end all foreground and background processes related to that particular app right away. This method has a good chance of resolving issues that are causing malfunction.
It is also a recommended workaround to deal with performance issues from sluggishness, unstable performance and loading errors.
Clearing background processes and services is also imperative in memory management. The longer services are left running in the background, the more percentage of RAM is being used up. When this happens, memory-related issues are likely to transpire. Stopping these services is also a way of freeing up your phone’s RAM. Just be sure not to stop any essential service though, as it could lead to an unexpected system crash.
Is it Safe to Clear Background Services and Cached Processes?
Force stopping or clearing an app or system service does not affect any saved data on the device. However, unsaved data may be deleted depending on the ongoing foreground and background processes with the app. For example, if you force close a note-taking application and unable to save your text will delete all those unsaved texts you’ve created.
Relevant temporary files that are stored as cache are likewise cleared out in the process and thereby forces the apps to recreate them. This therefore gives the apps a clean and fresh start.
Hope this helps!
More Video Tutorials
To view more comprehensive tutorials and troubleshooting clips on different mobile phones and tablets, feel free to visit The Droid Guy channel on YouTube anytime.
You might also want to read: