How to boot your Huawei P10 / P10 Plus in Safe mode, wipe cache partition, factory reset [Tutorials]
The Huawei P10 and P10 Plus are among the most powerful, feature-packed smartphones you can buy in the market today for reasonable price. They also come packed with impressive technical specs, which make them fast in their processes and responses. However, they are not free from problems and errors. In fact, some of the owners already turned to online forums to seek assistance for issues they’ve encountered.
In this post, I will walk you through in doing the most basic troubleshooting procedures to make you ready in case you will encounter issues sooner or later. There are three procedures you will learn if you continue reading below. The first one is how to boot your phone safe mode when it’s plagued with problems that have something to do with the apps. The second is how to delete the system caches, which are often the cause of performance-related issues including app crashes, freezing and lagging. Lastly, you will learn how to reset your phone through the recovery mode and settings menu.
- How to boot your Huawei P10 / P10 Plus in Safe mode
- How to wipe cache partition of your Huawei P10 / P10 Plus
- How to Master reset your Huawei P10 / P10 Plus
Before we go to our tutorials, if you are currently having issues with your Huawei P10 or P10 Plus and don’t know what to do, then visit our troubleshooting page for it’s there that we list down links to our troubleshooting guides. Find issues that are similar with yours and use the solutions we suggested. If they don’t work you badly need help, then you may contact us by completing our Android issues questionnaire.
How to boot your Huawei P10 / P10 Plus in Safe mode
Rebooting your phone in safe mode means you’re temporarily disabling all third-party apps and more often than not, you only do this when you’re having issues with your device that are more likely caused by apps.
This is how you start your phone app in safe mode:
- Turn off your Huawei P10 / P10 Plus.
- Press and hold the Power key.
- Once the Huawei screen appears, release the Power key and immediately press and hold the Volume Down button.
- If successful, you can see ‘Safe mode’ in the lower-left corner of the screen.
If you’re troubleshooting, this procedure is very helpful in determining if the problem is caused by a third-party app or a built-in one. To know that, you just have to observe your device to know if the problem still occurs in this mode. If it doesn’t, then it’s confirmed that one or some of the third-party apps is causing the problem. Find the culprit and uninstall it so it can no longer interfere with the phone’s normal operation.
However, if the problem still occurs even in this mode, then it’s more likely an issue with one of the built-in app, firmware or even the hardware. In which case, you must proceed with firmware troubleshooting.
How to wipe cache partition of your Huawei P10 / P10 Plus
Android creates temporary files it uses to make apps, services and other processes work smoothly when called by other apps. For instance, when you use the camera, the system creates caches for the camera app itself, then it creates a cache of the Gallery which will manage photos and videos taken by the former. So, by the time you take pictures, the Gallery will be quick enough to respond to the call of the camera app.
There are times when caches get corrupted and when the system continues to use them, performance issues may occur. That is why it is necessary you delete the system caches from time to time to make sure every file is working the way it should. To do that, follow these steps:
- Turn off your Huawei P10 / P10 Plus.
- Press and hold the Volume Up and the Power keys together.
- When the Huawei logo appears, keep holding both keys until the screen turns black.
- The screen may turn black for a second or two and you may release the keys at this point.
- When you can see EMUI on the screen, it means you’ve reached your phone’s recovery system.
- Using the Volume Down button, highlight “Wipe cache partition” and press the Power key to select it.
- Confirm your action and wait for the phone to finish wiping off contents of the cache partition.
- It may take for the phone to boot up a little longer but wait for it.
If you’re troubleshooting, continue your observation after you’ve wiped off the cache partition to know if the problem still occurs because if so, then the caches have nothing to do with it.
How to Master reset your Huawei P10 / P10 Plus
The troubleshooting procedure that’s effective in dealing with almost all problems you may encounter is the factory reset. Provided the problem occurred with physical causes like water and physical damages, it can be fixed by a reset. However, if you’re not careful enough, you may lose your files and data as everything stored in your phone’s internal storage will be deleted. This includes your pictures, videos, files, apps, contacts and other data you may have accumulated after months of use. So, make sure you back up every bit of data you don’t want to lose before doing these steps:
- Turn off your Huawei P10 / P10 Plus.
- Press and hold the Volume Up and the Power keys together.
- When the Huawei logo appears, keep holding both keys until the screen turns black.
- The screen may turn black for a second or two and you may release the keys at this point.
- When you can see EMUI on the screen, it means you’ve reached your phone’s recovery system.
- Now, using the Volume Down button, highlight the option “Wipe data/factory reset” and then hit the power key to select it.
- You will be brought to another screen that prompts “Confirm wipe off all user data?”
- Highlight the option “Wipe data/factory reset” once again and then hit the Power key to select.
- It may take a several seconds to complete the reset so wait for it until it’s done. You can actually see the progress on the screen.
- Once the reset is completed, you will be brought back to EMUI screen.
- Hit the Volume Up button to highlight “Reboot system now” option and then press the Power key to reboot your phone.
- It may take for the phone to boot up a little longer but wait for it.
Alternatively, you can reset your phone through the settings menu and it, too, has the same effects as with the master reset above. To do this, follow these steps:
- Open Settings.
- Touch Advanced settings, then tap Backup & reset.
- Touch Factory data reset and choose whether to format your internal storage. Selecting Erase internal storage will delete all files on your internal storage, such as
- music and images. Proceed with caution.
- Touch Reset phone to restore your device to its factory settings.
Now that you know the three most basic troubleshooting procedures you can use to try to fix issues you may encounter with your device, at least, you now have a chance to solve problems without any help from a tech.
Connect with us
We are always open to your problems, questions and suggestions, so feel free to contact us by filling up this form. We support every Android device available and we are serious in what we do. This is a free service we offer and we won’t charge you a penny for it. But please note that we receive hundreds of emails every day and it’s impossible for us to respond to every single one of them. But rest assured we read every message we receive. For those whom we’ve helped, please spread the word by sharing our posts to your friends or by simply liking our Facebook and Google+ page or follow us on Twitter.
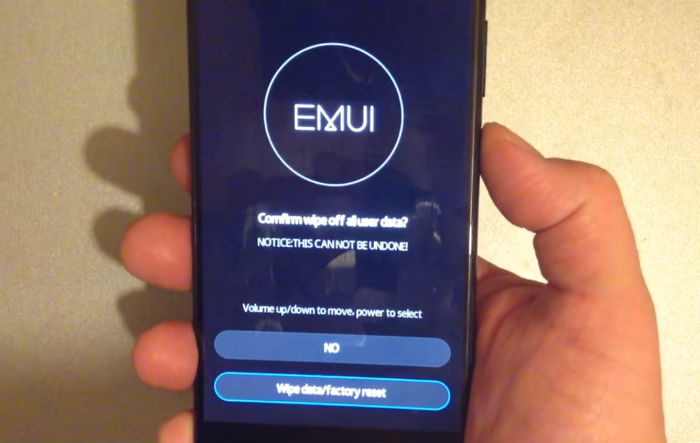
My p10 Huawie starts with a red/white screen. The white says” Your device has failed verification and may not work properly. To learn more visit:”
The red gives me an ip address and three options which none work. I tried the manual reset which also did not work. (up and power buttons) and only get the same red/white screen. The Huawie does not know what to do.
Richard.
Hello there!
I’m Wan from Malaysia. i own a unit of Huawei P10 which i bought a month ago.
i have a worrying problem here and need your kind assistance. my phone suddenly was resetted to is factory setting (factory setting) without me asking it to do it. problem is, i haven’t backup my files prior to the accidental factory reset. can you help me to retrieve all the files before that factory reset?
appreciate your kind help.