How to Block Numbers and Messages on Samsung Galaxy Note 20
Not all calls and messages you receive on your phone are the ones you actually wanted to get. Nonetheless, getting displeasing, unsolicited calls is inevitable these days. Thankfully, smartphone manufacturers also retorted by embedding a dedicated feature that’s programmed to act as the main defense to unsolicited calls and texts. All it takes is the end-user’s effort to manage and configure the device’s settings.
If by any chance, your Note 20 is also flooded with unsolicited calls and messages, then you can use this guide to stop them.
Steps to Block Phone Numbers and Messages on Note 20
There are many different ways to block a phone number on a Samsung Galaxy device. The following steps depict the blocking process via Messages.
1. To get started, go to your Home screen. While on the Home screen, scroll down to the bottom section then find and tap the Messages icon.

If you don’t see the Messages icon on the Home screen, swipe up from the bottom of the display to launch the Apps viewer.
2. On the Apps viewer, you will see different app icons or shortcut controls to downloaded and built-in apps and services on your phone. Find the Messages app icon and then tap to open it.

The Messages main screen or inbox will load up on the next display, with all existing messages and conversations.
3. To continue, tap the triple-dot icon or quick menu icon located on the mid-right section right next to the magnifying glass icon.
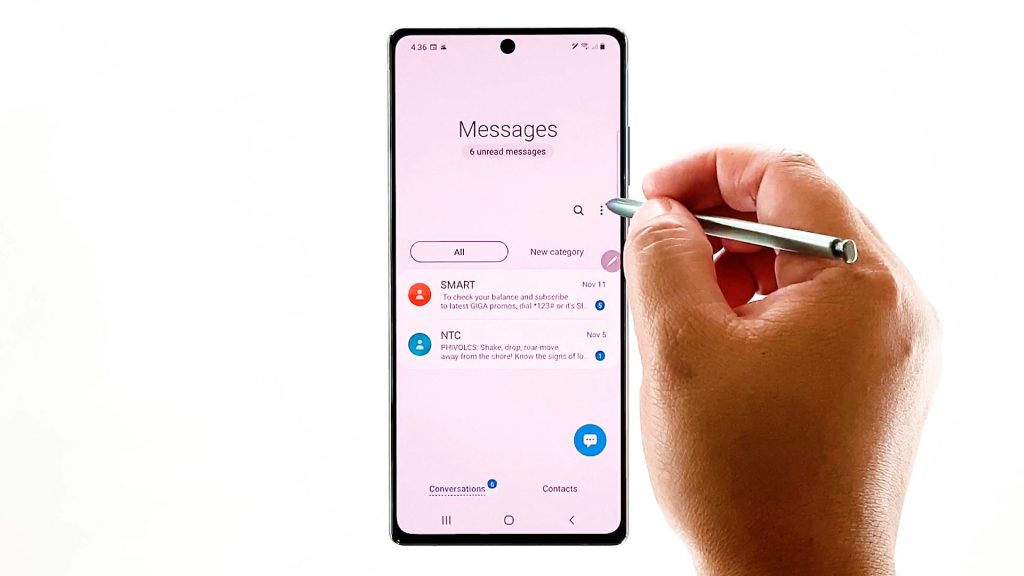
A pop-up menu will launch, highlighting the messages settings and relevant information.
4. Tap Settings to continue.
The Messages settings menu opens. Here, you will see five main items including conversations categories, notifications and more.
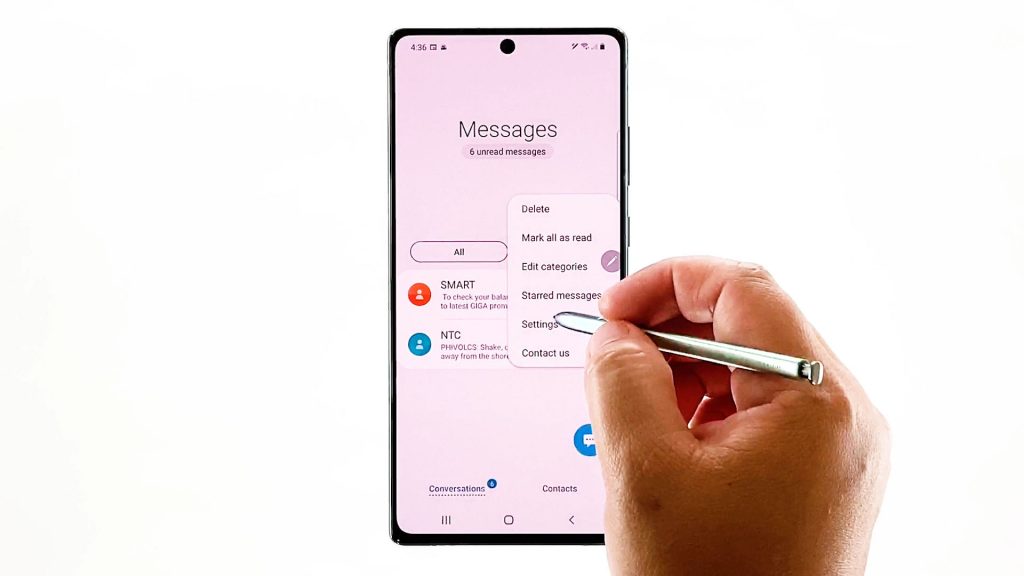
5. Select the option to Block numbers and messages.
Doing so will route you to the blocking section.
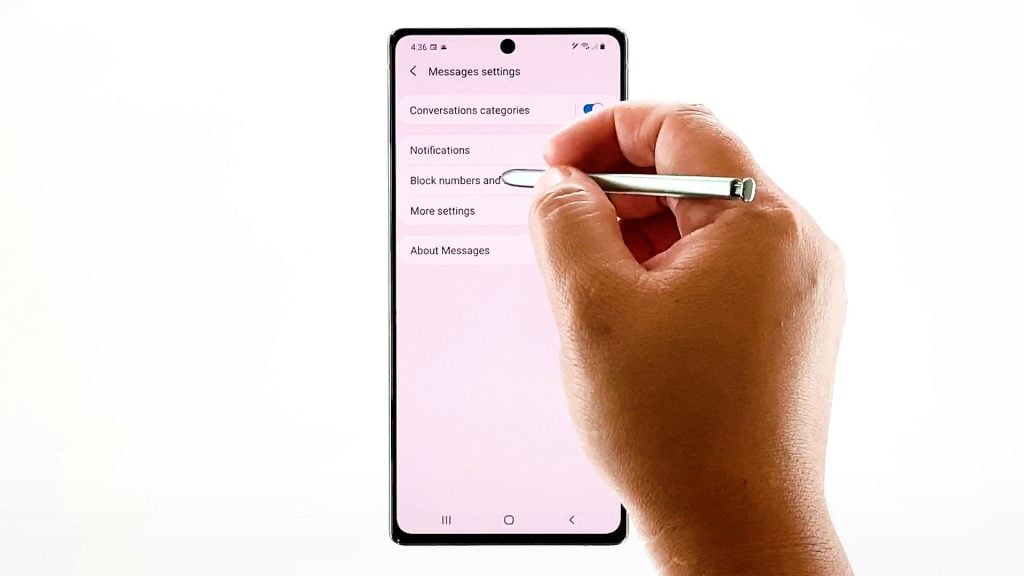
6. To block unwanted phone numbers, tap Block numbers.
On the next screen, you can manually enter the phone number that you’d like to block, select the phone number from previous conversations or pick it from your contacts list.
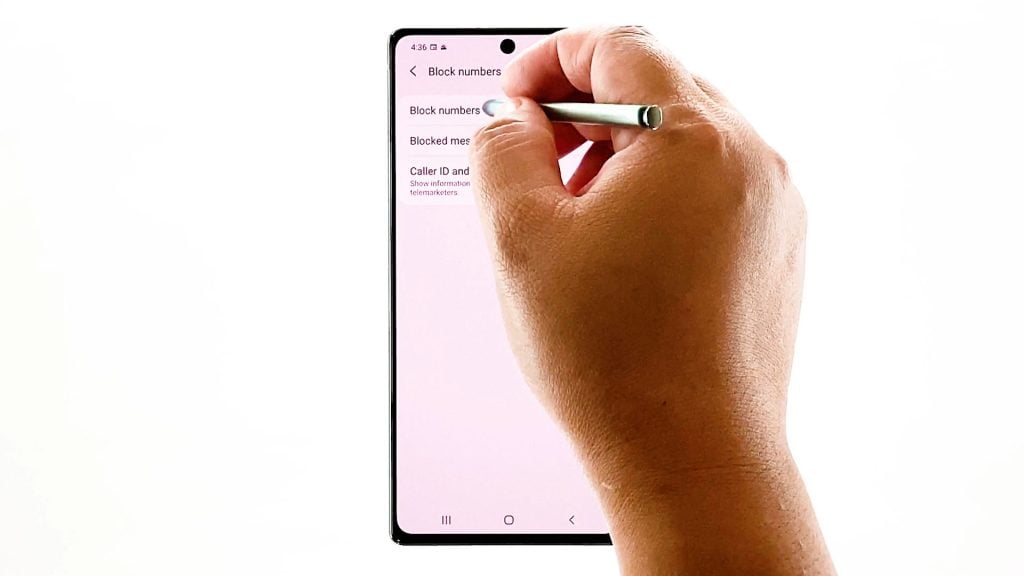
7. Tap Contacts if the number you want to block is one of your saved contacts.
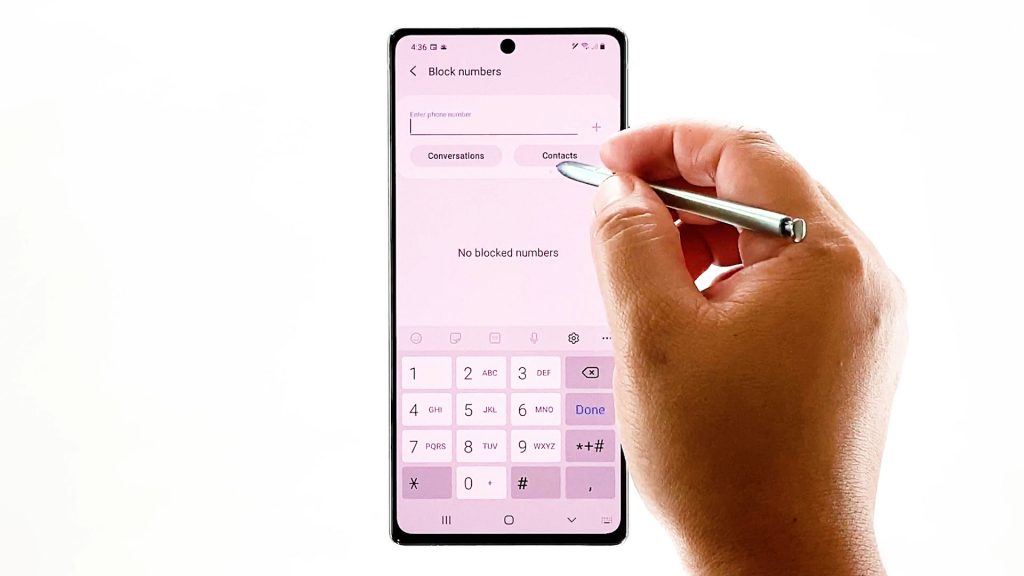
8. Tap Conversations if you’ve saved a previous conversation with the number that you’d like to block.
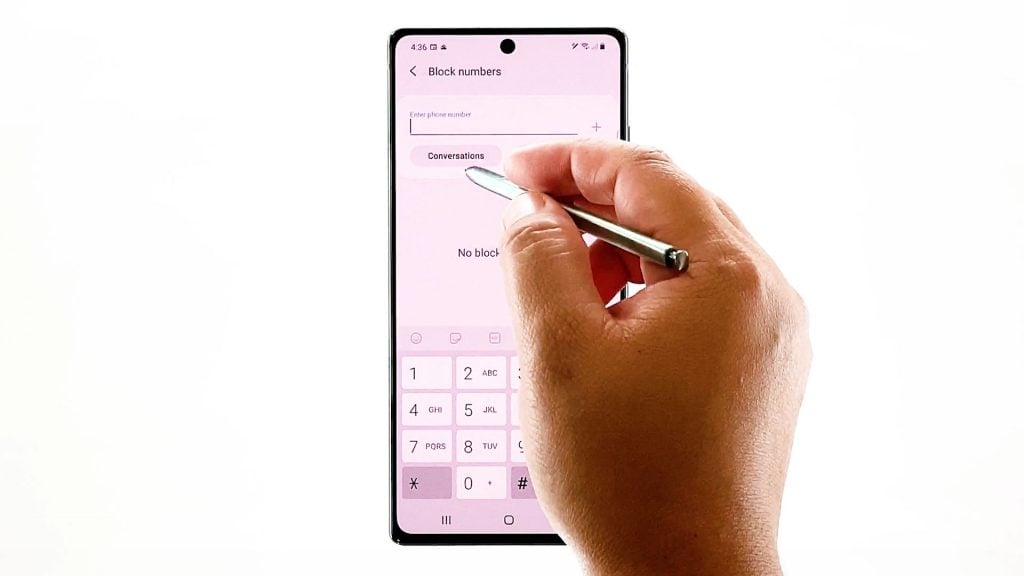
9. To proceed with this demo, let’s just enter the phone number manually, so tap on the provided text field and then use the soft keypad to enter the phone number that you’d like to block.
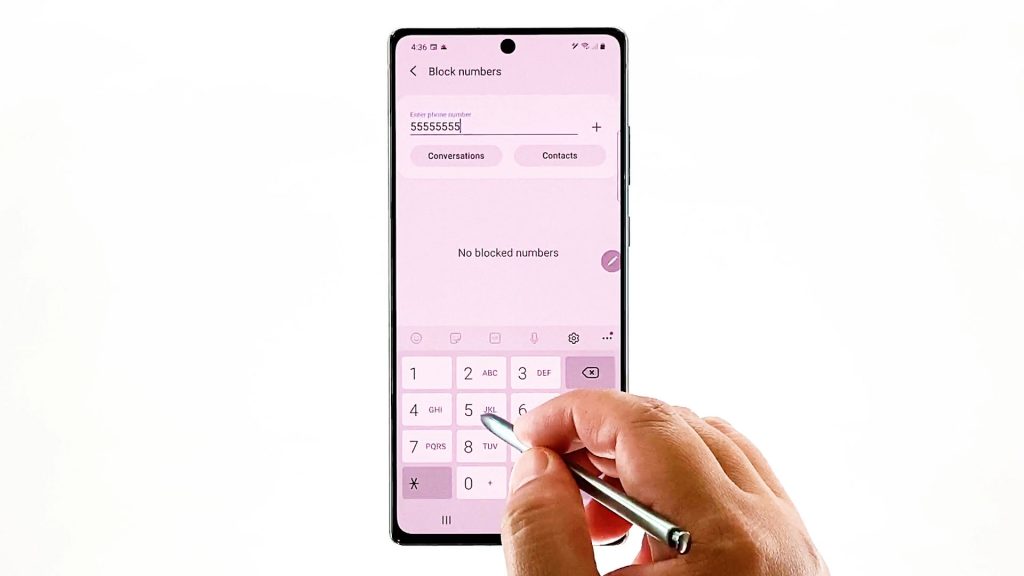
10. After entering the number, tap the Plus (+) sign on the right side.
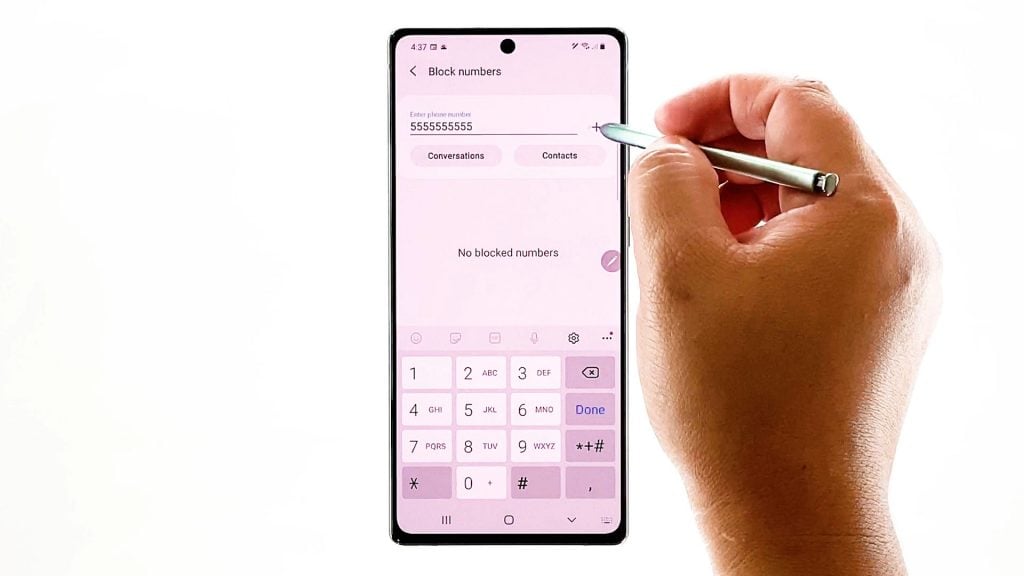
A pop-up message saying that you will no longer receive any calls or messages from the entered number will appear. That’s an indication that the number is already in the blocklist.
To add another number to block, just repeat the same steps.
Any number in the blocklist can be removed anytime, so feel free to unblock it if you change your mind.
Other Ways to Block Numbers
Aside from Messages, you can also block numbers straight from the Phone and Contacts apps on your device.
To block numbers from the Phone app, tap the Phone app icon. When the app opens, tap More Options then select Settings. Tap Block numbers from the given options, tap Add phone number and then enter the number that you’d like to block using the soft keypad. Finally, tap the Plus sign to add the contact to your blocklist.
To do it from the Contacts app, open Contacts then tap to select the contact that you’d like to block. Tap More Options and then tap Block contact to confirm.
Blocked contact numbers will still appear in your contacts list but messages and calls from the number won’t go through.
Hope this helps!
More Video Tutorials
To view more comprehensive tutorials and troubleshooting clips on different mobile phones and tablets, feel free to visit The Droid Guy channel on YouTube anytime.
You might also want to read:
Thank you for your help.