How to Block Unwanted Webpages on Note 20
This post will show you how to enable the Block Unwanted Webpages feature on the Note 20 Samsung Internet browser. Read on if you need help setting your default Samsung browser to stop redirecting you to rogue webpages when hitting the back key on the browser app.
Samsung Internet Browser’s Privacy Features
Samsung Internet is the default browser of Samsung Galaxy smartphones and tablets. Like other widely used mobile app browsers, Samsung Internet also offers a number of new useful features that warrant end-users with a smoother, more private and more secure browsing experience. In its recent update, Samsung’s very own internet browser has already gained yet another privacy-focused feature that’s mainly designed to prevent browser hijacking. This feature is called Block unwanted webpages.
How to does it Work?
As the name implies, block unwanted webpages is a privacy and security feature that can put a stop to the usual history manipulation tactics where unwanted webpages purposely tamper with your browsing history so when you press the Back key, you will be rerouted to a different page instead of the previously visited webpage.
If you’re wondering how to make use of this browsing feature on your new Note device, I’ve laid out a step by step guide for you to follow. And here’s how it’s done.
Easy Steps to Block Unwanted Webpages on the Note 20 Samsung Internet Browser App
The following steps depicted the actual process of blocking unwanted webpages and site redirects on the Galaxy Note 20’s built-in Samsung Internet browser. While other mobile app browsers also offer the same feature, the actual steps to enable it vary.
1. To get started, tap the Samsung Internet browser icon at the bottom of the Home screen. Doing so will load up the browser app.

If you don’t see this icon on your Home screen, then you will need to access it from the Apps viewer or Apps screen. Just scroll up from the bottom of the Home screen to launch the Apps viewer then find the Samsung browser app icon.
2. While on the Samsung browser app’s main screen, tap the menu icon represented by three short horizontal lines located at the bottom-rightmost corner.
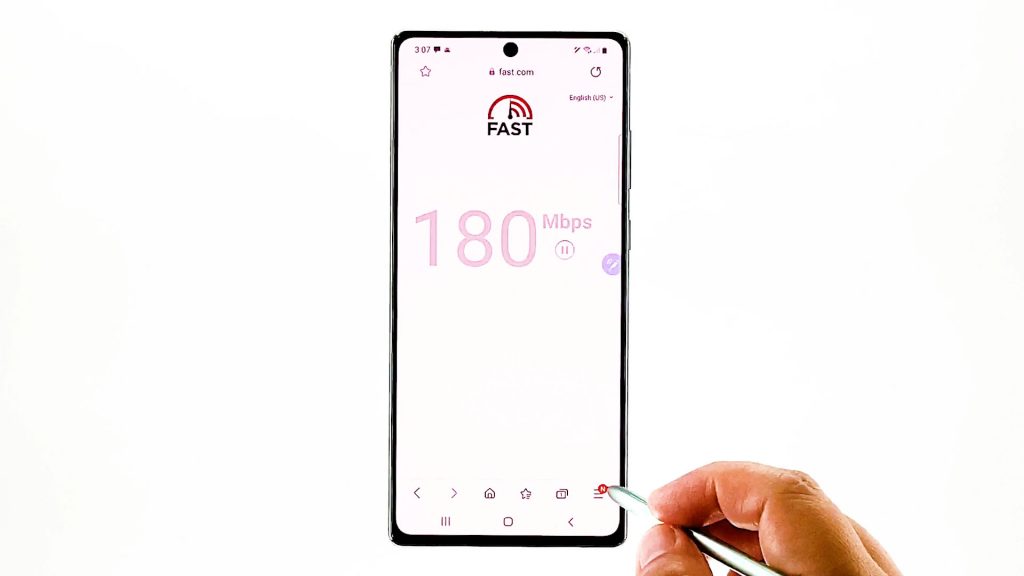
A pop-up menu with the main browsing controls will appear.
3. Locate and then tap the Settings icon to proceed.
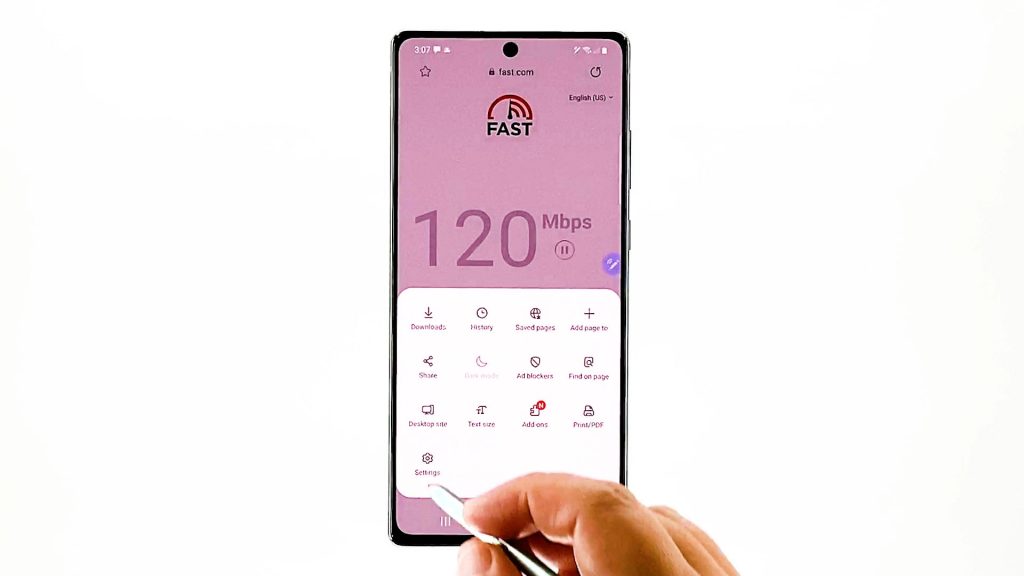
Another window opens, highlighting the basic and advanced internet settings you can use and manage.
4. Go to the Advanced section and then tap Privacy and security.
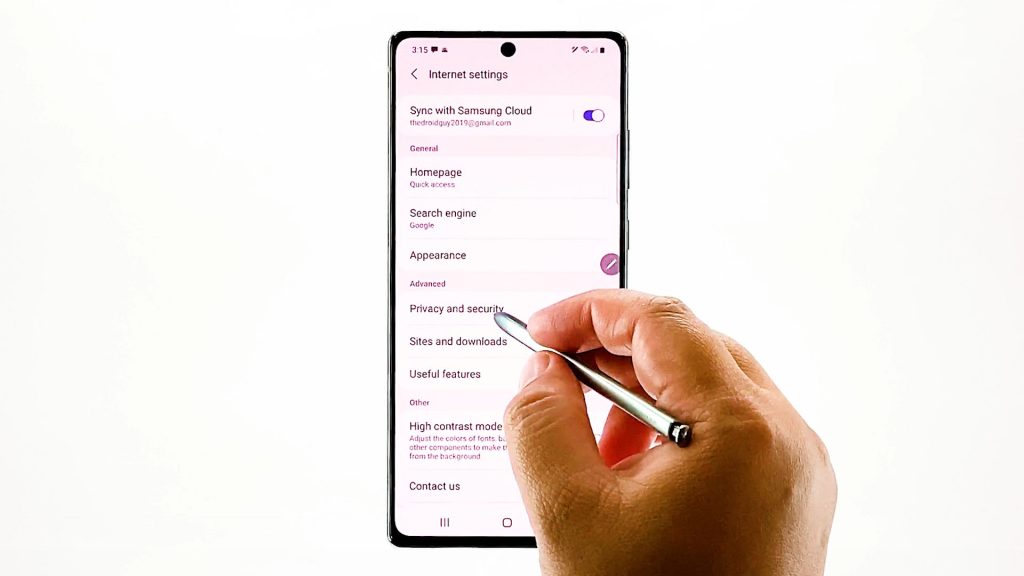
Relevant features and options will load up on the next screen.
6. Toggle to turn on the Block unwanted webpages switch.
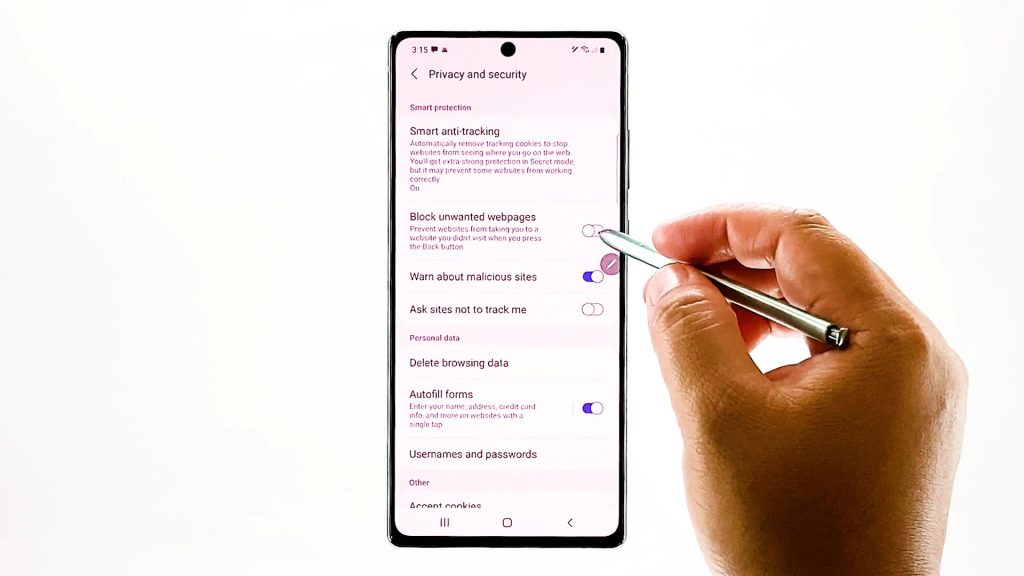
Doing so will enable the feature that prevents the browser from taking you to a site or webpage that you don’t visit when you press the Back key.
Other Handy Tools to Augment Browsing Privacy
You can also set your Samsung Internet browser to warn you about malicious sites. All you have to do is turn on the switch to enable the feature.
Aside from the built-in privacy features, you can also use a firewall to block unwanted webpages and sites. This denotes the need for you to download a third-party app that’s programmed to work as a firewall, a security app or a website blocker.
Security apps are usually designed to offer protection against ransomware, viruses and other malicious content. Website blocker apps on the other hand typically work by letting you set specific times when websites and apps are off limits. Firewalls offer security by monitoring access to your device and blocking data with a set of rules.
Firewalls also allow you to create filters according to domain names, host names and IP addresses. NoRoot Firewall and the reliable open source NetGuard app are among the widely used tools for this purpose.
Aside from NoRoot Firewall and NetGuard app, you can also try other tools like Trend Micro, Mobile Security, and BlockSite. These tools can block unwanted webpages and sites without rooting the device.
Unable to Block Unwanted Webpages?
In the case where the option to block unwanted webpages is not available, verify and ensure that your device is running the latest Android version. If necessary, download and install any available software update for your device as it may contain the required patch to update the built-in Samsung Internet browser features.
Alternatively, you can try blocking unwanted sites and webpages on the integrated Samsung Internet browser through Ad blocker. Simply download and install your preferred blocker to block websites on your Samsung Internet browser.
In other browsers like Firefox, blocking websites is done through add-ons. In this case, you will need to enter the complete URL or webpage that you’d like to block.
And that’s all about blocking unwanted webpages and site redirects through the Note 20 integrated Samsung Internet browser.
Hope this helps!
More Video Tutorials
To view more comprehensive tutorials and troubleshooting clips on different mobile phones and tablets, feel free to visit The Droid Guy channel on YouTube anytime.
You might also want to read: