Best PC Settings For Call Of Duty Warzone To Boost FPS | Best Warzone Graphics Settings PC
Winning a Call Of Duty Warzone game not only depends on your skill and hitting that critical shot but also on your PC setup. Firefights are decided by quick reflexes, good judgement, skill, as well as reliable rig setup. In an intense shooter game like Warzone, you need every advantage you can get.
One of the things that you must get right before jumping into Warzone is to ensure that your PC has the best settings to boost its in-game performance. To do that, you need to use the highest FPS your graphics card can make for a smoother image and experience.
Why FPS (Frames Per Second) is important in Call of Duty Warzone?
As you might know, Call of Duty Warzone is developed by Infinity Ward Inc. Whether you play Warzone competitively or for fun, high FPS is a must. Fast paced games like Warzone can end in a hurry so every second or split second matters when the action begins. One of the best ways to boost your chances of winning every battle is to ensure that you have smooth experience every time by having a high FPS and refresh rate.
FPS is generated by your graphics card while refresh rate, measured in Hertz (Hz), refers to how fast your monitor refreshes an image. In gaming, both FPS and refresh rate are important to have a smoother gaming experience.
In this article, we assume that you have a capable gaming monitor (with at least 120Hz although higher refresh rate is recommended). Read further for the proper Call of Duty Warzone settings.
ALSO READ:
- Best Assault Rifles in COD Warzone
- Best Sniper Rifles in Warzone: Dragunov, AX-50 or HDR?
- Play Call Of Duty: Warzone On Budget PC (GTX 1050ti, Core i5-7400)
What are the best PC settings for Warzone?
Unless you have a high end GPU and monitor, it may not be a good idea to maintain high graphics quality and best performance at the same time. When playing with shooters like Warzone or Battle Royale, you should strive to have performance first over graphics quality. Disabled post processing effects / SSR disabled post processing may also affect the game performance.
Below are the best PC settings that you can do if you want to have an edge in terms of performance in Warzone.
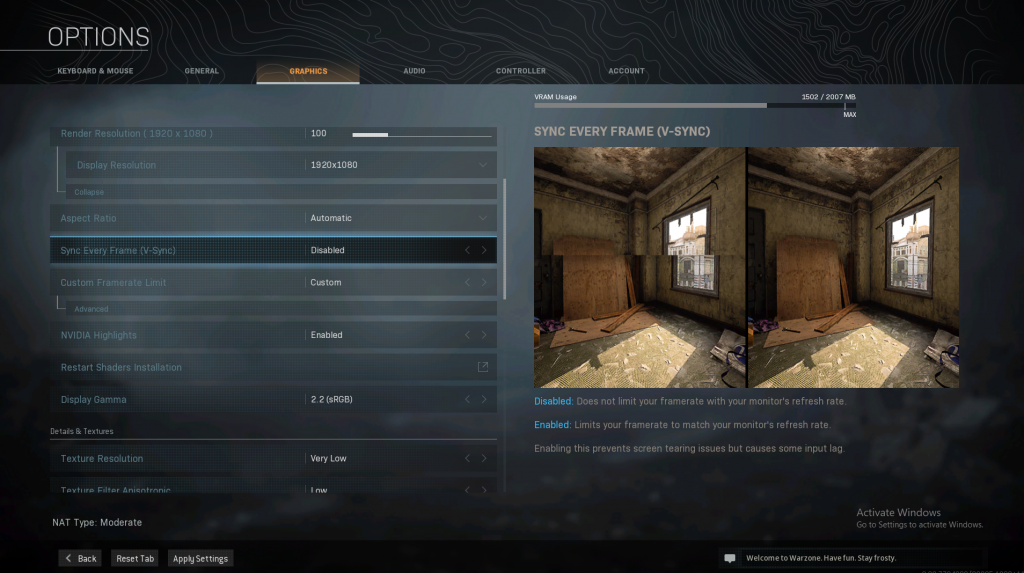
- Display Mode: Fullscreen
- Display Adapter: Select your Graphics card
- Screen Refresh Rate: Use the highest value.
- Render Resolution: 100. While it’s possible to set this value higher, we highly recommend that you leave it 100 to avoid graphical issues.
- Aspect Ratio: This depends on your monitor’s native ratio.
- V-Sync: If you don’t want the GPU to fire off higher FPS than your monitor can handle, leave it ENABLED. Otherwise, leave it disabled.
- Frame Rate Limit: Unlimited
- Nvidia Highlights: Disabled
- Restart Shaders Installation: Leave the default setup.
- Display Gamma: Leave the default setup.
- Texture Resolution: Low
- Texture Filter Anisotropic: Low
- Particle Quality: Low
- Bullet Impacts & Sprays: Disabled
- Tessellation: Disabled
- Shadow Map Resolution: Low
- Cache Spot Shadows: Disabled
- Cache Sun Shadows: Disabled
- Particle Lighting: Low
- DirectX Raytracing: Disabled
- Ambient Occlusion: Disabled
- Screen Space Reflection: Disabled
- Anti-Aliasing: Off
- Depth of Field: Disabled
- Filmic Strength: 1
- World Motion Blur: Disabled
- Weapon Motion Blur: Disabled
- Film Grain: 0
- Ads Sensitivity: 0
Optimizing the video settings should help you increase your FPS and improve your gameplay in COD Modern Warfare and Warzone. Aside from the above-mentioned settings, you can also customize the Custom Framerate Limit and set it to Custom. For Aspect Ratio Automatic Sync is recommended, but you can always use your native one. If your monitor display have a wide of 16:9 aspect ratio, automatic sync every frame V Sync should be disabled. You can also switch to Particle Quality High to reduce aliasing in the scene.
For post processing effects, you can set Anti-Alisasing to SMAA 1X or you can simply turn it off. And you can set the field of view depending on your preference.
You can always set the settings according to your own personal preference. Make sure to check if loading video is fast enough on your PC. Unnecessary effects can leave visual noise.
Suggested readings:
- How To Fix Dota 2 Crashing While In A Match | July 2020
- How To Fix Modern Warfare 2 Remastered Crashing | Xbox One
- How To Fix Dota 2 Lag Or FPS Drop In Main Menu Or Intro
- How to Check FPS, CPU Usage, And GPU Usage In Games
Visit our TheDroidGuy Youtube Channel for more troubleshooting videos. Copyright 2020.