How to Check FPS, CPU Usage, And GPU Usage In Games
Whether you’re curious about your computer’s gaming performance or troubleshooting, it’s not a bad idea to know how to check the framerate (FPS), CPU usage, GPU usage, and other relevant details about your rig. If you’re a gamer, knowing how to monitor your system is even all the more important to give you an edge or improve the performance of your machine.
Even casual gamers will find monitoring their hardware interesting as they’re shown real-time performance of the graphics card, processor, or the system in general.
In this tutorial, we’ll show you how to see your machine works by monitoring major metrics like the framerate (FPS), CPU usage, GPU usage, and other information while you’re gaming. We’ll be using the popular MSI Afterburner software and its pair, the Rivatuner Statistics Server. Both are well-known software that were originally intended to help gamers conveniently overclock their GPUs. Although we’re not here to show you how to overclock, we find MSI Afterburner and Rivatuner Statistics Server easy tools to serve our purpose.

Easy steps to monitor FPS, CPU usage, and GPU usage while gaming
Monitoring your computer’s performance and getting real-time feedback to know FPS, CPU usage, GPU usage, etc. is really easy. Learn what you need to do by following the steps below.
Step 1: Download and install MSI Afterburner and Rivatuner Statistics Server (RTSS)
On your browser, go to the official MSI website. Then, scroll down until you see the download button for MSI Afterburner.
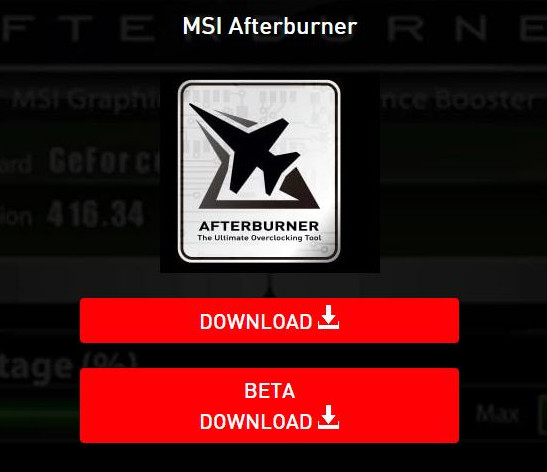
After downloading installation file, open it using your preferred program such as Winzip or Winrar, then install the software.
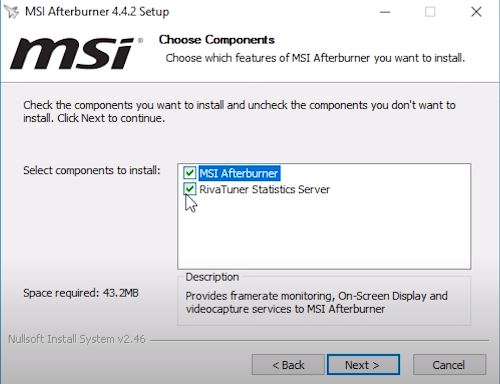
Make sure that you install both the MSI Afterburner and RTSS.
Step 2: Configure Afterburner
After the installation, launch MSI Afterburner and open Settings (gear icon) menu.
Then, go to the Monitoring tab and select the items under Graph section that you want to monitor.
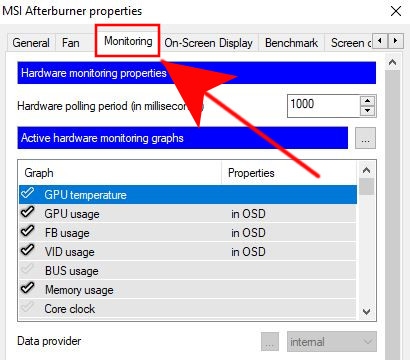
So, if you want to get real-time information about FPS, CPU usage and GPU usage, you have to make sure that the tickmark for GPU usage, CPU usage, and Framerate are active.
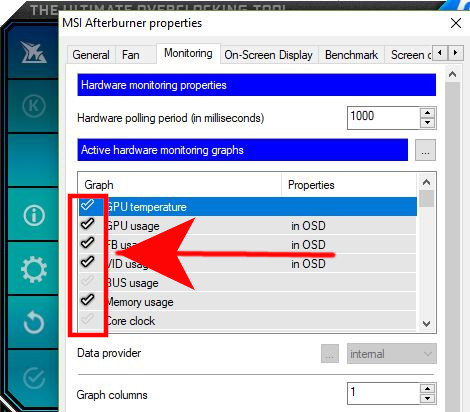
If you want to know how each CPU core is working, you can also enable all CPUs in the list. For example, if you have 12 CPUs, make sure that you click on the tickmarks for CPU1-12.
Once you’ve already enabled the items you want to monitor, highlight it and make sure to click on the box that says Show in On-Screen Display.
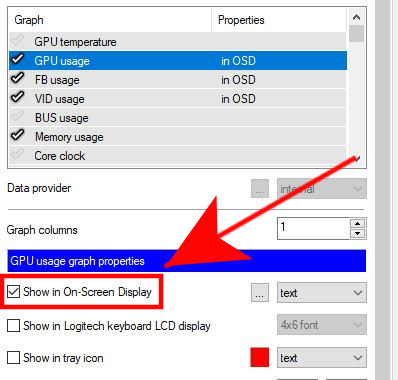
Make sure that you do this for all items under Graph section that you’ve enabled. The Properties tab for each item should show in OSD.
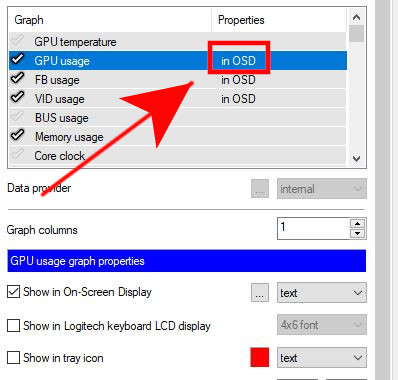
Now that you’ve selected the information that you need, hit the Apply button at the bottom and then click on OK.
Step 3: Change Font size in RTSS
Remember RTSS? You’ll need that for one thing (although it has several other advanced options) only and that is to change your preferred font size on the MSI Afterburner overlay.
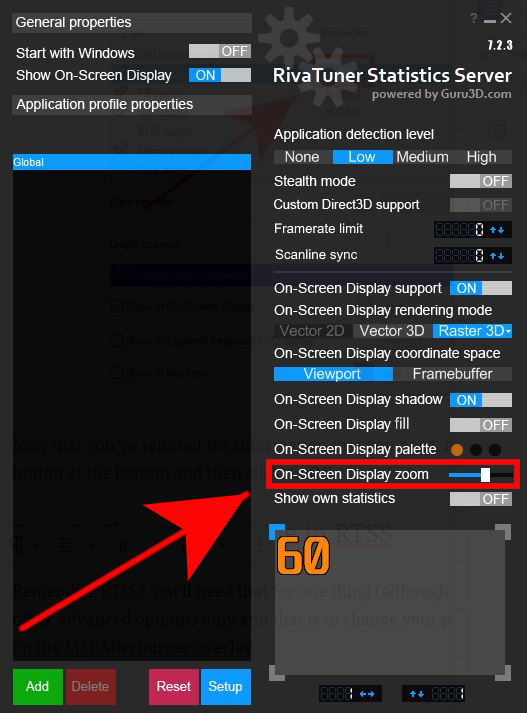
You can make the font size smaller or larger depending on your choice with RTSS. To do that,
Open RTSS and find On-Screen Display Zoom. Move the slider to the right or left to make the font size bigger or smaller.
That’s it! You can now check in real-time your computer’s FPS, CPU usage, GPU usage, and more when you’re in games.
Suggested readings:
- How To Adjust Framerate Or FPS Of Your Graphics Card | NVIDIA Or AMD
- How To Fix Call Of Duty Warzone Memory Error 13-71 | Xbox
- How To Fix Call of Duty Warzone Error 262146 | PC PS4 Xbox One
- How To Fix Call Of Duty Mobile Lagging Or Freezing Issue
Visit our TheDroidGuy Youtube Channel for more troubleshooting videos.