How To Fix Call Of Duty Warzone 2.0 DirectX Error [Updated 2023]
Are you getting the annoying DirectX unrecoverable error every time you launch or play the new Call Of Duty Warzone 2.0? In this guide, we’ll show you what needs to be done to fix this problem.
How to fix Call Of Duty Warzone 2.0 DirectX error?
The Warzone 2.0 DirectX error is one of the confusing issues in the game as it can sometimes occur even when there’s nothing wrong with DirectX.
If you keep on getting this error, or if Warzone keeps crashing because of it, these are the solutions that you should try.

Fix #1: Close and restart Warzone.
Restarting both the game and the launcher (Steam, Battle.net) you’re using is necessary when dealing with random or persistent crashes.
Just close the game and launcher normally or using the Task Manager. If one or both has become unresponsive, you can pull the Task Manager up by pressing CTRL + SHIFT + ESC.
From there, look for app you want to close by highlighting it and clicking on the END TASK button at the lower right.
Fix #2: Power cycle the PC.
If the error returns after relaunching the game, the next step is to refresh your computer. You can do that by restarting it. Sometimes, this is all it takes to get rid of minor or temporary bugs.
Games will sometimes run properly after a restart, especially if the PC has been left to run for a long time.
Fix #3: Install game and OS updates.
Another easy thing to do is to update the game and your Windows PC OS. The likelihood of experiencing game issues can be reduced by maintaining a completely updated software environment on your PC.
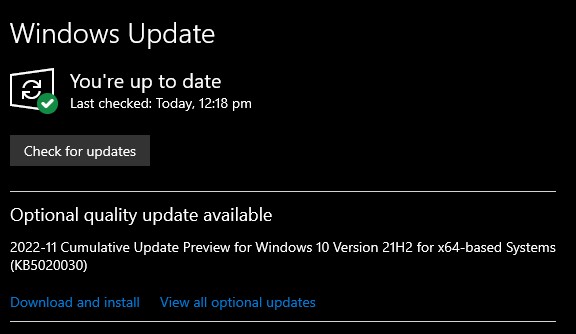
By default, a Windows PC and your game launcher should automatically download updates for you but you can always check manually anytime.
Updating also includes making sure you have the latest drivers for your graphics card, although this solution is detailed in a separate step below.
Fix #4: Repair game files.
A corrupted game file can lead to crashes, performance issues, and, at times, even the weird DirectX error. Make sure that you run the Repair utility tool in your game launcher to update the game files.
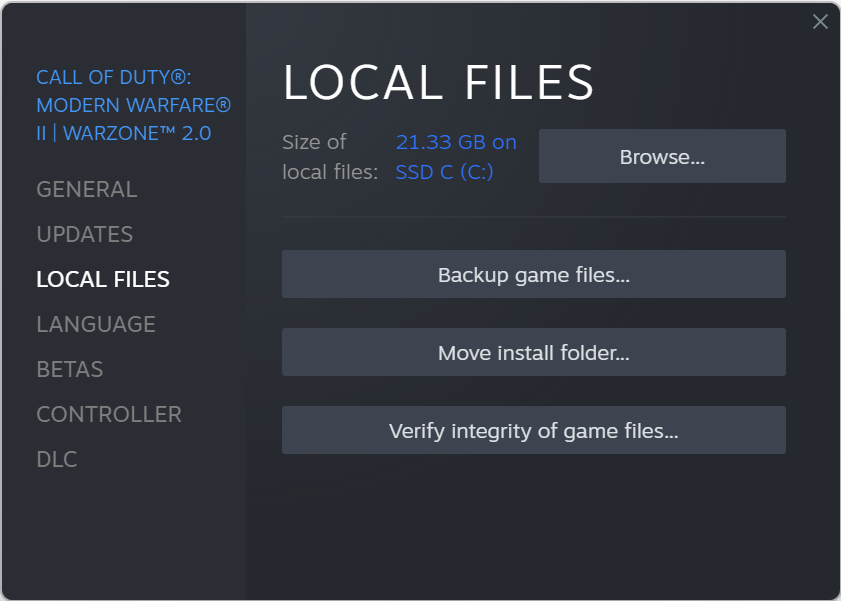
If you’re playing on Steam, follow these steps:
- Launch the Steam app.
- Go to the Library.
- Look for the Marvel’s Midnight Suns and right click the icon.
- Then select Properties from the drop down options.
- Select browse Local Files tab.
- Select Verify Integrity of Game Files to begin the repair process.
- Run Call Of Duty Warzone 2 again to check if the issue has disappeared.
If you’re running Warzone on Battle.net, here are the steps to follow:
- Open the Blizzard Battle.net desktop app.
- Click the icon of the game you are trying to repair.
- Click Options.
- Select Scan and Repair.
- Click Begin Scan.
- Wait for the repair to finish.
Fix #5: Install GPU driver updates.
The driver for the graphics processing unit (GPU) is yet another important software component that must be kept up to date. In order for Windows to use hardware, such as a graphics card, the appropriate driver must be installed. A driver is the equivalent of a little operating system that caters to a single piece of hardware.
Playing games on Windows might be hampered by inefficiencies and glitches caused by an outdated graphics driver.
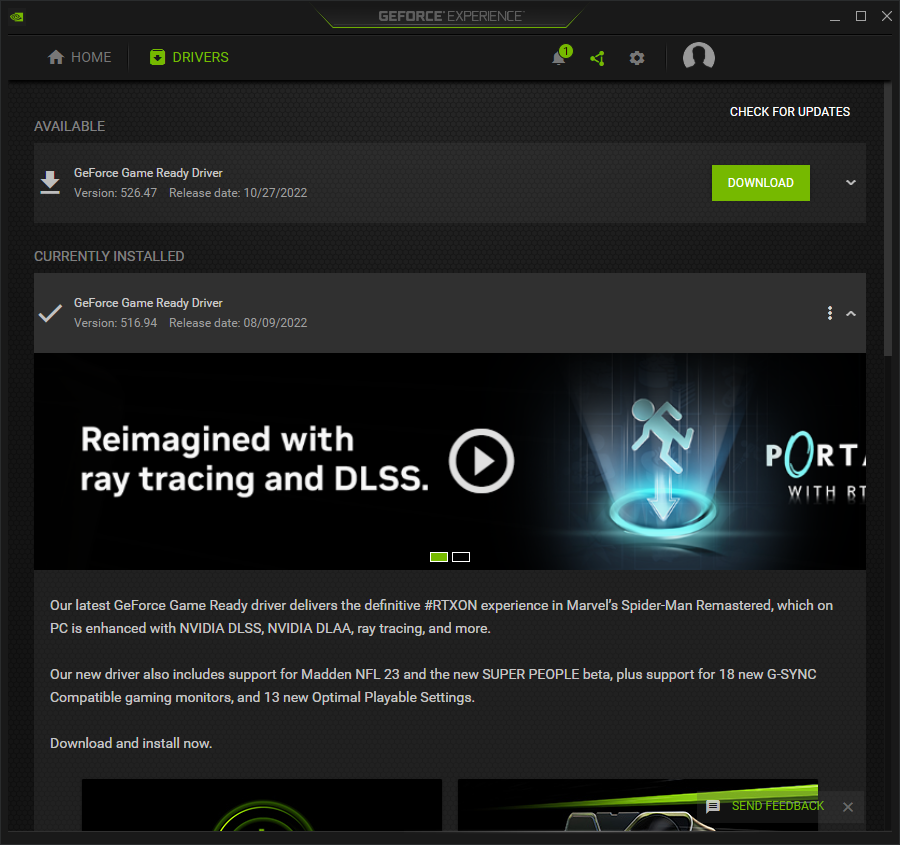
Updating your device drivers is one of the most fundamental forms of PC gaming upkeep. Maintaining current graphics drivers is a breeze with software like NVIDIA’s GeForce Experience installed on your computer (if you have an NVIDIA graphics card).
The GPU can be updated through Device Manager with these steps:
- Press the Windows key on the keyboard.
- Type in “control panel” and select Control Panel.
- Change the View by dropdown to Small icons and click on Device Manager.
- Once the Device Manager is opened, click the dropdown for Display adapters.
- Find your Display adapter and right-click on it.
- Select Update driver.
- Select Search automatically for graphics driver.
Fix #6: Try running the game on another DirectX version.
Although the error clearly indicates DirectX, there’s seldom a case wherein it’s actually a problem with DirectX at all. However, if nothing has worked up to this point now, it’s time that you should consider checking if switching to an alternate DirectX version wil help.
So, if you’re currently using DirectX 12 when playing Warzone 2, try to see if changing to the older DirectX 11 will work.
You should do the opposite if you’re currently using DirectX 11 — just switch to DirectX 12.
Keep in mind that the DirectX version for Warzone is DirectX 12 but it should also work fine with DirectX 11.
To know the current DirectX version of your PC, follow these steps:
- Open the RUN dialog box by pressing the Windows key + R.
- In the RUN box, type in dxdiag and press ENTER.
- In the DirectX Diagnostic Tool window, you should see the DirectX version under the System tab.
Now that you know the DirectX version on your machine, follow these steps to change the DirectX version on Steam:
- Open Steam.
- Go to the Library tab and select Call Of Duty Warzone 2.
- Right-click on the game and select Properties.
- In the left pane, go to General tab, go to LAUNCH OPTIONS type the following command: -force -dx11 (or -force -dx11).
If you are playing Warzone 2 on Battle.net, here are the steps to specify your DirectX version:
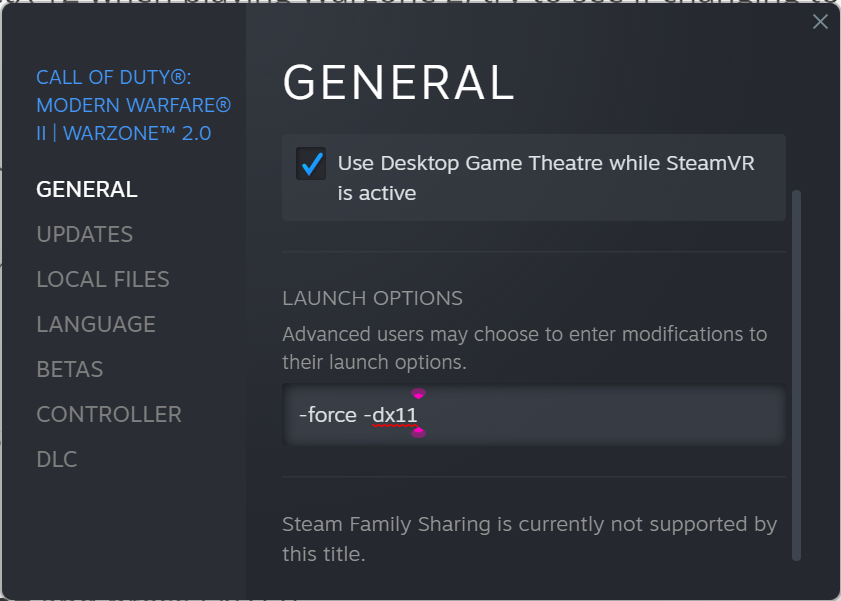
- Open the Battle.net app.
- Select Call Of Duty Modern Warfare II or Warzone 2.
- Click on Options.
- Select Game Settings.
- Find Call Of Duty Warzone 2 and check the box for Additional command line arguments.
- In the new box, enter the command for the desired DirectX version:
- -d3d11legacy
- -d3d11
- -d3d12
- Click Done to save.
Fix #7: Reinstall GPU drivers.
Bad or corrupted GPU drivers are frequently at the root of DirectX issues. You may want to reload your graphics card drivers if you’re still having trouble playing Warzone after making these changes. Here’s what you need to know to do that:
- In the search box on the taskbar, search for Device Manager.
- Select Device Manager.
- Find your GPU under Display adapters.
- Right-click (or press and hold) the name of the device, and select Uninstall.
- Restart your PC.
- Windows will attempt to reinstall the driver after the restart.
Fix #8: Check for third party interference.
This solution covers all apps that are not necessary for running Warzone 2. It’s possible that a third party app is causing the problem due to a weird software glitch or unknown bugs.
Make sure that you’re only running the launcher and the game client to see if that will improve things.
You also want to ensure that you’re not using any overlay from Steam or from any other app. Disable Discord overlay if you have it as it’s notoriously causing issues with other games.