How To Fix Android Can’t Send Picture Messages | MMS Not Working On Android
Although sending picture messages or MMS is gradually being replaced by other messaging apps that offers richer messaging options, millions of people still rely on the old but tested text messaging technology. And while the text messaging technology remains as reliable as before, some Android users may encounter problems with it, like the one we’re dealing with today, from time to time.
In this guide, we’ll show you the solutions to try if you can’t send picture messages or MMS on your Android phone.
How to fix Android can’t send picture messages or MMS?
If you’re having difficulty to send picture messages, also known as MMS to others, there are a number of solutions that you need to try to fix it. Here’s a complete list of things that you must do:
Fix #1: Restart the messaging app.
The first solution that you must do whenever you encounter any issue with any app is to ensure that you restart the said application. So, if you haven’t tried to close and restart the messaging app you’re using, now is the right time to do it.
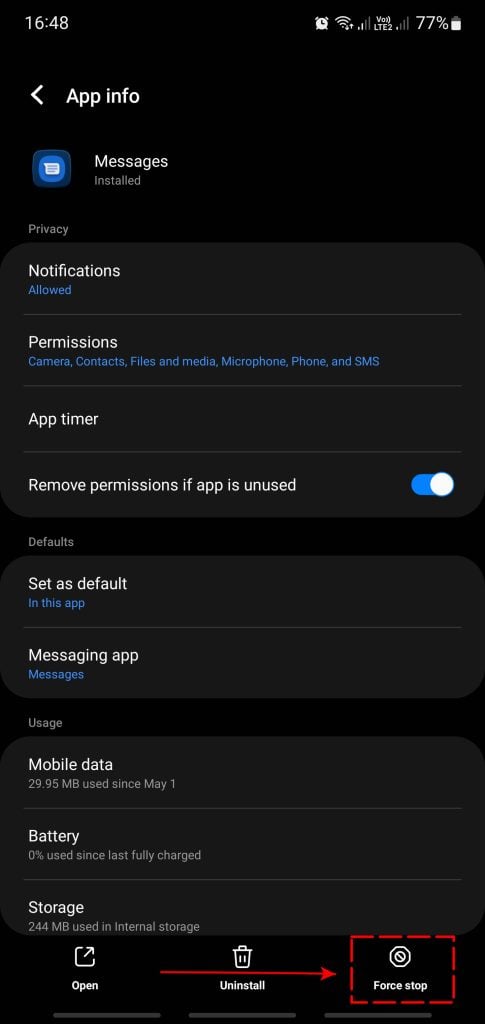
You can force close your messaging app with these steps:
- Open the Settings app.
- Tap Apps.
- Tap the More settings icon (three-dot icon, upper right).
- Find and tap the messaging app you’re using.
- Tap Force Stop.
Fix #2: Check balance.
Carriers will usually charge extra if you send picture messages. If you’re on a prepaid plan, or if your current plan does not include sending of multimedia messaging service or MMS, make sure that you top up first before sending another MMS.
Fix #3: Reboot your Android device.
If you’ve confirmed that you have enough balance on your account to send picture messages but MMS is still not working, the next thing that you want to do is to restart your Android device.
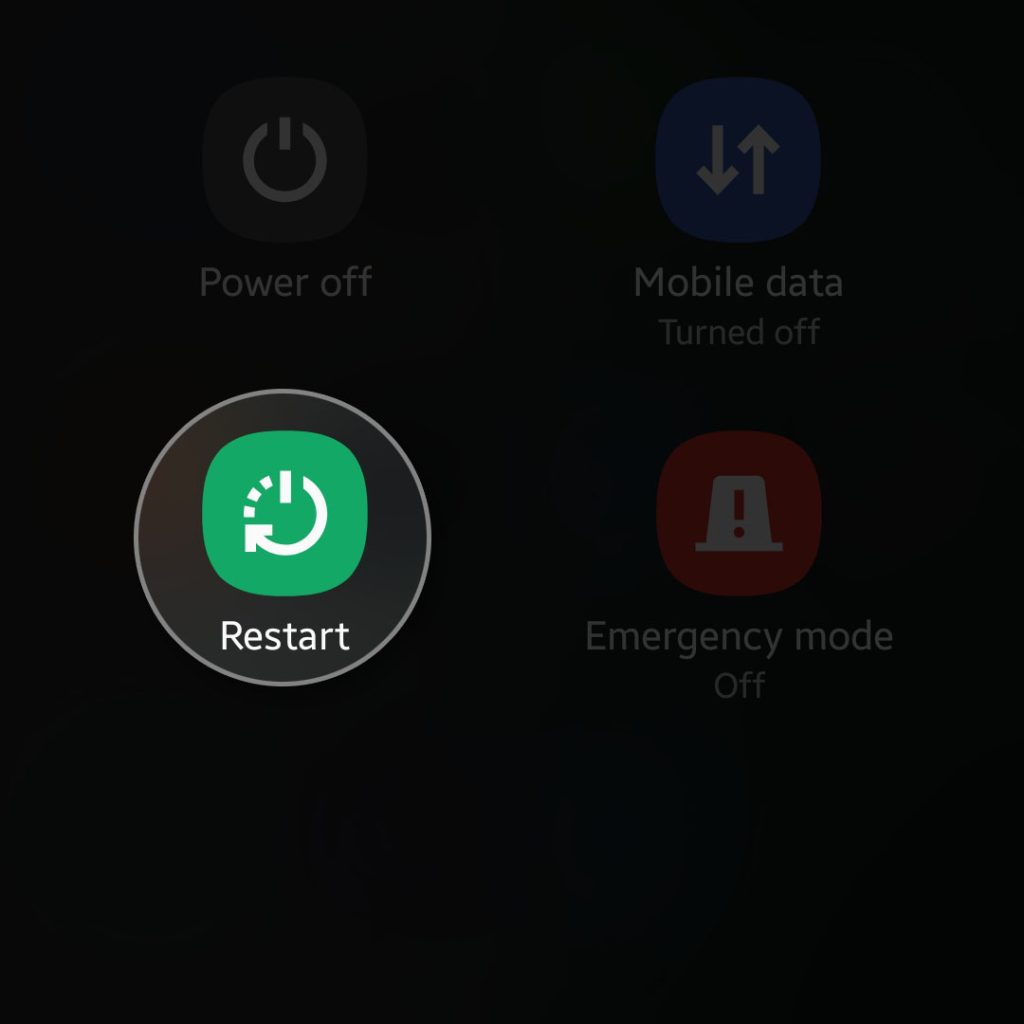
There are a few situations in which restarting your phone might be helpful. The time to try it is now, if you haven’t already. Usually, network problems clear up on their own, but sometimes a reboot is all that’s needed to get everything back in working order. Try a normal restart by pressing the Power button to bring up the operating system’s boot menu then select Restart and check for success thereafter.
Fix #4: Turn on mobile or cellular data.
You won’t be able to send MMS if mobile data is turned off.
The ability to connect to a data network is required in order to send picture messages on Android phones. Make sure that your data connection is both active and enabled on your device if you are unable to send or receive photo messages using your smartphone.
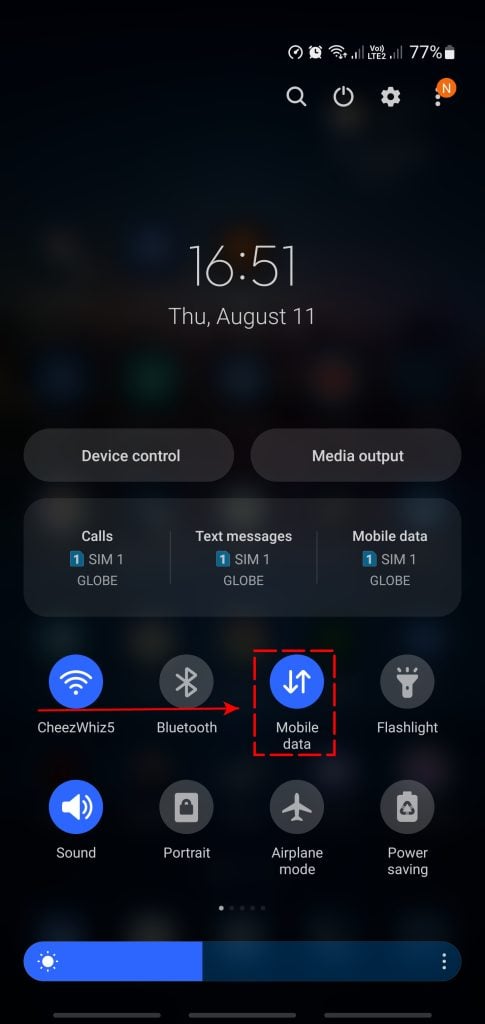
If you are using Wi-Fi, you should temporarily deactivate it and utilize the data from your cellular plan instead. Because it is not possible to transmit MMS when connected to Wi-Fi, you will need to ensure that you have an active cellular or mobile data plan.
To enable mobile data, follow these steps:
- Open the Settings app.
- Go to Network & Internet or Connection or wireless and network settings and turn on mobile data.
If you’re using mobile data, but Android still won’t transmit photo messages, disconnect your device’s mobile data and re-enable it.
Fix #5: Turn on MMS settings (when Roaming).
If you’re currently outside your home network (roaming) and you want to send picture messages, you need to make sure that you set the MMS settings correctly.
The exact steps depend on your carrier, phone model, and OS version. However, these are the general steps on how to do it on any Android device:
- Open the Settings app.
- Select More Settings or Mobile Networks/ Mobile Data.
- Tap Access Point Names.
- Enter your APN Settings.
APN settings are carrier specific so do some research ahead of time so you have it handy before setting it up on your Android phone.
Fix #6: Allow unrestricted data access.
In order to ensure proper operation, smartphones limit the use of some background applications. Confirm that the messaging app does not impose any restrictions on the data that may be used in the background or the forefront.
If your smartphone is restricted in any way from utilizing cellular data, either in the forefront or the background, you may run into problems when sending picture messages and other forms of multimedia files using Messages.
You need to make sure that the Messages app can access data that is happening in the background. In a similar vein, you should also setup the application such that it uses unlimited data even when Data Saver is turned on.
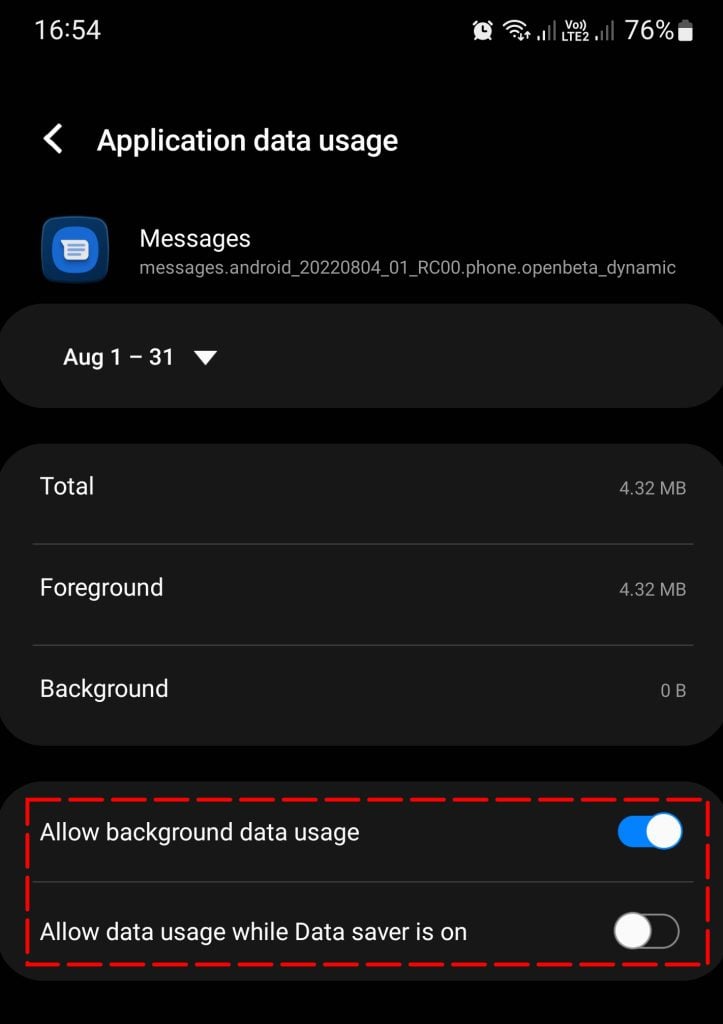
To enable unrestricted data usage:
- Open the Settings app.
- Find and tap Apps.
- Select your Messaging app.
- Under App Settings, tap Mobile Data or Mobile Data and WiFi.
- Turn on both Unrestricted data usage or Background data.
Fix #7: Clear the messaging app cache and data.
One of the easiest solutions to any issue is to clear the cache of the messaging app you are using.
It is possible that a cache-related issue with the messaging software on your Android smartphone is the cause of the problem if you are unable to send photo messages. You should delete the app’s cache and then check to see if the problem still persists after doing so. In the event that it does not, you will need to delete the app’s data.
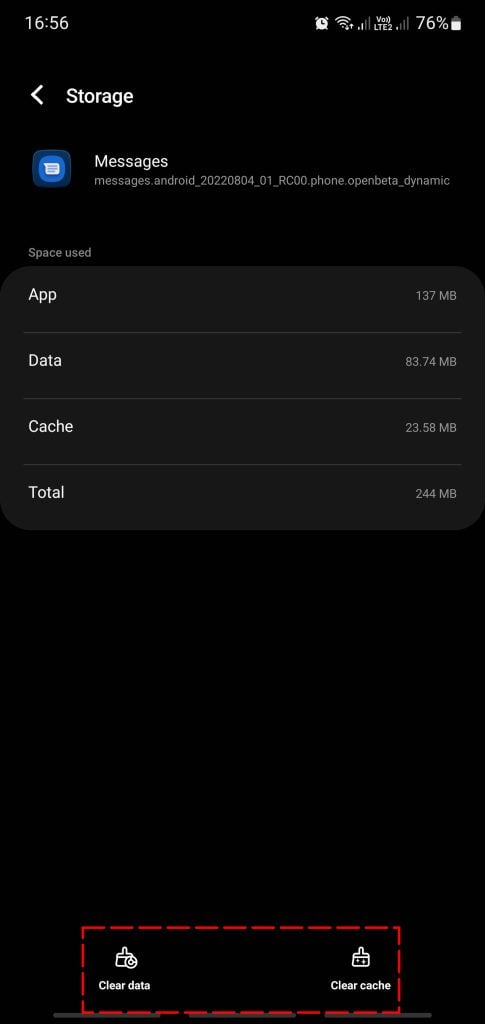
- Open the Settings app.
- Tap Apps.
- Tap the More settings icon (three-dot icon, upper right).
- Tap Show system apps.
- Find and tap the messaging app.
- Tap Storage.
- Tap the Clear cache button.
- Restart the device and check for the problem.
The application will need to be restarted as the next step in the troubleshooting procedure. The word “reset” refers to returning the app to its default messaging app configuration.
To delete all of an application’s data:
- Open the Settings app.
- Tap Apps.
- Tap the More settings icon (three-dot icon, upper right).
- Tap Show system apps.
- Find and tap the messaging app.
- Tap Storage.
- Tap the Clear data button.
- Restart the device and check for the problem.
Fix #8: Check for app updates.
Usually, your Android phone will automatically scan for updates to your apps but you can always manually check if a certain app needs to be updated at the moment.
Updates not only bring cosmetic changes but also fixes for known bugs. This is the reason why you must install updates for both Android and apps whenever they become available.
There may be a problem in the Messages app that prevents your Android from receiving multimedia messages. If the version of the Messages app on your smartphone that you are using isn’t the most recent one, you should upgrade it since software updates often include patches for bugs.
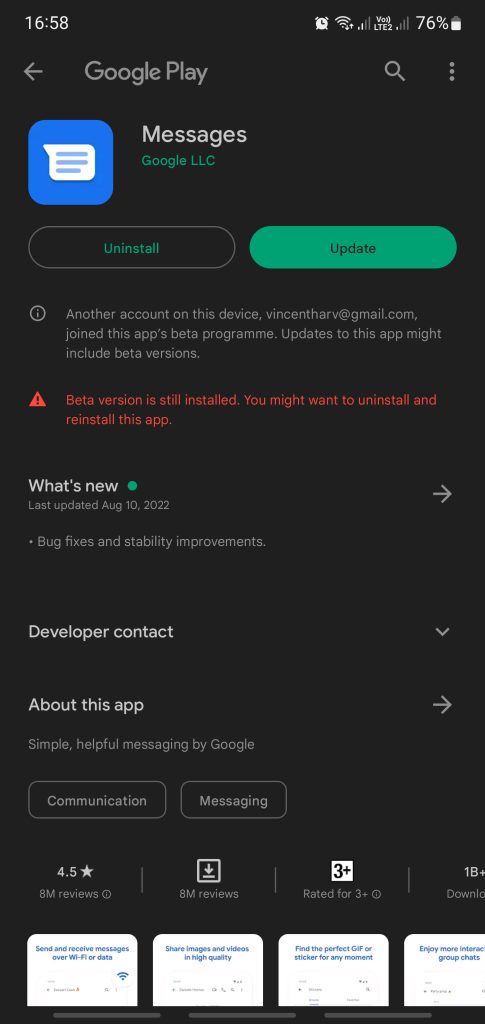
Here are the steps to update your apps:
- Open the Settings app.
- Go to Apps & notifications.
- Select All Apps.
- Tap Messages.
- Pick App information from the menu that appears.
- To update the app, go to the Messages app details in Store page and click the Update icon.
Fix #9: Reset network settings.
If you’re still having a problem sending picture messages at this time, the next solution that you want to do is to reset the network settings of your Android phone. This solution is often effective in fixing network problems in Android devices.
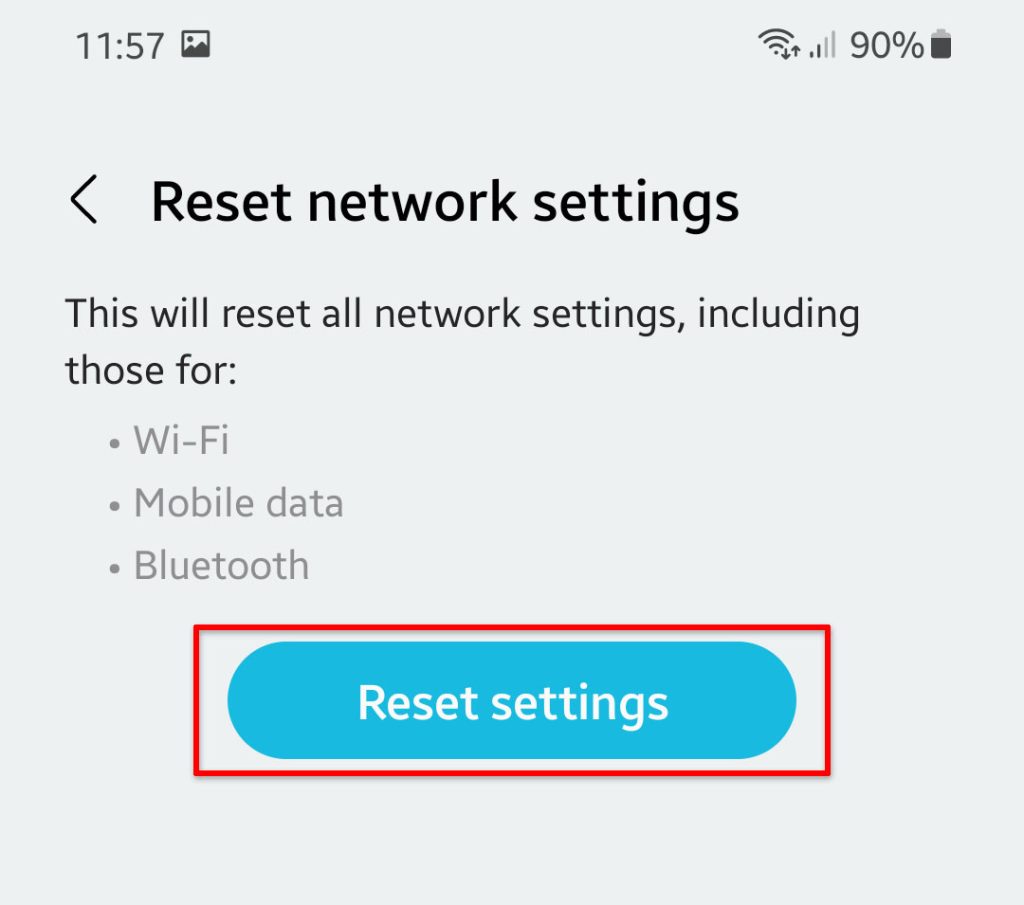
Here’s how it’s done:
- Open the Settings app.
- Tap General Management.
- Select Reset.
- Tap Reset network settings.
- Tap Reset settings.
- If you have set up a PIN, enter it.
- Tap Reset settings. Once complete a confirmation window will appear.
Fix #10: Install Android updates.
It’s possible that updating your Android OS will solve the problem. If you are using an outdated operating system, it is possible that you will not be able to send MMS messages.
In order to upgrade the Android operating system, follow these steps:
- Open the Settings app.
- Select System.
- Tap System Updates.
- Click Check for Update.
Please ensure that any pending updates are downloaded and installed. Then, check if you no longer have a problem sending picture messages at this time.
Fix #10: Perform a factory reset.
When nothing else works, it’s time to do a factory settings. When you do a factory reset on your Android smartphone, everything that was previously stored on it is removed, and you are able to start using the device as if it were brand new. As a result, it is essential that you create a backup of your data before you start the procedure.
Follow these steps to do a factory reset:
- Create a backup of your personal data and remove your Google account.
- Open the Settings app.
- Scroll to and tap General management.
- Tap Reset.
- Select Factory data reset from the given options.
- Read the information then tap Reset to continue.
- Tap Delete All to confirm action.
FAQs
OTHER INTERESTING ARTICLES YOU MAY LIKE:
Yes same problem, I cannot send a picture to my wife, just fails over and over. It was working before these updates…..Updates are broken imo.
Why is this so complicated. I just want to take a picture and send it to my Email. Have been trying for two days, no fix.