What To Do If You Can’t Sign Into Google Play Store? [Updated Fixes]
Are you having trouble signing into Google Play Store, or does the app seems to be not working properly? In this guide, we’ll show you the solutions that you can try if have a problem when you try to sign into to Google Play Store so check them and see which one can help you.
How to fix the Can’t Sign Into Google Play Store issue?
If you’re having trouble signing in to Google Play Store, or if Google Play Store has stopped working for some reason, these are the solutions that you can try:
Solution #1: Force quit the Google Play Store app.
The first step in fixing this problem is by restarting the Google Play Store app. When the Google Play Store isn’t working right, sometimes all you need to do is force close it. You can do this by swiping away the Google Play Store on your app switcher that lets you use more than one app at once. You could also use the Settings to do it.
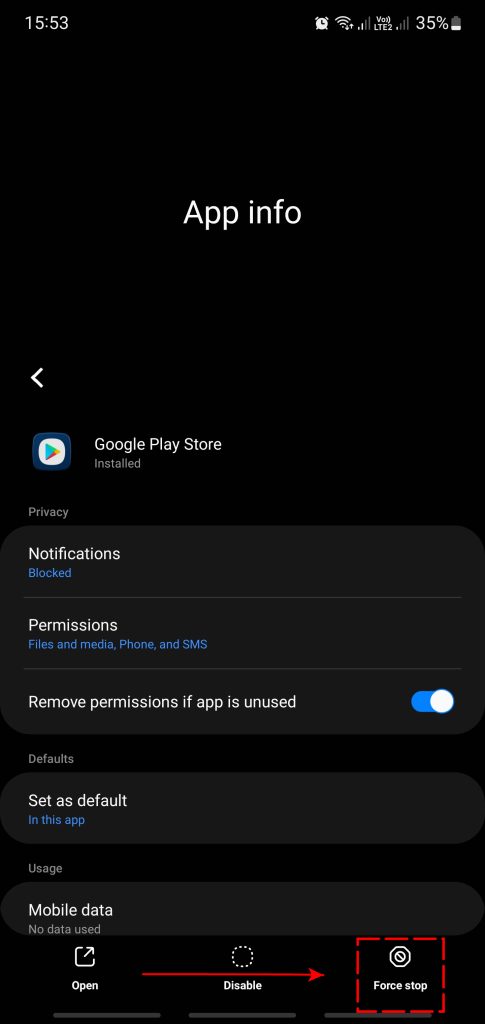
Here’s what you need to do:
- Open the Settings app.
- Select Apps.
- Select All apps, or find the Google Play Store under System Apps.
- Tap on Force stop.
- Select OK.
Solution #2: Reboot your Android.
The next step that you can do is to ensure that you restart your Android phone itself. You need to do this as a follow up if the first suggestion won’t work.
Even a simple restart can sometimes fix app troubles. We’ve found that doing this fixes most simple problems with smartphones. This might work and will take a minute or two.
The general way to restart an Android device is to press and hold the Power button first. Then, once the Power menu shows up, you simply have to select Restart.
Solution #3: Check for Android updates.
Another simple fix that you need to perform is to ensure that your device is running the latest available Android version for it. Updates often includes patches and fixes for known bugs. At other times, updates may also include cosmetic or under-the-hood changes that can improve performance.
Open Settings and go to System update to see which version of Android you have and if there is an update. If so, you should update even if you don’t have any problems. Once you’re finished, restart your phone and see if you can now sign in to Google Play Store.
Solution #4: Check your internet connection.
Make sure that you have a strong mobile data or wifi connection. If your internet connection is slow, or if it keeps dropping, Google Play services and the Google Play Store app may not work properly.
If you mainly rely on mobile data, make sure that you’re getting good signals on your phone and you have a fast enough download speed before loading any Google apps, or downloading anything from the Play Store. If mobile data connection is weak or unreliable, we recommend that you find a strong wifi network to connect to.
On the other hand, if you’re using wifi and you think that it’s not working properly or may be slow, try switching to mobile data, if that’s better and see if that will fix your Google Play Store issue.
You can check your Internet connection by visiting any speed test site such as speedtest.net to ensure that you have a connection that is operational and has a speed that is acceptable.
It is also a smart idea to review the package that your internet service provider provides. If you can, try connecting to a different Wi-Fi network and giving it another shot.
![How To Fix DHCP Lookup Failed Error In Windows 11 | Updated [2022]](https://thedroidguy.com/wp-content/uploads/2022/02/router-restart.jpg)
As part of this solution, it’s also recommended, particularly if you’re having an issue when using wifi, to restart your router.
If you give it a shot, you might be able to influence the Wi-Fi magic just enough to get things back up and running again, even if it doesn’t always make sense. Some routers have the capability to be restarted using a mobile application, while others may feature a physical button for this purpose. If yours has none of these features, you might try unplugging the power source for the router and then plugging it back in.
Solution #5: Uninstall and reinstall Google Play Store updates.
Sometimes, along with new features and patches, updates sometimes bring new bugs with them. This is not always the case, but it does happen. Perhaps something went wrong with the most recent update to the Play Store. It is not impossible.
To uninstall Google Play Store updates, follow these steps:
- Open the Settings app.
- Select Apps or Manage apps.
- Select All apps, or find the Google Play Store under System Apps.
- Tap on the three dots at the upper right and select Uninstall updates.
- Tap OK to confirm.
- Afterwards, open the Google Play Store app again and check if you can now sign into it.
Solution #6: Check app permissions.
There is a chance that the app permissions were messed up as a result of a recent update or another security app. The system may have removed necessary permissions for the Play Store app hence the Google Play Store error.
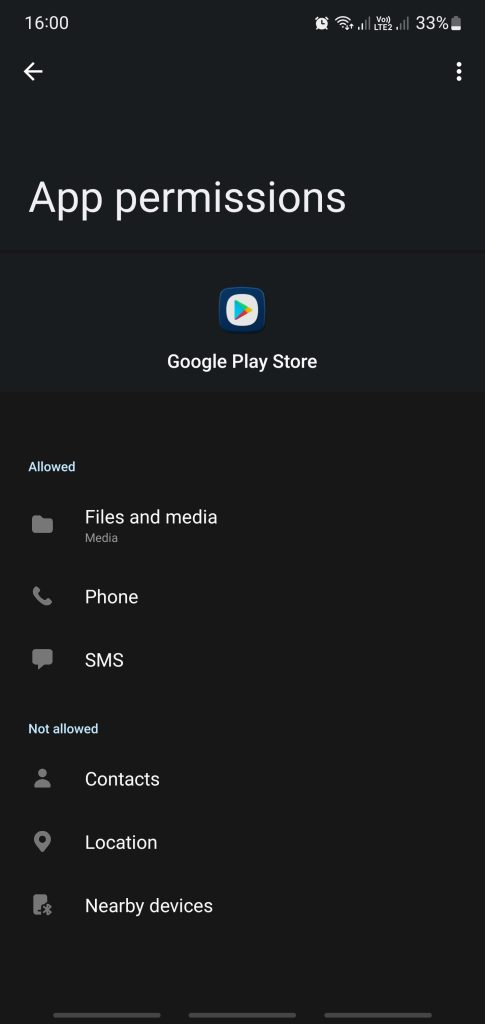
To check your Google Play Store permissions, follow these steps:
- Open the Settings app.
- Select Apps.
- Select All apps, or find the Google Play Store under System Apps.
- Tap on Permissions and make sure that it has the needed permissions to work.
Do the same steps to check the permissions for the Google Play Services app.
Solution #7: Clear the Google Play Store cache and data.
Android uses cache memory to make app loading process more efficient. Basically, what this means is that your phone stores data locally so it can lower the amount of data it uses and speed up the loading times. In the absence of this setting, the aforementioned data will need to be downloaded each time you browse a page, which is superfluous if there have been no changes. The problem is that occasionally older data might pile up, and it can also behave strangely. This is the bad part. Because of this, it is recommended that you delete your cache on a regular basis.
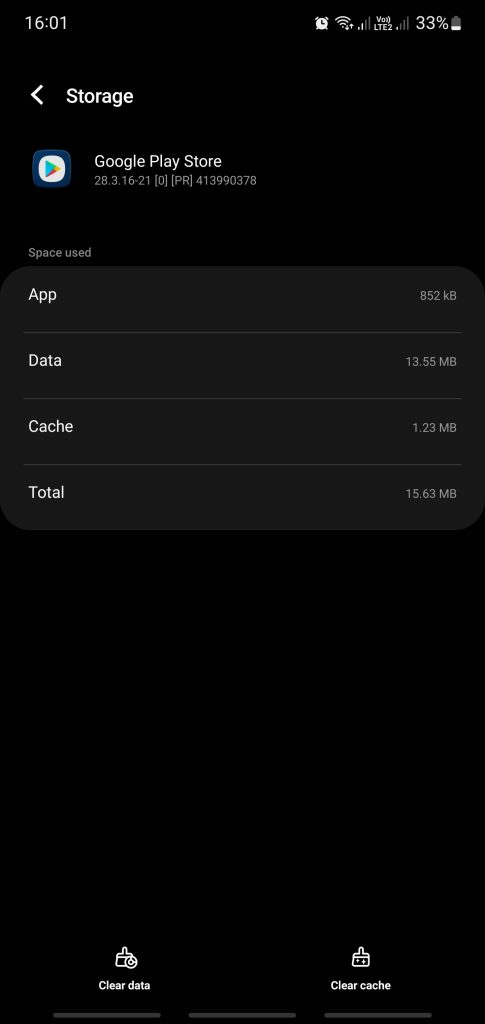
Here’s how to clear the cache on the Google Play Store app:
- Open the Settings app.
- Go into Apps.
- Find and tap on Google Play Store app.
- Tap Storage or Storage & cache.
- Select Clear cache.
- Try loading the Google Play Store app again and check for the problem.
Now, if the problem is still there after you clear cache and data of Google Play Store, you then want to clear the app’s data with these steps:
- Open the Settings app.
- Go into Apps.
- Find and tap on Google Play Store app.
- Tap Storage or Storage & cache.
- Select Clear data.
- Try loading the Google Play Store app again and check for the problem.
We also recommend that clear data and cache of Google Services Framework. This app is one of the important core Google apps that can sometimes affect other system applications. Making sure that it’s cache and data are clear may help in certain situations.
Solution #8: Sign out and sign back into your Google account.
Some Android users were able to fix issues with Google Play Services and Google Play Store error by simply signing out of a user’s Google account and signing back in.
If you haven’t tried doing this step before, make sure that you do it at this point.
Basically, what you want to do here is to remove your Google account from your Android phone, then re-add it. Follow these steps to remove your Google account:
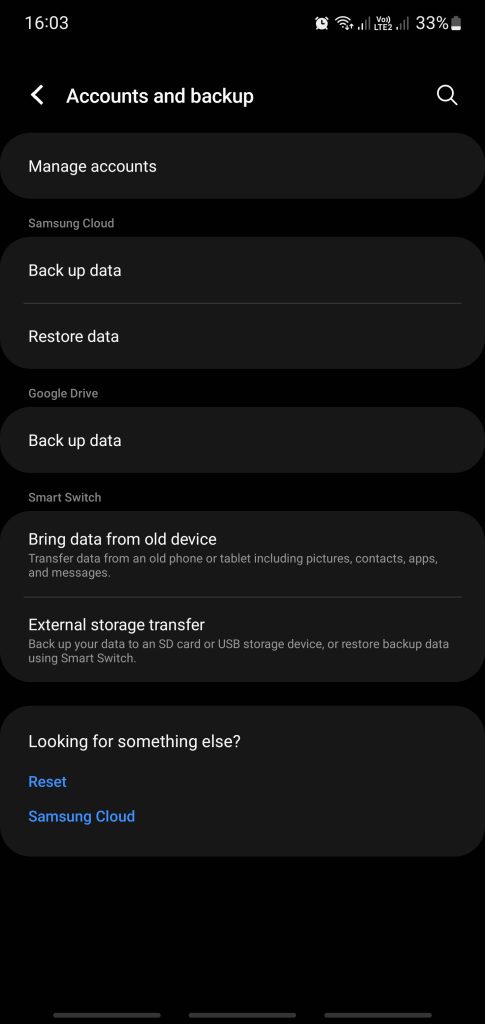
- Go into the Settings app.
- Tap Passwords & accounts.
- Select your Google account.
- Tap Remove account.
- Confirm the action by tapping the Remove account button.
Afterwards, re-add your Google account to your phone with these steps:
- Open the Settings app.
- Tap Passwords & accounts or Accounts & backup.
- Select Add account.
- Select Google.
- Enter your username and password and follow the rest of the steps to sign in.
Afterwards, sign in to your Google account again and check
Fix #9: Clear cache and data of Download Manager.
Aside from Google Services and Google Google Services Framework, you also need to ensure that you clear the cache and data of Google Play Services.
Follow the steps detailed in Solution #7 above to do it.
Fix #10: Disable two-factor-authentication (2FA).
Some Google Play Store issues may sometimes be caused by your Google account security settings, particularly the two-factor-authentication. To check if that’s the case, you can try to turn off 2FA. This solution might not work for everybody and can obviously be applied to cases wherein the user has enabled 2FA in the first place.
If you want to give this suggestion a try, you can visit your Google account settings page and disable either two-factor authentication or two-step verification (2SV), depending on which one you were using.
Fix #11: Check date and time.
For some Android users, the main reason why they have issues signing in to Google Play Store is simple: they have an incorrect date and time. Changing the date and time on your phone may not make sense for most people but others do it to “cheat” when you play games by turning back time, or moving the date and time forward.
Having an incorrect date and time can prevent Google servers from working and syncing with the Google apps in your phone.
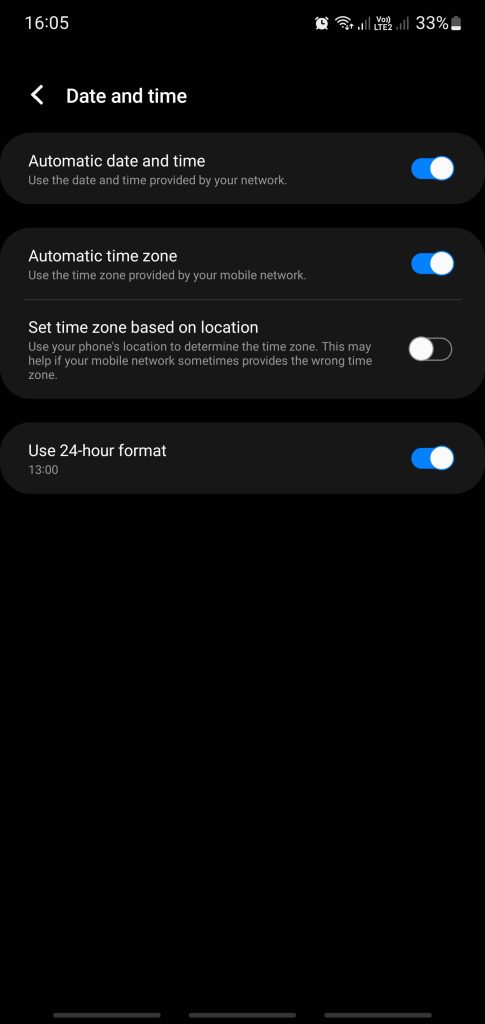
To check if your Android phone has the correct date and time, follow these steps:
- Open the Settings app.
- Select System.
- Tap on Date and time.
- Ensure that the toggle switch for Set time automatically is enabled.
- Also choose to Set time zone automatically and Use location to set time zone.
Fix #12: Don’t use VPN.
Some Android users who encountered the problem of signing in to Google Play Store were able to successfully fixed the issue by removing Proxy or VPN settings from their network settings.
If you were using a VPN or proxy in the past, the outdated settings may be interfering with the current network setup you have.
You can go into Settings and delete the VPN you were using before. Here’s how:
- Open the Settings app.
- Tap on Connections or Network & internet.
- Tap on VPN.
- Select the gear icon next to your VPN.
- Hit Forget.
FAQs
OTHER INTERESTING ARTICLES YOU MAY LIKE: