How To Fix Insignia TV Stuck On Language Screen Issue
Are you experiencing Insignia fire tv stuck on the language screen? Several factors can cause this issue such as a power cable issue, insignia Fire TV software glitch, or even a defective HDMI adapter. To fix the Insignia fire tv stuck on the language screen, you will need to perform several troubleshooting steps.
The Insignia Fire TV is a smart TV that contains both the Voice Remote with Alexa and the Fire TV feature built-in. It’s one of the more affordable TV models that gives you access to all of your preferred streaming services, like Netflix, Hulu, and Amazon Prime Video, to mention just a few. There are several sizes available, ranging from a 24 inch HD model to a 65 inch 4K UHD model.
Insignia Fire TV stuck on language screen? Here’s how to fix the issue with your Insignia Smart TV
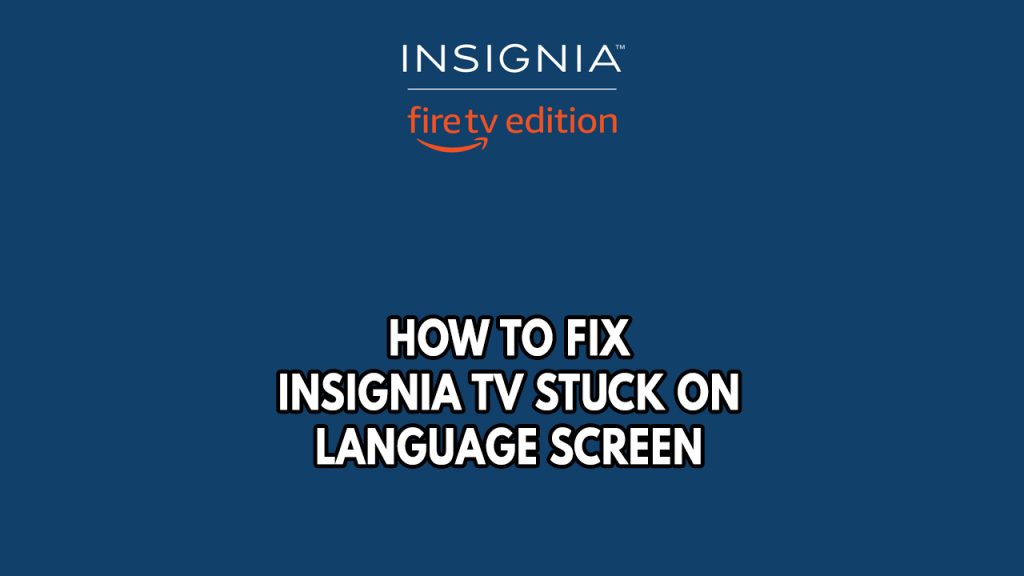
Your Insignia Fire TV may face issues, one of which is getting stuck on the language screen. When you turn on an Insignia Fire TV after it has been off, this frequently happens. You’ll observe that the language screen is displayed for a considerable amount of time without appearing to change. Since you won’t be able to use your Insignia Fire TV, this can be a bothersome problem.
Here’s what you need to do to fix the Insignia TV that is stuck on the language screen.
Fix #1 Power Cycle Insignia TV
Restarting the Insignia Fire TV is one of the first things you should try if it becomes stuck on the language screen. By doing this, you can update the TV’s software and get rid of any momentary issues that might be to blame for the stuck on language screen issue. Follow the steps below to unplug your Insignia Smart TV.
Power Cycling Insignia Fire TV
- Unplug your Insignia TV power cord from the power source and wait for a full minute.
- Plug back the power cable to the power source and turn on the Insignia TV using the Insignia TV remote.
- Wait for another minute after turning it on.
After you have restarted your Insignia smart TV, try to check if you can get pass through the language screen.
Fix #2 Check all the power cables
Your Insignia Fire TV may become stuck on the language screen for a variety of reasons, including a lack of electricity.
Ensure that the Insignia Fire TV’s power wire is connected directly to the wall outlet and not through a power strip.
Make sure the power line is securely attached to the outlet by inspecting it.
Despite the fact that power cables are made to be sturdy, yours may be broken, which could compromise the TV’s power source. You should get a replacement cable if the one you have is damaged.
Fix #3 Reset Fire TV software
Resetting the device may help if a software bug is to blame for the Insignia Fire TV logo screen issue. Any faults in the Amazon Fire TV software that are causing the loading screen issue are fixed during the reset procedure.
Resetting Insignia Smart TV
- Press the Right and Back buttons at the same time on your Insignia Fire TV remote.
- Hold the buttons for 10 seconds.
- You will see reset instructions on your screen.
- Follow them to perform the reset.
After performing the reset try to check if the Insignia Fire TV logo issue still occurs.
Fix #4 Wait for the Insignia Smart TV to load on the language screen
Due to ongoing diagnostics or software updates, the Insignia will occasionally becomes stuck on the language screen. You should wait for the loading screen for 25 to 30 minutes, according to Amazon.
Try to see whether it is still stuck on the language screen after 30 minutes have passed.
If your Insignia is still stuck on the screen then try to do the next step below.
Fix #4 Factory Reset Insignia Smart TV
If you are still stuck in the language part of the TV screen, then you can perform a factory reset as it will restore your TV back to its default settings. It is typically carried out when the TV software is corrupted, when the TV has problems with its settings, or when some loaded apps are impairing the TV’s functionality. Below are the steps to factory reset your TV stuck in the language part.
Factory resetting
- Navigate to your TV “Settings” using the TV buttons.
- Select the “System” option.
- Select the option “Reset to Factory Defaults”, and your TV will revert to its factory settings.
Fix #5 Contact Amazon support
You should get in touch with Amazon for support with this software issue if the problem continues or you get in touch with Insignia technical support if the issue is being caused by a malfunctioning hardware component.