How To Fix Android Phone Stuck In Safe Mode Issue [Updated Solutions]
Are you having an issue getting out of safe mode on your Android phone? In this guide, we will give you a detailed walkthrough on how to disable Safe Mode on your Android device.
It should be quite straightforward to exit the Safe Mode. However, if you find yourself in a bind or just don’t know how to get out of it, we have compiled a list of the most effective solutions to get your phone out of Android Safe Mode, ranging from the one that requires the least easiest to one that requires a little more effort.
What is Safe Mode in Android?
When your Android smartphone is not functioning as it should, switching it into safe mode may assist you in determining what the issue is and how to fix it.
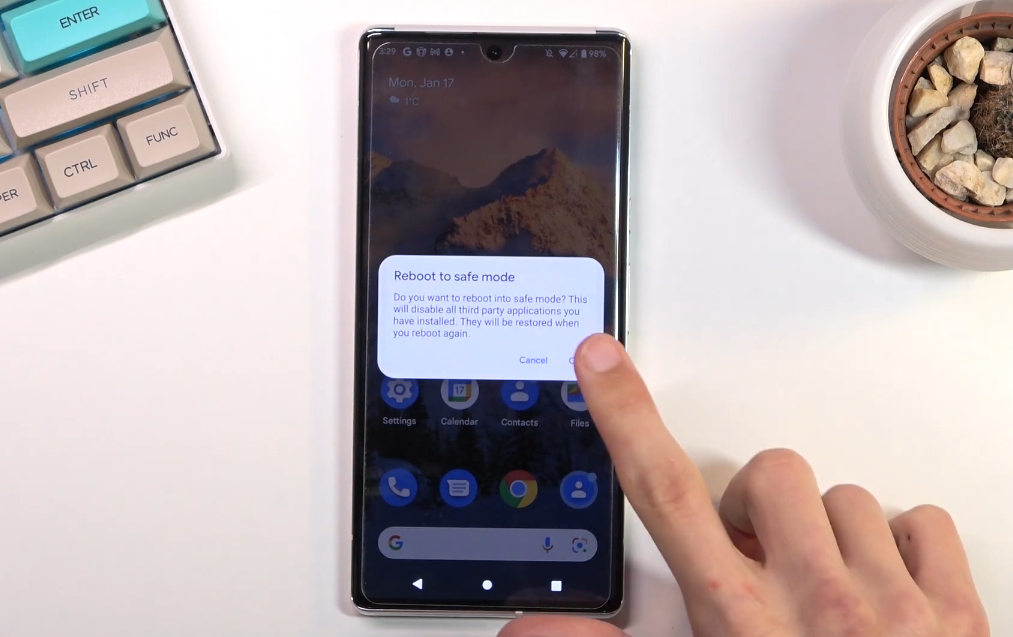
When the feature known as “safe mode” is activated on an Android phone, all third-party applications installed on the phone are rendered unavailable. This feature assists in determining the source of the issue. In safe mode, only system applications that were pre-installed like Maps and Gmail will continue to function. The software configuration on the device will be reset to its factory settings, allowing you to determine whether or not a piece of recently installed software was to blame for the issue you are experiencing.
If the issue is addressed when you go to safe mode, you may determine that the difficulty you were experiencing was caused by a third-party app.
Safe Mode is helpful in detecting whether or not an issue is caused by a third-party application; however, it can’t directly identify the offending app.
Because you cannot disable just one application while in Safe Mode, it might be difficult to figure out which program is responsible for the issue. You will need to go back to regular mode, determine which third party apps were installed just before the onset of the issue, and then either deactivate or remove that recently installed app to see whether or not it fixes the issue.
How to fix Android phone stuck in Safe Mode issue?
If you were troubleshooting your device by rebooting it to safe mode but you’re now getting the Android-stuck-in-Safe-Mode issue, these are the solutions that you can try:
Fix #1: Deal with the app you’re troubleshooting.
The most likely reason for your Android phone stuck in safe mode issue is a bad app. So, before you concern yourself with how to fix your safe mode problem, be sure that you deal with app you’re trying to fix or get rid of in the first place. Try to exit safe mode later.
While your Android phone is on safe mode, all third party apps will be inaccessible but you can still continue to troubleshoot them.
Make sure that you do these troubleshooting steps to fix your app issue:
- clear the app cache
- delete the app data
- uninstall the app
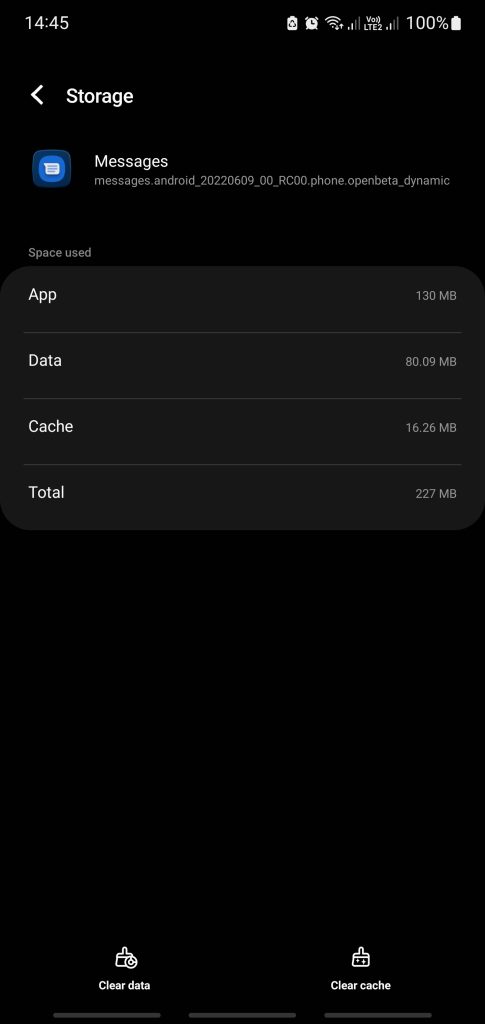
How to clear the app cache
Sometimes, all it takes to fix faulty apps is by clearing the cache. Here’s how it’s done:
- Open Settings app.
- Go to Apps.
- In the list of apps, find the offending app and tap on it.
- Tap Storage or Storage & cache.
- Tap on Clear cache.
- Restart the app and check for the problem.
How to delete the app data
If clearing the app cache did not help, the next thing that you’ll do is to clear the app’s data. Clearing data is different from deleting cache as it resets the app to its defaults and clears all the data of the user. This means that you’ll need to set it up again afterwards.
For example, if you’re having a problem with an email app and you cleared its data, you’re going to log in again afterwards and need to add your email accounts too.
To clear an app’s data:
- Open Settings app.
- Go to Apps.
- In the list of apps, find the offending app and tap on it.
- Tap Storage or Storage & cache.
- Tap on Clear data.
- Restart the app and check for the problem.
Uninstall an app
A more drastic option in dealing with faulty apps is uninstallation. If the problem seems to remain after clearing the app’s data, consider deleting the app from your Android phone. Here’s how to do that:
- Go to your home screen or in the app drawer.
- Find the app you’re having a problem with.
- Tap and hold the app.
- Select Uninstall.
- Confirm by tapping OK.
Fix #2: Restart your Android device.
Ideally, restarting your Android device when it’s on safe mode is the quickest way to return to normal mode. Press and hold the Power button and restart your Android phone from there.
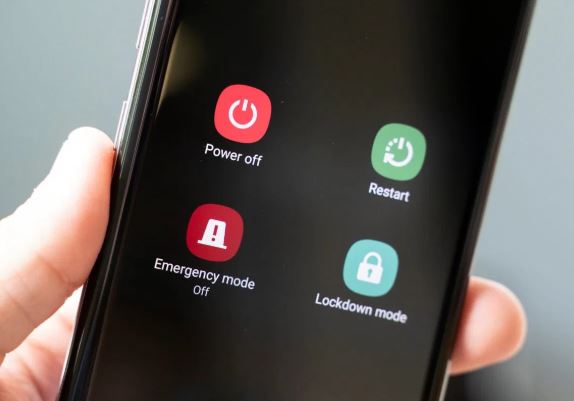
Or, if your phone is unresponsive, you can attempt a forced reboot. To do a forced reboot, press and hold the Volume Down button as well as the Power button simultaneously for ten seconds, or until the display of the device comes back on.
Fix #3: Check the buttons.
If you did not intentionally restart your Android phone to safe mode, it’s possible that it’s being caused by a broken physical button. There’s a specific set of buttons to press to enter safe mode so if you repeatedly get your phone stuck in safe mode, this may be the result of having faulty buttons.
If you can’t seem to exit safe mode by restarting, try to inspect the buttons.
For those using a hard case, try removing the case and see if that will fix the problem. You could try pressing the buttons one by one to check if any of them are stuck. If they are physically damaged in any way and are unable to be removed, you will likely need to take them to a service center.
Fix #4: Disconnect the battery.
If your Android phone has a removable battery, another easy way to exit safe mode is by removing the battery.
Obviously, this will result in the phone being turned off. On the other hand, it is possible to utilize it as a “reset” method. After you have replaced the battery and turned the phone back on, you should find yourself back in the Android operating system. It is important to note that just a few phones on the market now allow you to remove the battery, and the majority of such phones are manufactured by LG.
When you have finished removing the battery from your phone, wait around one minute before replacing it and turning the power back on.
If the issue was caused by a bug in the software, you should discover that your phone exits Safe Mode and starts up in normal mode after some time.
If you’re still having the Android-phone-stuck-in-safe-mode issue, continue to the rest of the solutions below.
Fix #5: Use the notification panel.
Some Android phones has safe mode enabled notification at the top of the screen that you can use to turn off Safe Mode. make sure that you check the notification panel for such and exit safe mode from there.
Here’s what you need to do:
- To see the notification panel, pull down the screen from the top.
- There will be a notice that says “Safe mode activated” if your phone is capable of supporting this function.
- Tap the notice that says “Safe mode activated” to disable it.
- The Safe Mode will be disabled, and your phone will immediately restart.
Fix #6: Boot to Recovery Mode.
Android has three special software environments aside from regular mode. One is safe mode and the two are Download Mode and Recovery Mode.
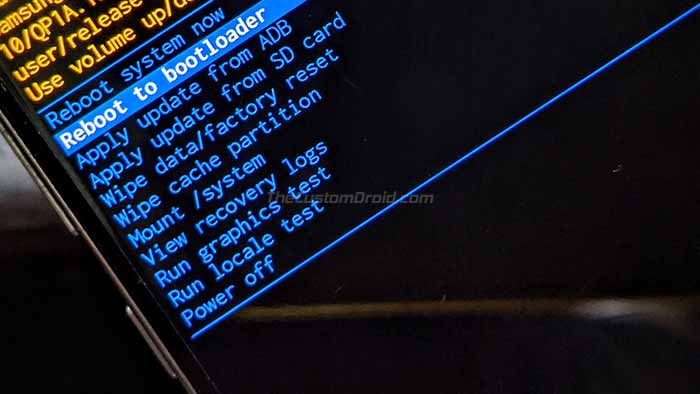
To fix phone stuck in safe mode issue, some users will go the recovery mode route. Although the exact steps to boot to recovery mode varies by phone and model, we can give you an idea how it’s done on a Samsung.
When running Android, the recovery mode on your phone may be used to do tasks such as clearing cache, performing a factory reset on the phone, and even installing update packages either directly from the phone’s storage or sideloading from a computer through ADB.
Here are the steps on how to boot a Galaxy Note, the phone we’re using, to Recovery Mode:
- Before you begin to boot to Recovery Mode, make sure to connect your Samsung Galaxy Note 10 to your computer using the USB-C cable that you use for charging. You can also use third party USB cable if you no longer have the original cable.
- Turn off the Samsung Galaxy Note 10 via the Power menu.
- Press and hold the Volume up and Power buttons for a few moments. Then, release the Power button once the Samsung logo appears.
- Do not release the Volume Up button until the Recovery screen is displayed. Once you’re in Recovery Mode, let go of the Volume Up button.
If you need more help for your particular Android phone, do some research on how to boot to Recovery Mode using Google.
Fix #7: Perform a Factory reset.
The most drastic solution that you can try in this case is doing a factory reset.
If you are unable to exit Safe Mode using any of the techniques described above, there is likely an issue with the computer’s hardware or software. It is possible that malicious software or a virus compromised the system level of your phone, which led to a problem in the program. Because of this, Android has identified a problem and has placed you in Safe Mode to prevent it from becoming worse or putting your data and privacy in jeopardy in any way.
After a factory reset, each of your applications will need to be reinstalled by you. Because there is no way to back up any of the data while in Safe Mode, you will lose all of your pictures, videos, documents, and other files. However, that is the only way to get your phone back at this point.
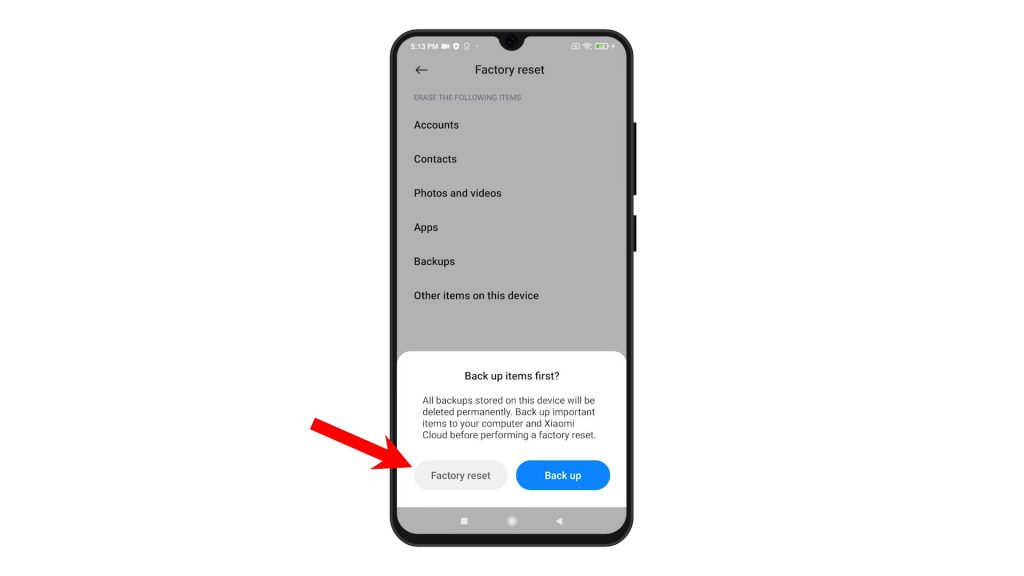
After resetting your Android with factory reset, the device will then be forced to restart, which should fix phone stuck in safe mode issue.
- Create a backup of your personal data and remove your Google account.
- Open Settings app.
- Tap System.
- Scroll to and tap General management.
- Tap Reset.
- Select Factory data reset from the given options.
- Read the information then tap Reset to continue.
- Tap Delete All to confirm action.
FAQs
OTHER INTERESTING ARTICLES YOU MAY LIKE: