How To Fix Instagram Not Working | Keeps Crashing | Won’t Load
One of the most popular apps with over a billion users is Instagram. It’s available in both Android and iOS and has proven to be a pretty reliable app, with only a handful of major breakdowns for years now. However, just like any online service, Instagram is not perfect and from time to time, some of its users may encounter problems accessing it.
In this guide, we’ll show you the solutions that you can try if you’re experiencing Instagram not working issue.
How to fix Instagram not working issue?
If Instagram does not seem to load, keeps crashing, or simply not working at all,these are the things that you should do to fix it.
Fix #1: Check the Instagram server status.
Although Instagram seldom goes down, it’s not perfect and in some rare cases, the service actually stops working due to technical issues, unplanned maintenance, or outage.
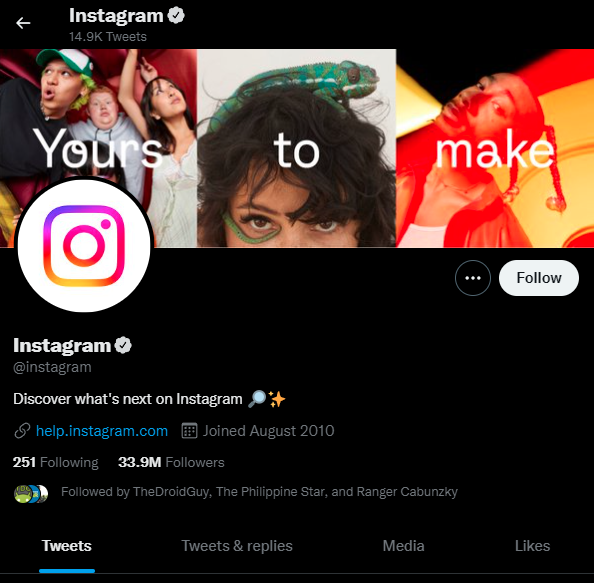
The easiest way to check for any real-time Instagram problems is by checking the official social media pages. I highly recommend that you follow these official Instagram accounts for first hand information regarding updates and issues:
If you’re staying away from social media, you can also go to the official help center of Instagram and read Instagram’s support articles. The help center will show you any issues that Instagram may be experiencing at the moment as well as known bugs and problems in the past.
Alternatively, you can also check Instagram’s server status using third party resources like the Downdetector, Isitdownorjust, Isitdownrightnow.
Fix #2: Force quit the app.
If there’s no outage and Instagram service is working, the next thing that you want to do is to close the app on your device. To give you an idea, here’s how to do it on an Android phone:
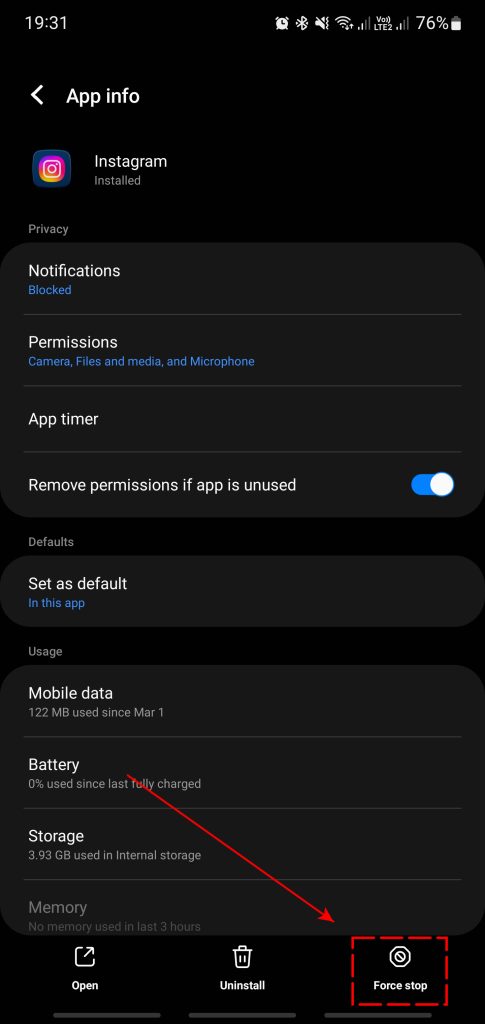
- Go to your phone Settings app and open it.
- Tap Apps.
- Find the Instagram app icon and tap it.
- At the bottom, tap on Force stop.
This will force the app to stop running and to close. If the cause of the problem is caused by a temporary bug, this might help.
If Instagram is still not working, proceed to the next solution.
Fix #3: Ensure that Instagram is updated.
If you cannot access Instagram, it’s possible that the app version is not running its latest version. Apps like Instagram needs to be updated in order to work. You can visit the Google Play Store or the Apple App Store to check if there’s a pending update for Instagram that you have yet to install.
If you’re trying to use Instagram on your computer, be sure that the browser you’re using is updated to its latest version as well.
Fix #4: Check Instagram app permissions.
Just like any other apps, Instagram requires certain permissions in order to work. If you disabled the app permissions necessary for the app to display information, images, or gather certain data from you, this may explain why it’s not working on your end.
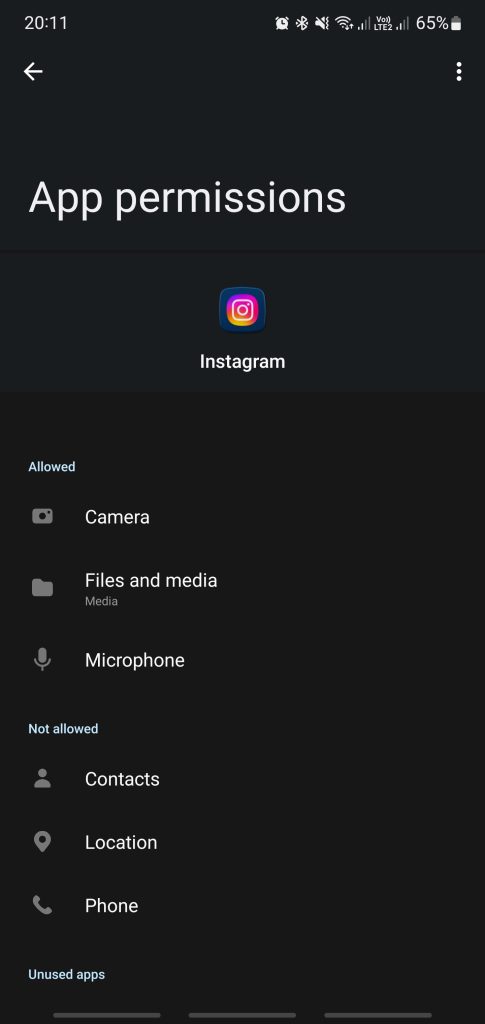
You can check the permissions on your Android device by doing these steps:
- Open the Settings app.
- Tap on Apps.
- Find Instagram and tap it.
- Tap Permissions.
- Make sure that you allow at least 3 basic items for Instagram: Camera, Files and media, and microphone. If these items are not allowed, this may be the reason for your problem.
If you’re having issues with Instagram on an iOS device, these are the general steps that you want to do:
- Tap the Settings App.
- Find and open the Instagram app icon in the list.
- Enable the basic app permissions to allow Instagram to operate.
Fix #5: Check that you have internet connection on your phone.
Instagram won’t work when you are offline, or does not have an active internet connection, either via mobile data or wifi, on your phone. If you have an issue with other apps like Facebook, Twitter, and other apps that need internet, there may be a problem with the connection on your phone. You must troubleshoot your internet connection problem so you can use Instagram again.
I also recommend that you run a speed test on your phone to determine if your download speed is fast enough to allow Instagram to load photos and videos. If your download speed is below 3 Mbps, you may have a hard time loading videos and photos may take a long time to become fully visible. You may also have issues with other apps not loading properly.
Fix #6: Reboot your phone.
Sometimes, a quick restart is all that’s needed to fix an app problem. You must make it a habit of restarting your phone at least once every few days in order to clear temporary bugs.
Fix #7: Clear Instagram app cache and data.
App issues can sometimes be the result of corrupted cache or data. If you keep experiencing the Instagram not working issue at this point, you must ensure that you refresh the Instagram app cache and data. Here are the steps on how to do that on your Android phone:
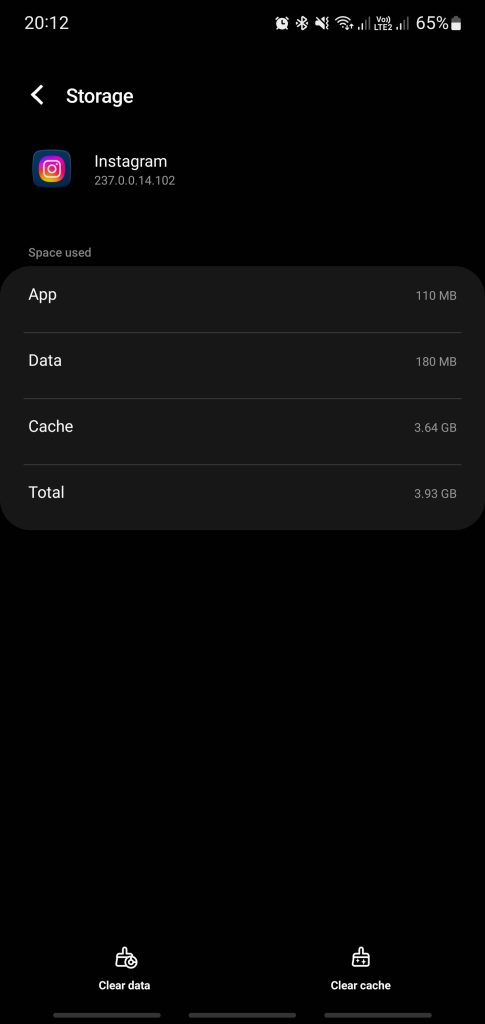
- Go to your phone Settings app and open it.
- Tap on Apps.
- Find the Instagram app, tap it to open.
- Tap Storage.
- Tap on Clear cache.
- Restart the Instagram app and check for the problem.
If your Instagram app is still not working or not loading after you clear cache, do the Steps 1-4 then select Clear Data.
Once you’ve cleared the data of your Instagram app, you’ll need to sign back in afterwards to access Instagram.
Fix #8: Delete and reinstall.
For most people, clearing the Instagram app data is enough to fix whatever Instagram issue they’re having. If nothing has changed on your end after clearing the app data, you’ll have to reinstall Instagram to fix the problem.
To delete the Instagram app from your device, just go to the App Store or Play Store and select Uninstall. Afterwards, redownload the app and install it one more time.
Fix #9: Turn off VPN.
Some Instagram users who are using a Virtual Private Network or VPN may sometimes get disconnected from the service. If you’re running a VPN on your phone or home network and your Instagram does not seem to work properly, try to see if you can make the service more stable for you if you disconnect the VPN.
Alternatively, you can try to use mobile data (without the VPN) instead and see if that will work.
Some people may also encounter issues with Instagram at time when using a certain connection. If you noticed that Instagram seems to be having problems when you’re on mobile data only, try switching to wi-fi or vice versa. The point is to ensure that you’re connecting to a more reliable network, as that might be the reason why apps are not in good working order on your device.
Fix #10: Update phone OS.
Although Android devices do not receive updates as often as its major rival (iOS), that doesn’t mean that you don’t need to install updates when they become available. Both Android and iOS devices will notify you if there’s any new software update available so be sure to install them.
If you’re on a limited mobile data plan, try updating using wi-fi instead.
Fix #11: Try the web version of Instagram.
If none of the solutions in this guide has helped and you’re still unable to access Instagram using the app, try signing in to the service using your browser app instead. This is clearly not one of the troubleshooting steps but it can help you gain access to your account temporarily while you try to figure out what’s wrong with the Instagram app.