How To Fix Amazon Prime Video Not Working On Sony TV
Is your Amazon prime video app not working on your Sony Smart TV? Several factors can cause this issue such as a corrupted Amazon Prime Video app , poor internet connection, and outdated software version, to name a few. To fix this, you will need to perform several troubleshooting steps.
Sony is a popular Japanese brand that makes various consumer electronics products. The company’s Sony Bravia line of Android TV models is one of the best in the market offering superior picture quality and advanced features. There are even some models that are as large as 85 inches making it great for a home theater set up.
Why is Amazon Prime video not working on my Sony TV?
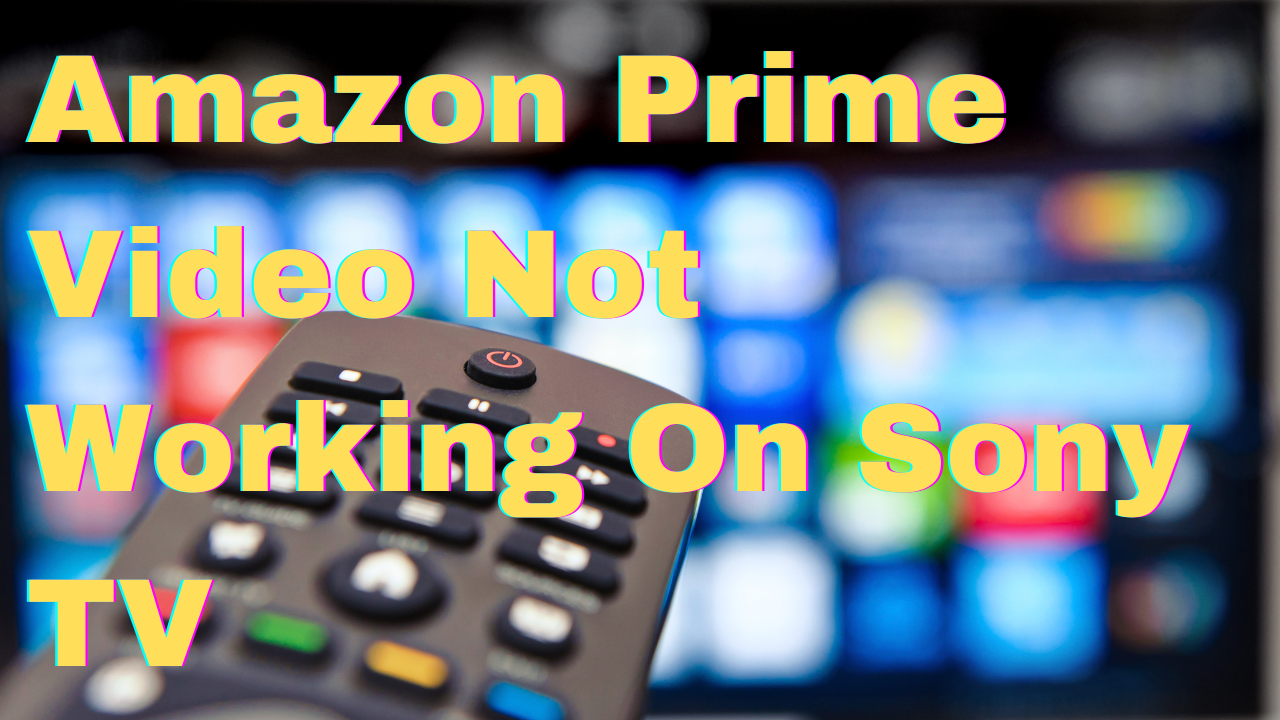
One of the common issues that Sony TV owners will experience when using the Amazon Prime Video app is when the app fails to work. This can be a frustrating experience especially if you want to relax and watch your favorite TV show.
Here’s what you need to do to fix the Amazon Prime Video app not working on Sony Android TV models.
Solution 1: Restart your Sony TV
The first troubleshooting steps you can perform when the Amazon Prime Video app is frozen, crashes, or does not work is to restart the Sony Smart TV. A power reset or soft reset will usually fix issues caused by minor software glitches or bugs.
- Unplug the power to your TV and wait about 60 seconds.
- Reconnect the power to your TV and make sure it’s turned on.
Try checking if the Sony TV Prime Video app issue still occurs.
Solution 2: Check your internet connection
Using the Prime Video app requires an active internet connection. If your Sony TV is getting a slow internet speed then there’s a possibility that app will not work on properly.
What you will want to do first is to check the internet connection speed that your Sony Smart TV is getting from your home network connection.
Checking your internet speed
- Open a browser on your Sony TV.
- Go to speedtest.net. This is an online speed test tool that is free to use.
- Click on Go. This will start the speed test.
In order for the Prime Video app to stream content you should have a stable internet connection. The results should match your subscription plan from your internet service provider.
The recommended speed to view shows on the Hulu app are as follows:
- 0.9 Mbps , Standard streaming.
- 3.5 Mbps , HD streaming.
If you have a slow or no internet then you can check if this is caused by an issue with your Wi-Fi internet connection.
Turn off the Sony TV.
Unplug your Modem and Router from the power source.
Wait for a minute then plug your modem and router back into the power source.
Wait until the lights turn back on.
Turn on the Sony TV.
Reconnect your Sony TV to the internet.
Try to check if the Sony TV Prime Video issue still occurs.
Here’s what you can do to get a stable internet signal.
- Try to disconnect other devices connected to the Wi-Fi router while you watch shows on Prime Video. This will allow the Sony TV to use the maximum internet bandwidth.
- Move the Sony TV closer to the router . This will allow the device to get a much stronger Wi-Fi signal strength.
- If you have a dual band router try to connect the Sony TV to the 5Ghz band instead of the 2.4.
Solution 3: Check Prime Video servers
There’s a possibility that the problem is caused by a service outage due to the Prime Video servers undergoing maintenance or having outages. If the Prime Video servers are down then the Prime Video app will not work on your Sony TV. You can check the status of the server by using online third party tools such as DownDetector.
In case the problem is caused by issues on Amazon’s end then you will need to wait for this to be fixed before you can enjoy using your Prime Video app.
Solution 4: Clear the cache and data of the Prime Video app
One of the causes of the Prime Video application not working is if the app has corrupted data. To fix this, you will need to clear data and cache of the app.
- On the supplied remote control, press the HOME button.
- Select the Settings icon.
- Select Apps → See all apps → Show system apps.
- Select Apps.
- Under System apps, select Prime Video app.
- Select Clear cache, then select OK.
- Select Clear data, then select OK.
- If displayed, select CLEAR ALL DATA, and then select OK.
Try checking if this fix Amazon Prime Video problem.
Solution 4: Make sure your Sony Smart TV is running on the latest software version
You should make sure that your TV has the last software version installed as this will usually have several improvements as well as bug fixes that could fix the Netflix issue you are experiencing.
Sony Google TV models
- On the supplied remote, press the Quick Settings button.
- Select the Settings icon.
- Select System → About → System software update.
- On the supplied remote, press the Quick Settings button.
- Select the Settings icon.
- Select System → About → System software update. If the Automatically check for update settings is turned off, check manually if there’s an update. To check manually, select System software update with the procedure above, and then select Software update.
Sony Android TV models
- On the supplied remote control, press the Help button (if available), otherwise press the Home button and then select Help.
- Select Status & Diagnostics, then select System software update.
- Check if the Automatically check for update or Automatic software download setting is set to ON. If this option is set to OFF, select Check for a system software update or Software update to manually check for an update.
Once the Sony TV is running on the latest version try checking if the issue still occurs.
Solution 5: Factory reset the Sony Smart TV
This step will erase all user settings and resets the TV back to factory specifications.
- On the supplied remote control, press the (Quick Settings) or HOME button depending on your TV.
- Select Settings.
Perform any of these three steps depending on your Smart TV model.
- Select System → About → Reset → Factory data reset → Erase everything → Yes.
- Select Device Preferences → Reset → Factory data reset → Erase everything → Yes.
- Select Storage & reset → Factory data reset → Erase everything → Yes.
Try checking if this fix Amazon Prime Video issue.
I have the same issue with Prime on my Sony TV. All other apps work great with no buffering at all. Very disappointing!!
Thanks Janis
As of last week 30/11/2023 i cannot get wifi connection to my KD65AG9 tv. There is wifi in the room and a tv upstairs (also a recent Sony purchase) has no problems?
i have tried every reset except factory reset which i am reluctant to do just yet.
driving me crazy!!
My Amazon Prime Video app used to work fine on my Sony A9G until their last software update on approximately Sept. 2023. After the update my login profile would not stay to the next day of viewing. Prime Video techs told me to reset the TV and reset the Wi-Fi.
That didn’t work. I was then told to clear data and cache.
Nope. I was then instructed to uninstall Prime app from the Sony settings. After the uninstall, I had to resign into Prime Video. That got me into a functioning Prime Video.
The next day same reboot, uninstall and resign in.
Last week this hassle of a fix stopped working. I can get the main Prime Video Menu page but no movies or the Football game refuses to load. Just a problem page with no error code. My internet down load is 270 Mbps through T-Mobile.
Prime Video app works fine on my iPad and iPhone.
I had to mirror Prime to my Sony TV from my iPad to watch Thursday Night Football.
Amazons Prime Video Community Forum shows multiple people experiencing similar issues on other TV brands also. Amazon tech customer support is useless.
Any help or suggestions would be appreciated.
Thanks Sam Kosta