How to Fix Amazon Prime Video Not Working On Hisense TV
Is your Amazon Prime Video app not working on your Hisense TV? Several factors can cause this issue such as a corrupted Amazon Prime Video app , poor internet connection, or an outdated software version, to name a few. To fix this, you will need to perform several troubleshooting steps.
Hisense is a Chinese company that mainly manufactures and sells various Smart TV models. Hisense Smart TVs usually cost less than the competition yet offer a lot of useful features. The company carries LED TVs up to the high end ULED models and even recently have added gaming support such as VRR or variable refresh rate.
Why can’t I watch Amazon Prime Video on my Hisense TV?
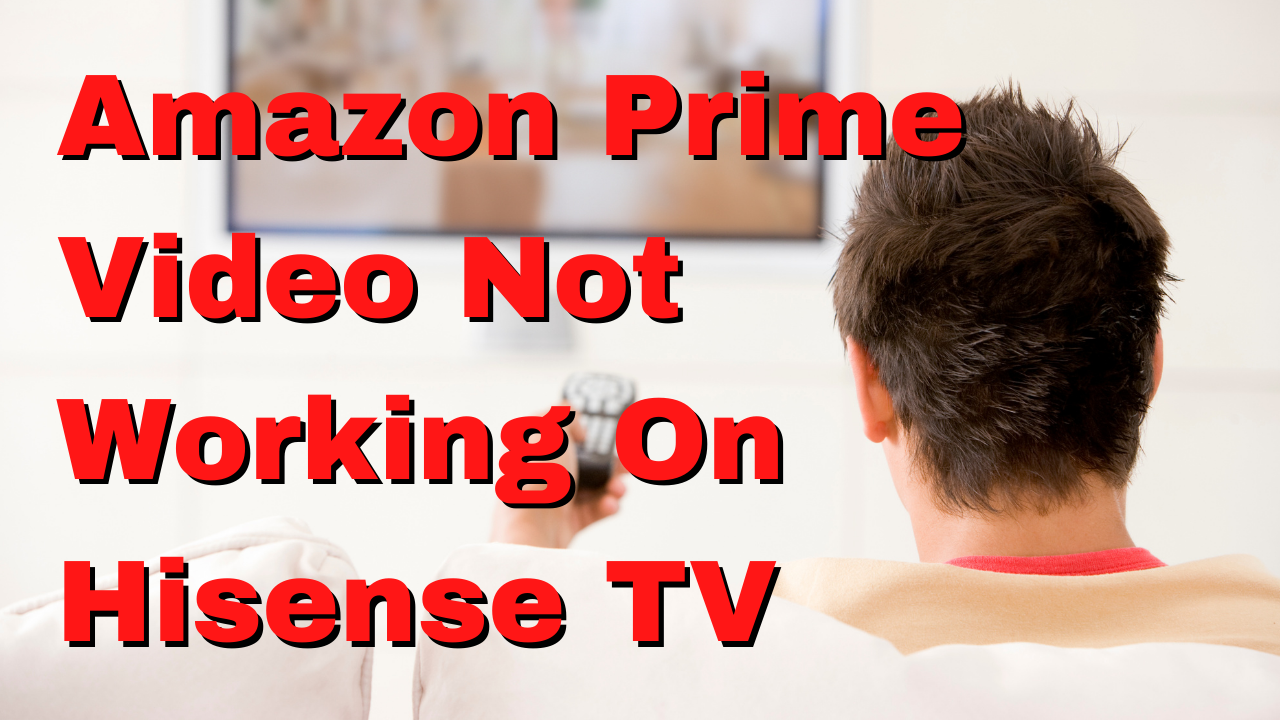
One of the common issues that Hisense TV owners will experience when using the Prime Video app is when the app fails to work. This can be a frustrating experience especially if you want to relax and watch your favorite TV show.
Here’s what you need to do to fix Amazon Prime Video not working issues on Hisense Smart TV.
Solution 1: Power cycle your Hisense TV
The first thing you need to do when the Prime Video app fails to work on your Hisense TV a restart. This will refresh the TV software and get rid of any software glitches that could be causing the issue.
Power cycle Hisense TV
- Turn off the Hisense TV using the remote control.
- Unplug the power cord from the power outlet.
- Wait for at least 5 minutes.
- Plug the power cord into the power source and then turn on the Hisense TV.
After the power cycling process has completed try checking if Amazon Prime Video is working.
Solution 2: Check the internet connection of your Hisense TV
In order to watch Amazon Prime Video shows you should have an active internet connection. If your Hisense TV is getting a slow internet speed then there’s a possibility that app will not work properly.
What you will want to do first is to check the internet connection speed that your Hisense TV is getting from your home network connection.
Checking your internet speed
- Open a browser on your Hisense TV.
- Go to speedtest.net. This is an online speed test tool that is free to use.
- Click on Go. This will start the speed test.
In order for the Prime Video app to stream content you should have a stable internet connection. The results should match your subscription plan from your internet service provider.
The recommended speed to view shows on the Hulu app are as follows:
- 0.9 Mbps , Standard streaming.
- 3.5 Mbps , HD streaming.
If you have a slow internet connection then you can check if this is caused by an issue with your networking equipment.
Turn off the Smart TV.
Unplug your Modem and Router from the power source.
Wait for a minute then plug your modem and router back into the power source.
Wait until the lights turn back on.
Turn on the Smart TV.
Reconnect your Smart TV to the internet.
Try to check if the Prime Video issue still occurs.
Here’s what you can do to get a stable internet signal.
- Try to disconnect other devices connected to the Wi-Fi router while you watch shows on Prime Video. This will allow the TV to use the maximum internet bandwidth.
- Move the Smart TV closer to the router . This will allow the device to get a much stronger Wi-Fi signal strength.
- If you have a dual band router try to connect the Hisense TV to the 5Ghz band instead of the 2.4.
Solution 3: Check Prime Video servers
There’s a possibility that the problem is caused by a service outage due to the Amazon Prime Video servers undergoing maintenance or having outages. If the Amazon Prime Video servers are down then the Amazon Prime app will not work on your Smart TV. You can check the status of the server by using online third party tools such as DownDetector.
In case the problem is caused by issues on Amazon’s end then you will need to wait for this to be fixed before you can enjoy using your Prime Video app.
Solution 4: Clear the Prime Video App Cache
There’s a possibility that Amazon Prime Video has corrupted data stored which is causing this problem. Clearing the app cache will usually fix this.
Clear cache HBO Max
Press Quick menu on the remote control.
Scroll to Settings and press OK.
Scroll to System and press OK.
Scroll to Application Settings and press OK.
Scroll to Clear Cache and press OK.
Select Clear and press OK. The Cache have been deleted.
Scroll to Delete Cookies and press OK.
Select Clear and press OK. The Cookies have been deleted.
The Cache and Cookies have been deleted. Press EXIT to exit.
After clearing the cache data try to check if you can now play Amazon Prime videos.
Solution 5: Uninstall then install Amazon Prime on your Hisense Smart TV
Sometimes the problem can be caused by a corrupted app. To check if this is what’s causing the problem you should uninstall then install Amazon Prime.
Uninstalling Amazon Prime
- Turn on your Hisense TV and grab your remote and press home button.
- Choose apps section and Press ok.
- Find the application you want to uninstall.
- Highlight application and hold OK button a new window will pop up on your screen.
- Using arrows select uninstall and press ok and confirm ok to uninstall app from Hisense TV.
Install applicaton on Hisense Android
- Make sure your Hisense Android device is connected to the internet.
- On your Hisense Android TV, open up the Google Play Store and search for the application.
- Once you find the app, select it and then choose Install.
- After the app has finished installing, launch it.
Install Hulu on Hisense Vidaa
- Press the Home button on your Hisense remote control.
- Navigate to the App Store and select it.
- Type the name of the application into the App Store’s search bar.
- Select the app from the search results.
- Press the Install button to download and install the app on your Hisense Vidaa TV.
- Once the installation is complete, launch the app by selecting it from your Hisense TV’s home screen.
Install Hulu on Hisense Roku TV
- Open the Roku home screen by pressing the Home button on your remote control.
- Use the arrow buttons on your remote to navigate to the Roku Channel Store.
- Select Search Channels from the Store menu.
- Type the application name into the search bar and select the app when it appears in the results.
- Select Add Channel to add the app to your Roku channels list.
- Once the channel has been added, navigate back to the Roku home screen and select the app to launch it.
Log in to your Amazon Prime Video application then check if it is now working.
Solution 6: Update the Hisense TV software to the latest version
You should make sure that your Hisense Smart TV is running on the latest software update as this will have several enhancements and bug fixes that could address this issue.
Updating Hisense Android TV
Make sure that your TV is connected to the internet.
- Open Settings home screen.
- Find and select Device Preferences.
- Go to About.
- Scroll down to System Update.
- Your TV will now look for any available updates
- If there’s an update available, select Update Now to install it.
Updating Hisense Roku TV
- Access the Home screen of your TV by pressing the Home button on the TV Remote.
- Select the Settings option.
- Scroll down and select the System option.
- Find and select System Update.
- Select the ‘Check Now‘ option so the TV can check for updates.
- Select Update so that your TV will be updated to the latest firmware.
Solution 7: Factory Reset Hisense TV
If your Hisense TV still has a problem running Amazon Prime then consider doing a factory reset. This will bring back the TV to its default factory settings and usually fix any problems caused by a corrupted Hisense TV software.
Performing factory reset on Hisense Smart TVs
- Press MENU on your Hisense Smart TV remote
- Select Support and confirm your selection by clicking Enter, OK, or Select.
- Click Self Diagnosis and confirm by pressing Enter.
- Select the last option, which is Reset.
- Enter your security PIN, usually 0000, to confirm your request.
- Reset your Hisense Smart TV to factory settings
After the factory reset has completed try checking if Amazon Prime is now working on your Hisense TV.