How to Register/Add Fingerprint on Samsung Galaxy M51
This post shows how to register or add a fingerprint on the Galaxy M51. Read on if you need help augmenting your Galaxy phone’s security with fingerprint unlock.
Fingerprint Authentication
The introduction of biometrics authentication features has augmented security among modern smartphones and tablets.
Among the common types of biometrics features incorporated in new Android devices include but not limited to fingerprint sensors, face recognition, and iris scanning.
These features are also available in Samsung smartphones from the Galaxy S9 and later models. Even mid-range devices including the Galaxy M51 Also have this feature.
Depicted in this quick walkthrough is the actual process of setting up fingerprint authentication by adding a new fingerprint on the Galaxy M51. And here’s how it’s done.
Easy Steps to Add a Fingerprint on Galaxy M51
Before you proceed, be sure to have a PIN, password or pattern set up on your phone. You will be asked to enter any of these primary unlock methods to authorize new fingerprint registration.
1. Once you’ve got everything set, open the main settings menu by tapping on the Settings icon from the Home or Apps screen.
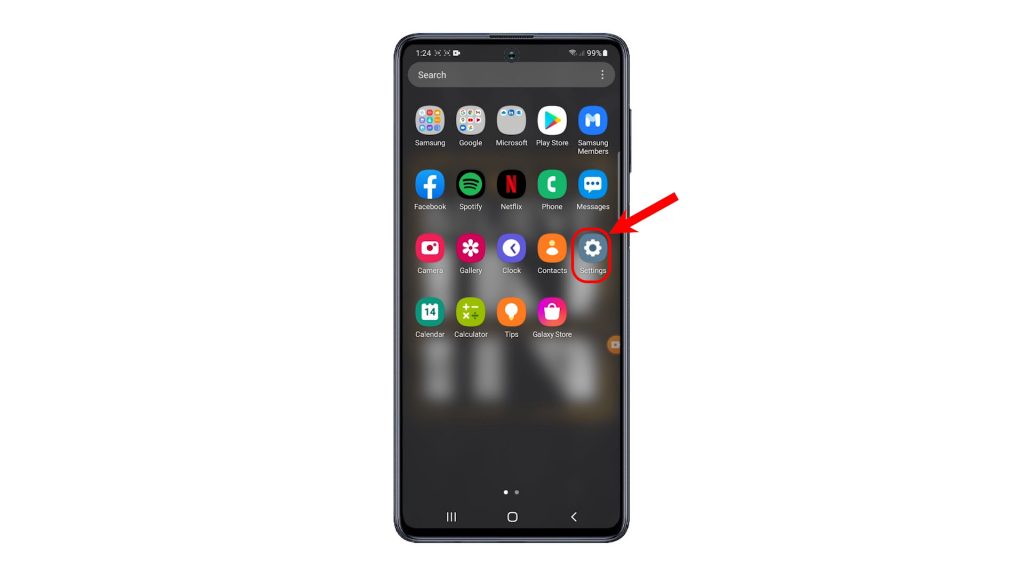
2. While on the settings menu, scroll to locate Biometrics and security from the given options. Once you find it, tap on it to proceed.
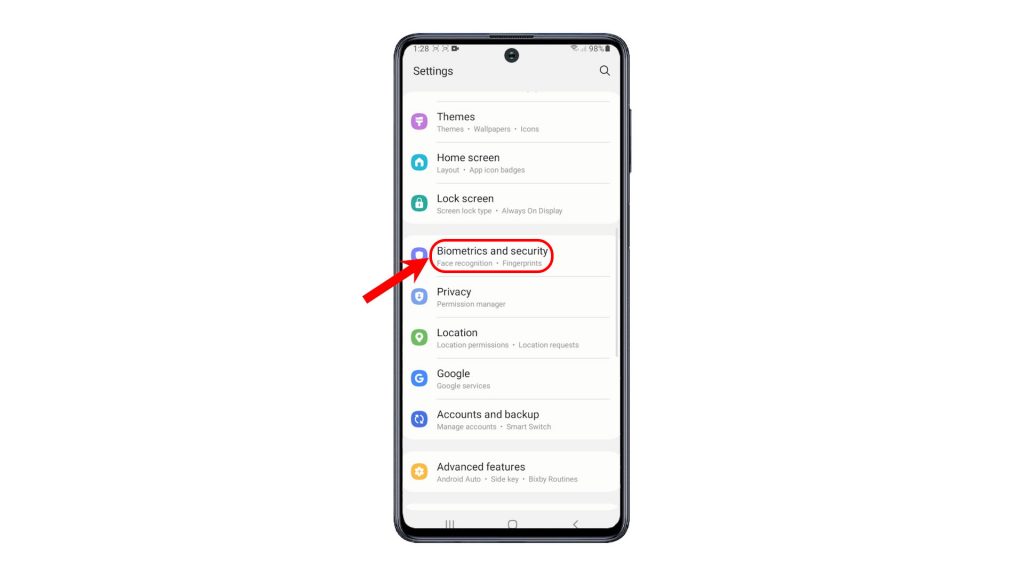
Advanced features and relevant options will load up next.
3. To continue, tap Fingerprints.
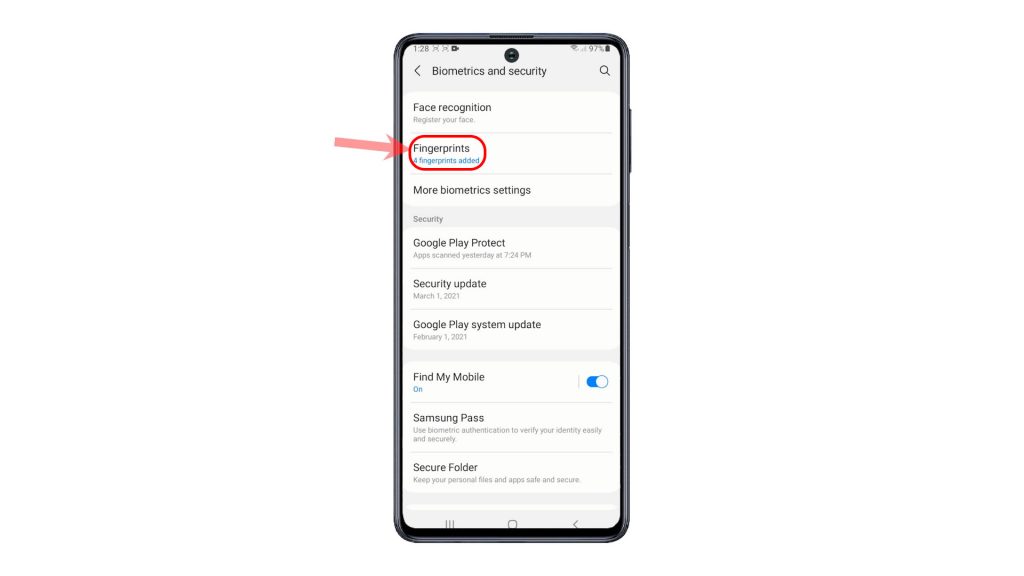
4. Enter your current unlock PIN, password or pattern if prompted.
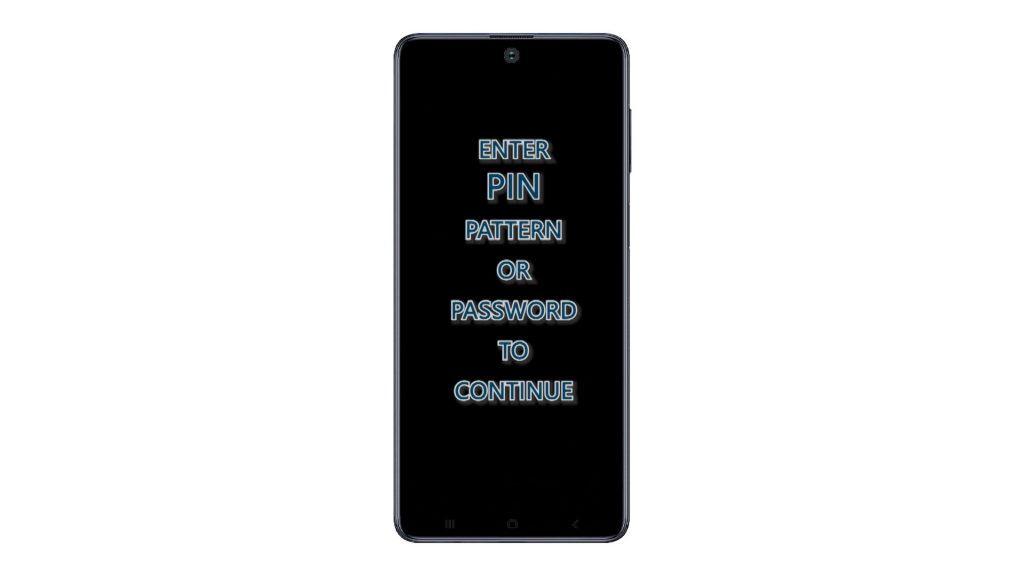
A list of all added fingerprints along with relevant settings will then be displayed.
5. To move on, tap the option to Add fingerprint.
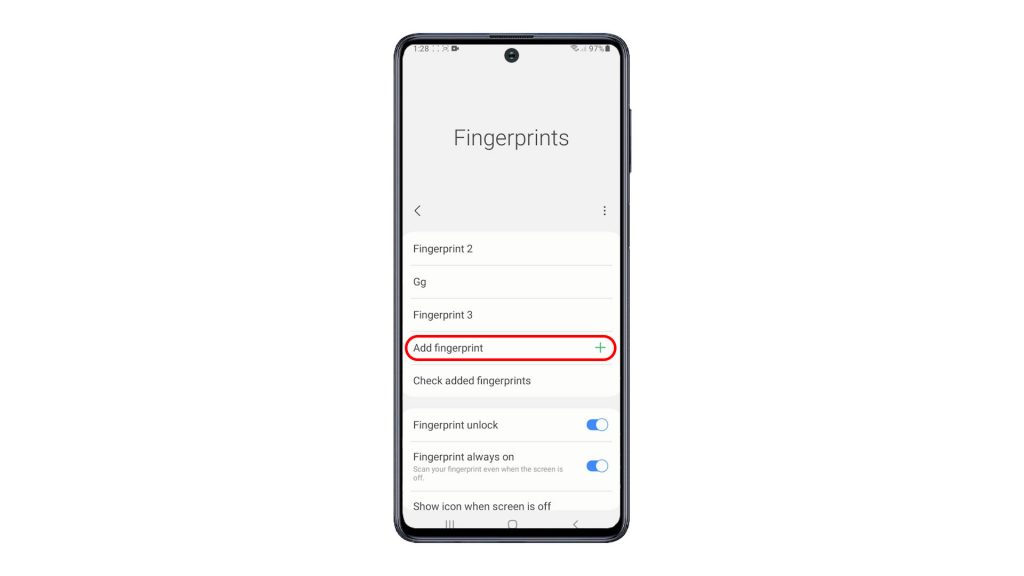
The fingerprint registration wizard opens. All you have to do is follow the onscreen instructions to start scanning.
6. Be sure to position your finger on the sensor properly so the device will easily read the fingerprint data.
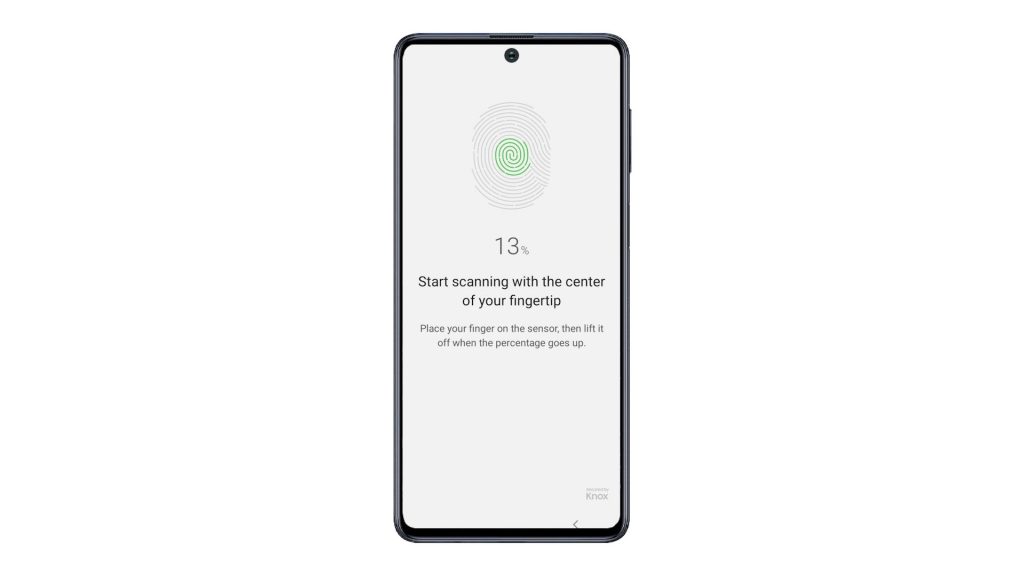
The entire scanning process may take a few minutes depending on your finger placement and other factors.
A percentage indicator is also shown beneath the fingerprint scanning status. That should serve as your reference.
7. Once the scan reaches a hundred percent, the fingerprint will be added. If you see the fingerprint added screen, tap Done to proceed.

The recently scanned fingerprint will now appear in the list. You can also rename the prints if you want.
The maximum number of fingerprints that can be registered on this device is four. High-end models usually support five fingerprints.
If you’ve reached the maximum number and you’d like to add another fingerprint, just delete or remove a fingerprint that you no longer used so you can replace it with a new one.
And that’s how to add fingerprints on the Galaxy M51.
Why Set up Fingerprint Authentication?
Setting up extra security and passcodes on your Samsung smartphone, combined with fingerprint scanning and facial recognition is highly recommended to prevent unauthorized access of information saved on the device.
In case you’ll face some problems during the fingerprint registration like when your device could not read or scan the fingerprint for some reason, try to clean the scanner or adjust the placement of your finger. Aside from improper placement of the finger on the scanner, other factors such as dirt, oil and dust can also hinder the scanner from reading the prints.
Removing any protective casing or other screen accessories from the phone can also help resolve scanning issues.
More Video Tutorials
To view more comprehensive tutorials and troubleshooting clips on different mobile phones and tablets, feel free to visit The Droid Guy channel on YouTube anytime.
You might also want to read: