How to Register/Add New Fingerprint on Samsung Galaxy Note 20
This post will show you how to add new fingerprint on the Galaxy Note 20 phablet. Read on if you need help setting up the Note 20 fingerprint unlock system.
Android Fingerprint Security
Fingerprint registry is considered as the most reliable method to secure mobile devices, given the fact that no fingerprints are exactly the same. That said, setting up a fingerprint unlock is highly recommended in modern smartphones and tablets.
The process of setting up fingerprint security may vary between devices as well as the platforms they are running on.
Should you need some help setting this system up on your Samsung Galaxy Note 20, then feel free to refer to this walkthrough.
Steps to Add New Fingerprint on Note 20
Below are the steps depicting the standard process of adding your fingerprint on the Note 20 registry. These steps are likewise applicable when setting up fingerprint unlock on other Samsung devices that run on the same Android version.
1. Start by swiping up from the bottom of the Home screen. Doing so will let you access the Apps viewer.
On the Apps viewer, you will see different icons or shortcut controls to built-in and downloaded applications.

2. Tap the Settings icon to proceed.
The Settings menu opens next. Here, you will see a list of all basic and advanced Android features you can manage and utilize.

3. Tap Biometrics and Security.
Another screen will launch, highlighting biometrics features including face recognition, fingerprints and other relevant options.
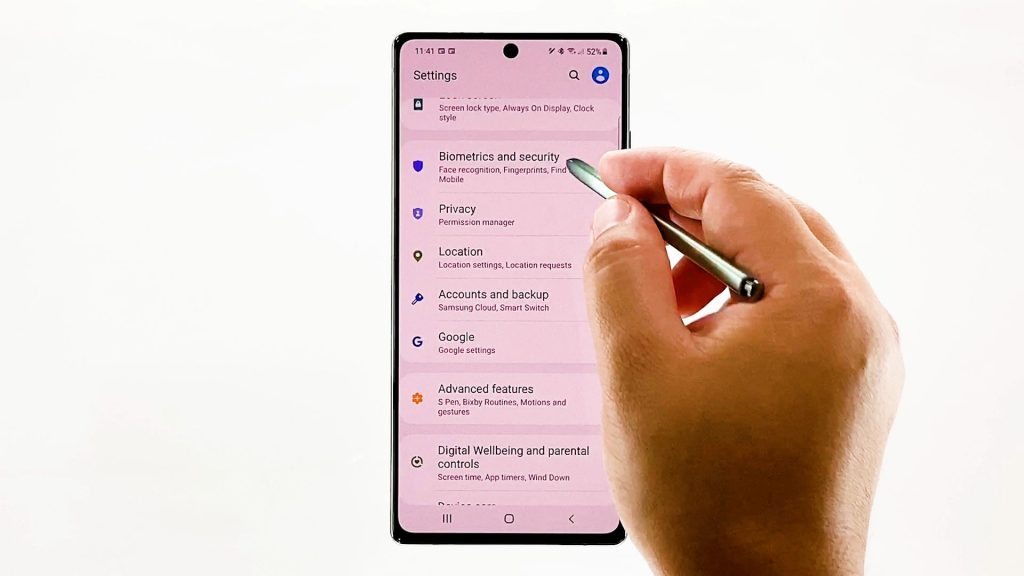
4. To start registering your fingerprint, tap Fingerprints.
If prompted, enter your current screen unlock pattern to proceed.
The fingerprints menu will load up on the next screen afterwards.
All saved or registered fingerprints will be shown on the screen.
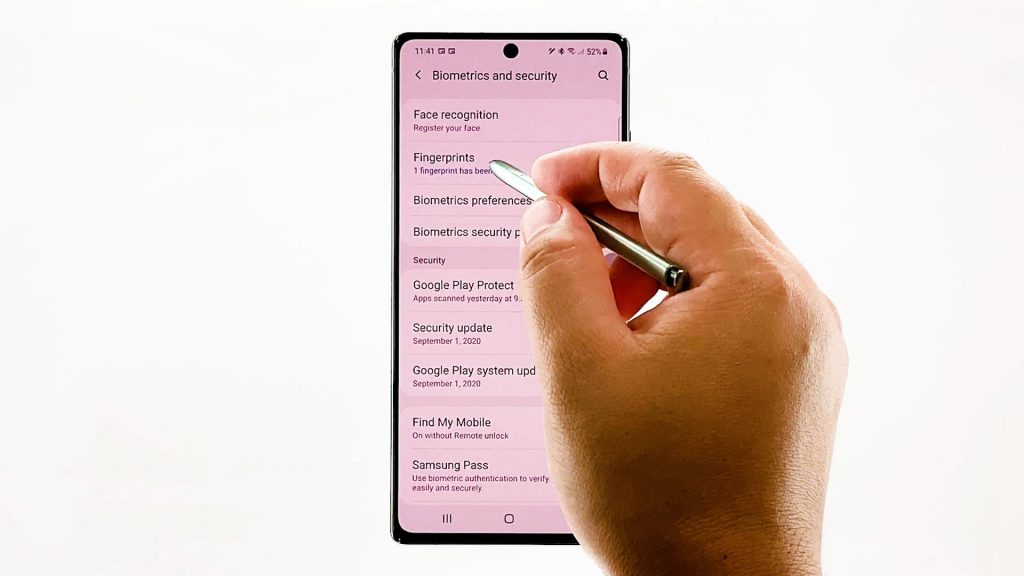
5. To register another fingerprint, select the option to Add fingerprint.
Fingerprint scanning will then instigate.
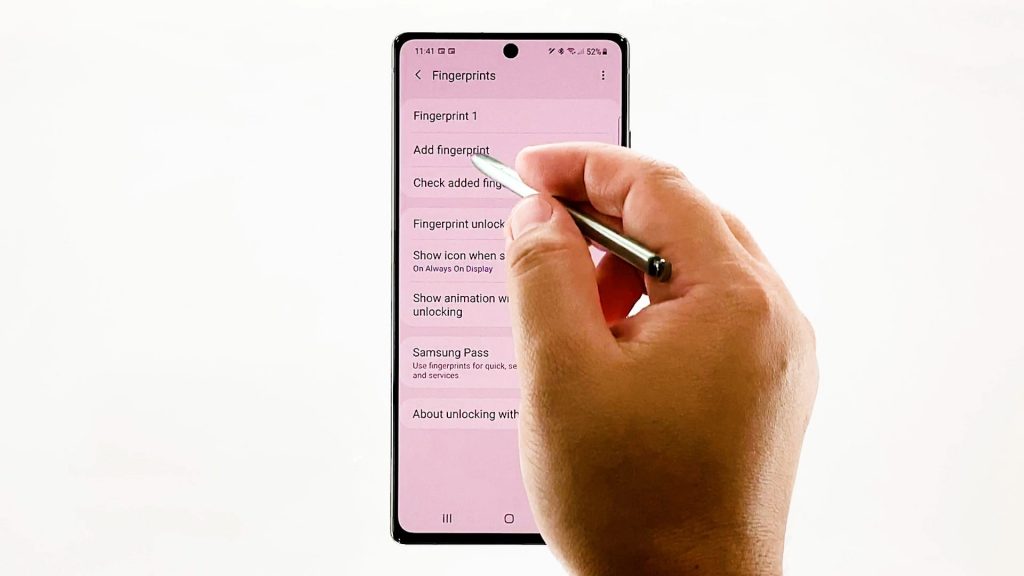
Simply follow the onscreen instructions to start scanning your fingerprint.
The entire process basically involves placing, pressing and lifting of your finger on the sensor.
The sensor is represented by the fingerprint icon with a black background. That is where you should place your fingertip.
The scanning progress will also be shown above. Once that reaches 100%, that means your fingerprint has been successfully registered and all set.
A pop up message saying “Fingerprint added” will also be displayed.
6. Tap Done if you don’t wish to add or register another fingerprint. Otherwise, tap Add.

Just repeat the same steps if you want to add another fingerprint on your device.
All recently added fingerprints will then be displayed in the Fingerprints menu.
7. To verify and confirm if the fingerprint has been successfully saved, tap the option to Check added fingerprints. Then, place your recently added finger on the provided fingerprint sensor.
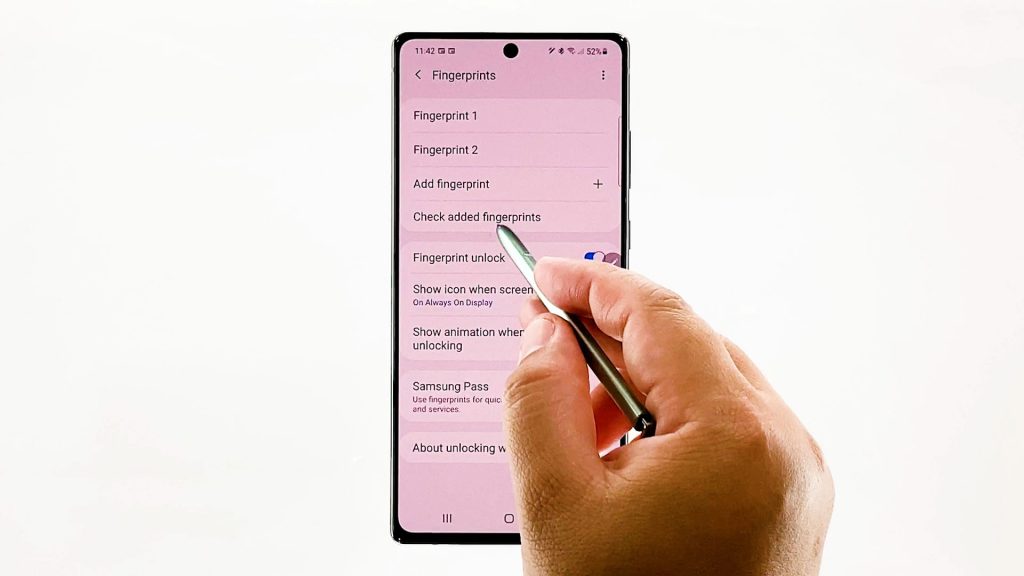
The fingerprint name should appear on the pop-up screen and thus, it is successfully registered.
To check and see if it works, try locking and unlocking your device using the recently registered fingerprint.
If you can unlock the screen using that fingerprint, then you’re all set. Otherwise, you will need to carry out some basic troubleshooting to eliminate common factors that might have hindered your device from recognizing your fingerprint.
Rebooting the device might also help, especially if random software glitches are the underlying causes.
Where’s the Fingerprint Scanner?
Please note that the fingerprint scanner’s exact location may vary between devices. Samsung Galaxy devices that have an in-display fingerprint reader are the S10 variants, Note10+ variants, S20 variants, and the Note 20 variants.
The Galaxy A50, A51 and A71 on the other hand have optical scanner. Other models such as A11, A20, A21, S8, S8+, S9+, Note8 and Note9 have the fingerprint reader installed on the back.
Adding More Fingerprints
In the case where anyone of your family uses your phone occasionally or frequently, you can also register their fingerprints. A maximum of four different fingerprints can be added.
- To get this done, just head over to Settings-> Biometrics and security->Fingerprints menu, enter your existing screen lock credentials and then select the option to Add fingerprint.
Any unused fingerprints saved on the device can also be removed. Doing so will give a space for another fingerprint to be added in the registry.
- To remove a fingerprint from your Note 20, you will need to go to the same settings menu of your phone until you get to the Fingerprints section. Once you’re in there, simply tap to select the fingerprint that you’d like to remove and then tap Remove twice to confirm.
Hope this helps!
More Video Tutorials
To view more comprehensive tutorials and troubleshooting videos on different mobile phones and tablets, feel free to visit The Droid Guy channel on YouTube anytime.
You might also want to read: