How to Activate Samsung Galaxy S21 Scheduled Dark Mode
This post shows how to activate the Galaxy S21 scheduled dark mode feature. Read on if you need help configuring your new Samsung smartphone to automatically switch to dark mode on a specified time of the day.
Samsung Dark Mode on Schedule
Modern smartphones do sport light mode and dark mode features that can be activated whenever needed. By default, Android devices like Samsung’s recently rolled out Galaxy S21 models use light mode as the default interface background or theme.
To switch from a light to a dark-themed interface, you will need to turn on the dark mode switch on the display settings.
When enabled, dark mode transforms the background colors of the apps from light to dark. As a result, eye strain will likely be reduced and the phone’s battery is expected to last longer.
In new Samsung Galaxy devices, dark mode can be activated instantly or on schedule. That said, you can schedule the phone to turn on dark mode at specific times like from sunset to sunrise or at a custom time of the day, whenever the bright screen seems to hurt your vision.
Depicted in this quick walkthrough is the actual process of setting a schedule for dark mode to activate on the Galaxy S21. And here’s how it’s done.
Easy Steps to Activate the Galaxy S21 Scheduled Dark Mode
The following method is likewise applicable when setting a schedule for dark mode to activate automatically on other Samsung Galaxy devices that are running on the same OneUI version with the S21 models. Actual screens and menu options may vary between carriers and service providers.
1. To get started, access the Apps viewer by swiping up from the bottom of the Home screen. And while on the Apps viewer, tap the Settings icon.
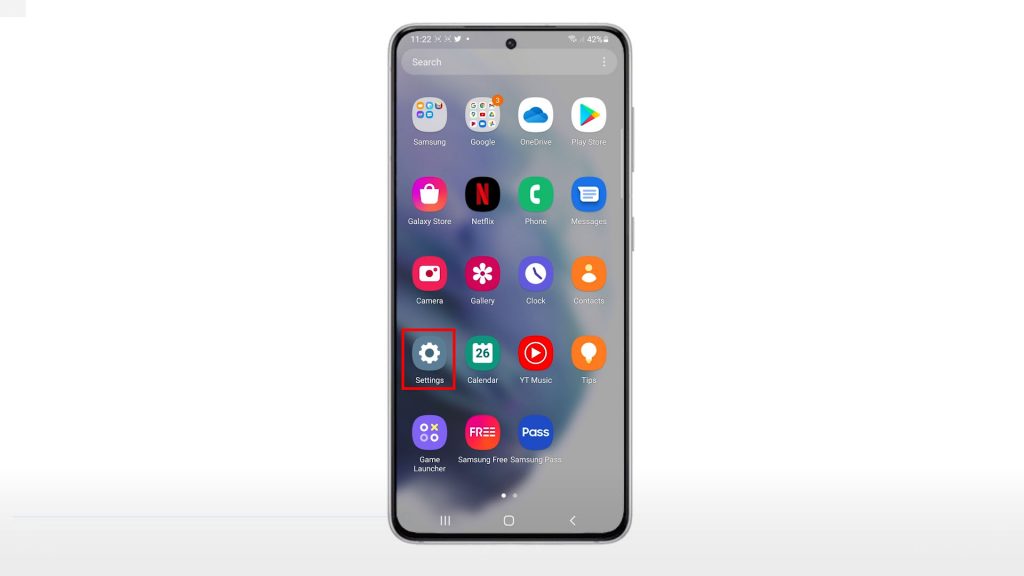
Doing so will load up the main settings menu, highlighting a list of all built-in features and settings for you to use and manage.
2. Scroll to view more items. Then, tap Display.
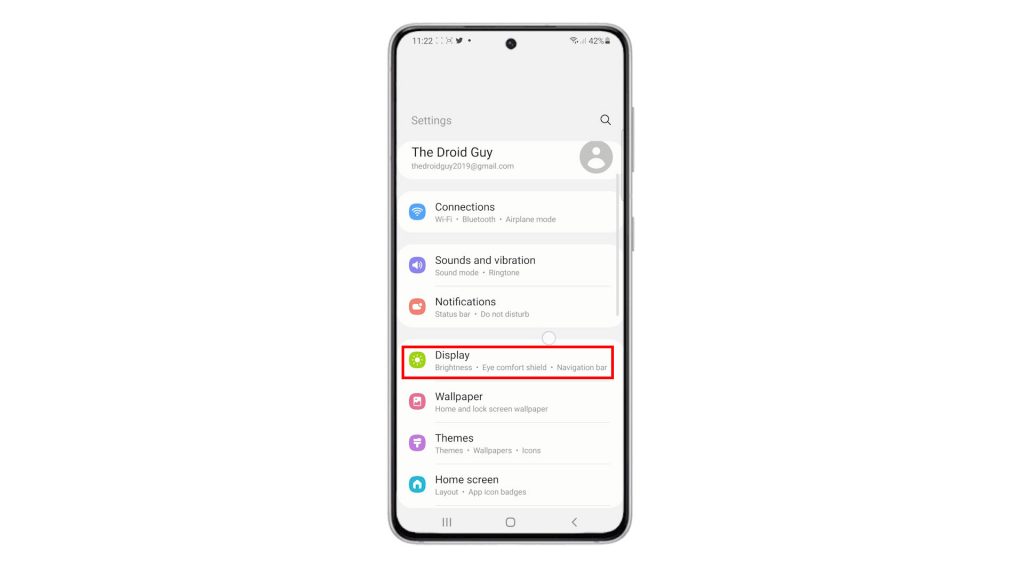
Another menu opens, highlighting all the built-in display settings and features.
3. To continue, tap Dark mode settings.
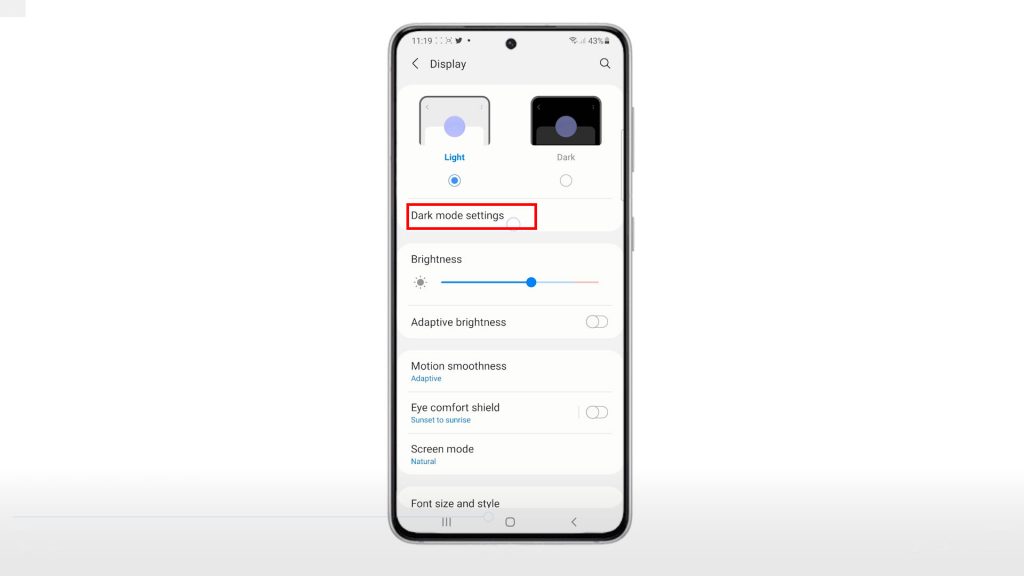
On the next screen, you will see the main switch to turn on dark mode as scheduled.
4. Simply toggle to turn on the switch next to Turn on as Scheduled.
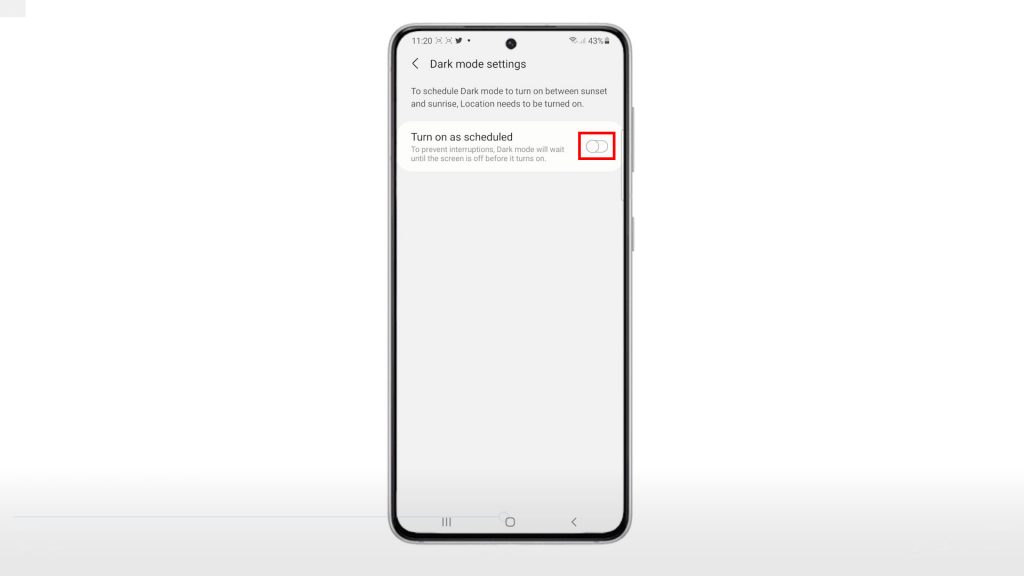
Additional options will appear at the lower section of the screen.
You may opt to set the phone to automatically switch to dark mode from sunset to sunrise or create a custom schedule. Just tap to mark the radio button before your preferred option.
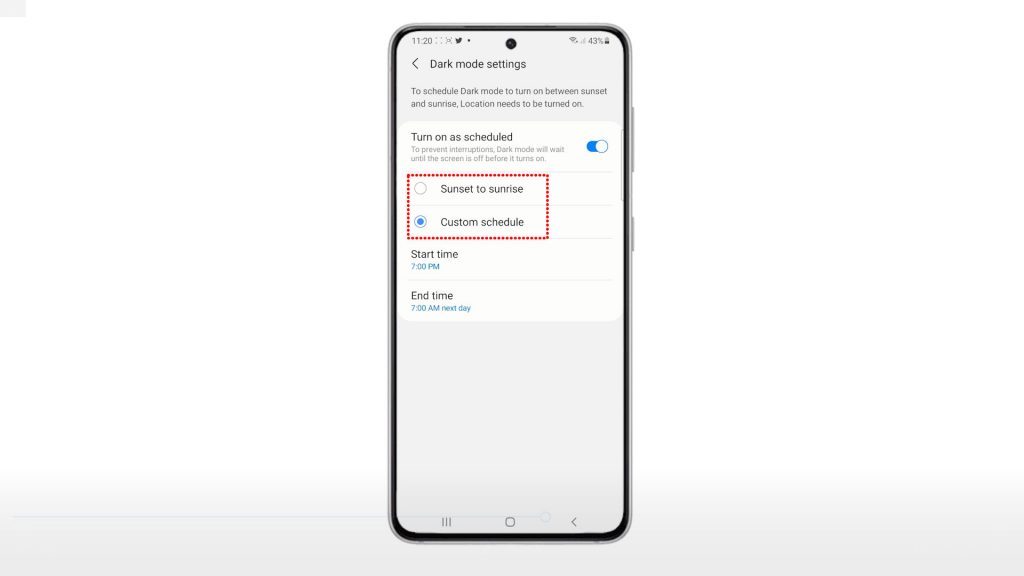
5. If you choose Custom schedule, tap the Start time to set a desired time for dark mode to turn on and then tap End time to specify the time for it to turn off. After setting the start and end time, tap Done to apply the new schedule.
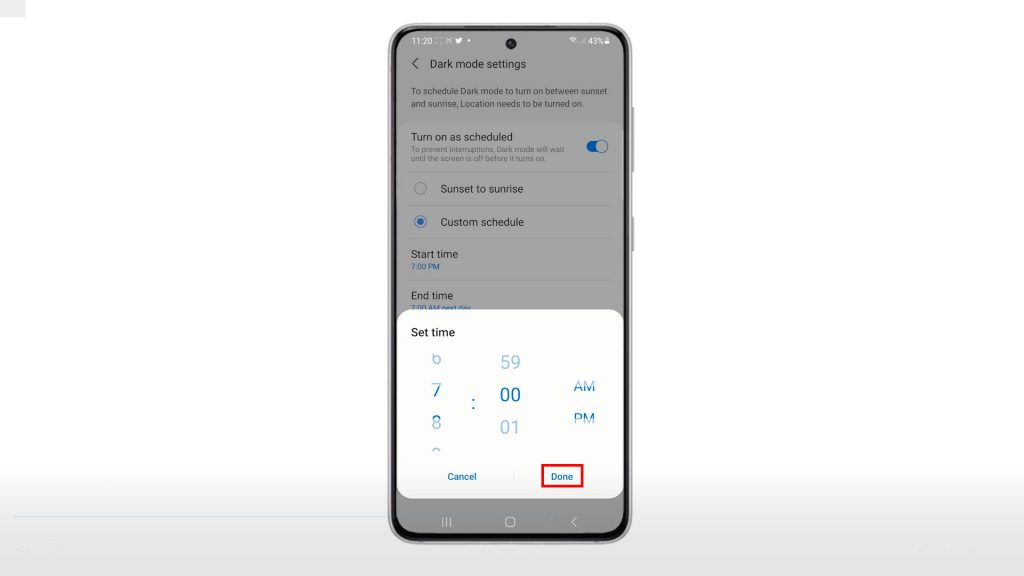
Just use the pop-up scheduler to set the start and end time accordingly.
You can also set the device to switch to dark mode right away. To do this, simply tap to mark the radio button beneath dark under the display settings menu. A dark background will then be applied on all the phone’s menus and preloaded apps.
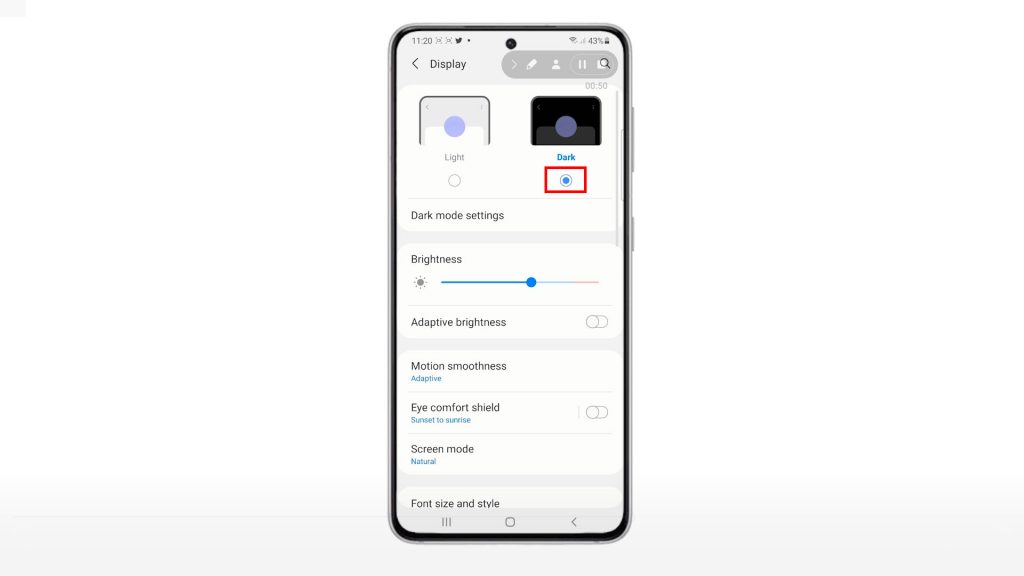
To switch back to light mode, just return to the display settings menu and then toggle to mark the radio button beneath light.
The light background will then be restored.
Aside from alleviating eye fatigue from a bright display, activating dark mode can also help extend the phone’s battery life. That said, activating this feature is recommended whenever the need to stretch power on the phone arises.
And that’s all about activating the Galaxy S21 dark mode on schedule.
Having Trouble With Dark Mode?
The darker theme will typically be applied on all the phone’s menus, settings and built-in Samsung apps. That said, any of your downloaded apps may still be running in light theme even when dark theme is enabled.
In some cases, dark mode may not work when a downloaded theme is in use. The same thing can happen if the phone is using a high contrast phone or certain third-party applications.
In the case where screen flickering occurs when using dark mode with certain apps, updating the apps or device software will likely fix it.
Hope this helps!
More Video Tutorials
To view more comprehensive tutorials and troubleshooting clips on different mobile phones and tablets, feel free to visit The Droid Guy channel on YouTube anytime.
You might also want to read: