How to Activate Google Play Store Dark Mode on Note 20
This post will help you activate Play Store Dark Mode on the Galaxy Note 20. Read on if you need help configuring the phone settings to alter the existing Play Store app theme on your new Samsung phablet.
Google Play Store Dark Theme
There are instances when dark theme appears to be a better background than the usual light theme. This is especially true when using certain apps that require a dark background for better contrast. Perceiving such visual needs from smartphone users, dark themed versions of popular apps have started to surface. Aside from reducing eye strain, dark mode also helps in saving battery life. Thus, it’s among the recommended battery-saving tweaks in mobile devices.
When Google rolled out Android 10, a system-wide dark theme was also implemented. Some apps automatically adapt the feature while others require manual activation.
If you are new to the Android platform and need help switching to dark mode or theme on your Note 20 Play Store app, then you can refer to this quick demo.
Steps to Activate Play Store Dark Mode on the Galaxy Note 20
Carrying out the following steps will change the Play Store app theme from the current selection to dark mode. The same steps can be used when activating dark mode on other Samsung Galaxy Device’s Play Store app for as long as they’re running on the same Android platform with the new Note. Actual screens and items however may vary between device models and service providers.
1. To get started, open the Play Store app by tapping on its shortcut control from the Home screen.
If it isn’t there, then you will need to access the Apps viewer by swiping up from the bottom of the screen.

Then, find the Play Store shortcut control and then tap on it to launch the app.
The Play Store app’s main screen will load up on the next window.
2. Locate and then tap the Menu icon represented by three short horizontal lines on the upper-left side of the Play Store search bar.
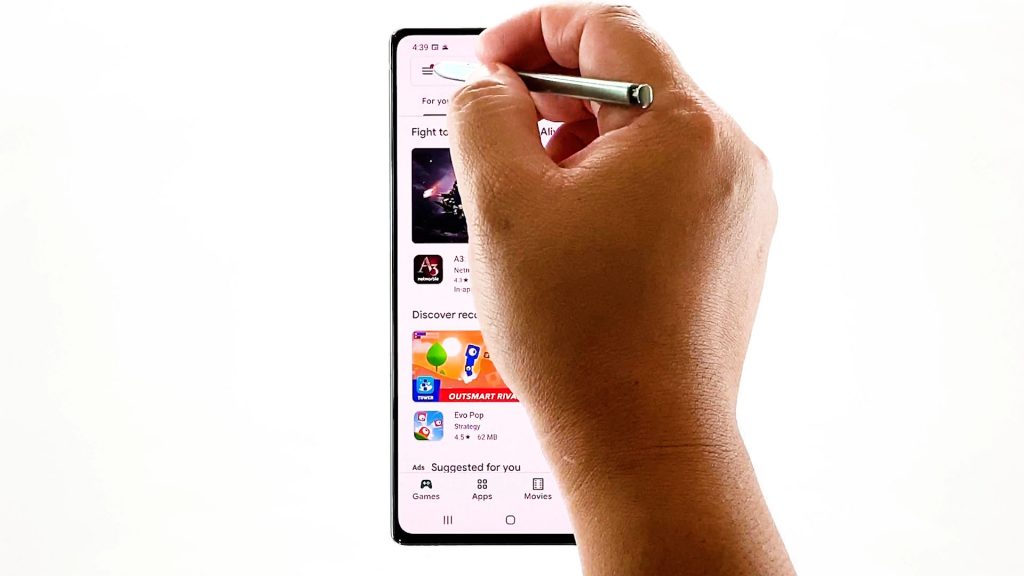
A side menu opens with a list of the Play Store app’s features and settings.
3. Scroll down and tap Settings to proceed.
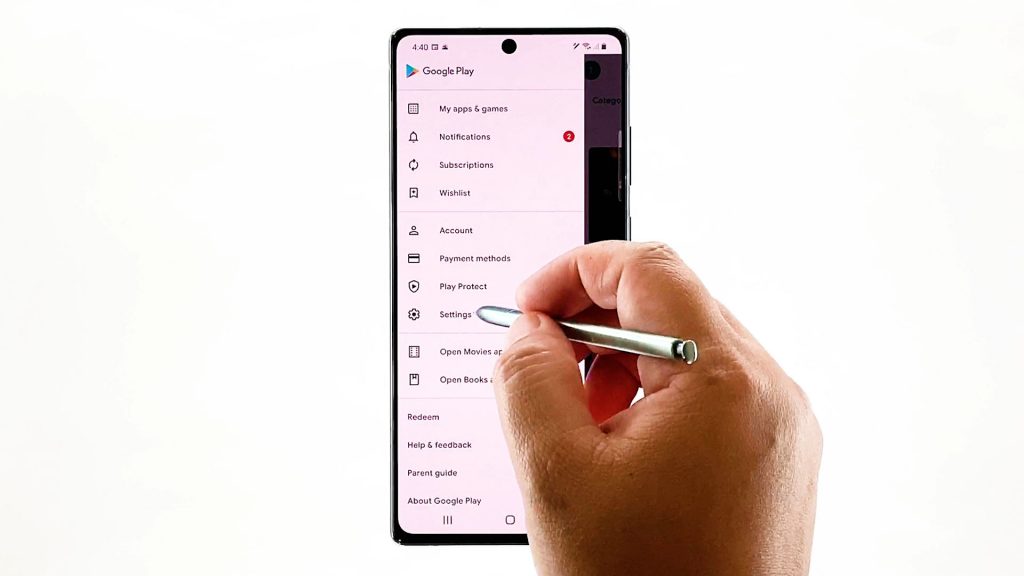
The general settings of the app opens next. Here, you will see all features of the Play Store app that you can manage and customize.
4. To proceed with this demo, tap Theme.
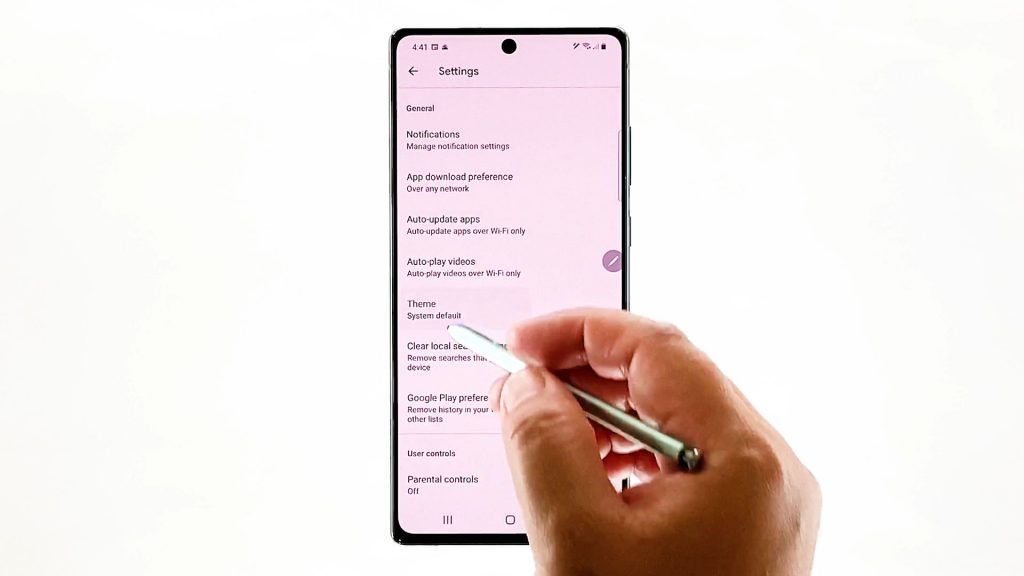
A pop-up window opens with a list of all available themes for the Play Store app with system default as the current selection.
5. To switch to Play Store dark theme, tap to mark the Dark option.
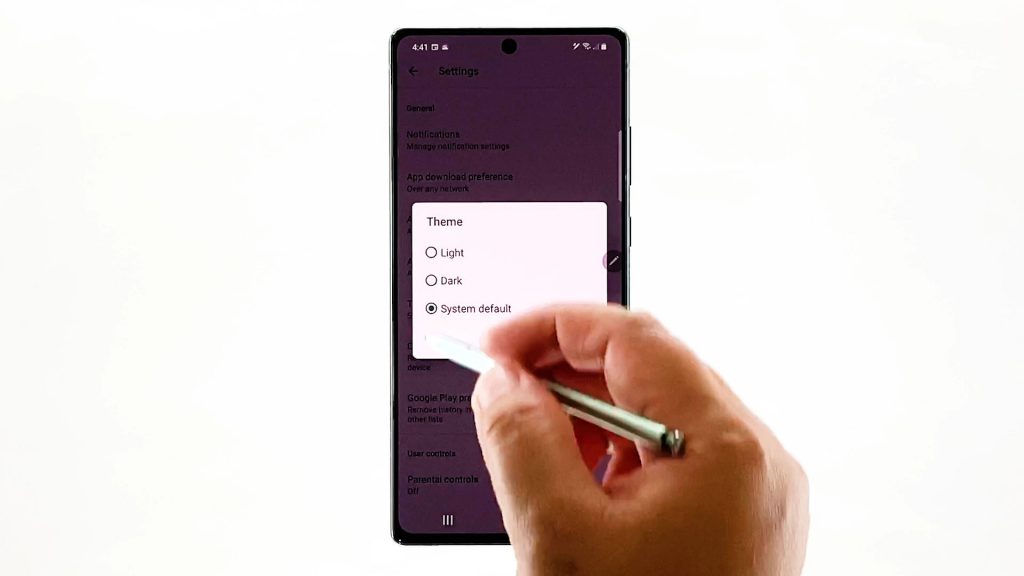
Doing so activates Dark Mode on Play Store.
Please note that dark themes are only applied to the Play Store app. That said, the rest of the apps and system interface remain as is.
Force Dark Mode on All Apps
To enable dark mode on all apps, you will need to activate the override force-dark feature on your phone. It is an advanced Android feature that can be accessed through the phone’s Developer Options.
To switch back to light mode, tap Theme again then select Light from the given options. Otherwise, switch back to the System default option.
And that’s it!
Dark Mode Not Working
If for some reason, the dark theme is not working as intended even if you’ve followed the outlined steps, verify and ensure that your device has the latest Android version.
Aside from Android updates, also ensure that you are using the latest Play Store version.
To check, simply open Google Play app, tap the three horizontal bars on the Search box and then select Settings. From the settings screen, go to the About section and then tap the Play Store version to see whether or not the app is up to date.
Forcing the app to close and restarting it can also help resolve the issue if minor in-app glitches are to blame.
You can also try turning on Android’s system-wide dark theme by going to Settings-> Display window and then toggle the switch to turn Dark Theme on.
Hope this helps!
More Video Tutorials
To view more comprehensive tutorials and troubleshooting clips on different mobile phones and tablets, feel free to visit The Droid Guy channel on YouTube anytime.
You might also want to read: