How to Enable Dark-Themed Keyboard on Samsung Galaxy S21
This post will show you how to enable dark-themed keyboard on the Galaxy S21. Read on if you need help changing your new Galaxy S21’s default keyboard theme from light to dark mode.
Samsung Keyboard Themes
Just like other input features, the Samsung Keyboard in the Galaxy lineups is also customizable.
This means that you can change the language, size, feedback, layout, and themes.
Even custom symbols can also be added if you want.
In the latest Galaxy flagship devices like the S21 series, Samsung added four different keyboard themes that comprise two dark and two light.
The one has keyboarders while the other one doesn’t.
If you don’t like the default keyboard theme on your new Galaxy S21, then you can just modify its keyboard settings and try a darker theme.
Here’s how to switch to a dark-themed keyboard on the Galaxy S21.
Easy Steps to Enable Dark-Themed Keyboard on the Galaxy S21
The following steps can also be used to switch to a dark-themed keyboard on other Samsung Galaxy smartphones that are running on the same Android version with the S21. Actual menus and screens may vary between device models and carriers.
1. To get started, swipe up from the bottom of the Home screen to access the Apps viewer.

On the Apps viewer, you will see different app icons or shortcut controls.
2. Tap the Settings icon to continue.
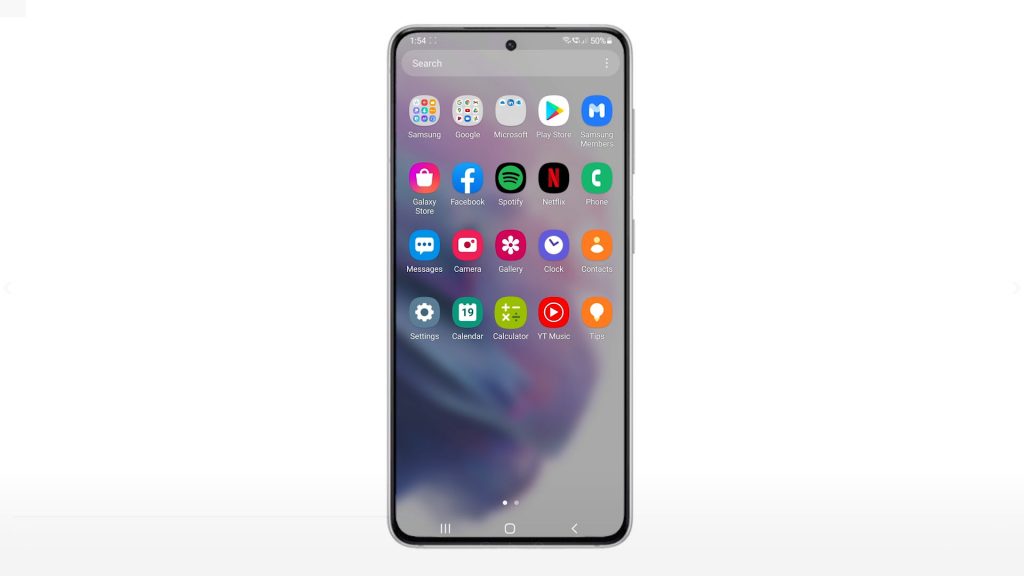
Doing so will launch the main settings menu of your phone. Here, you will see a list of all the basic and advanced features you can activate and manage.
3. Scroll down or up to view more items. Then, tap General management.
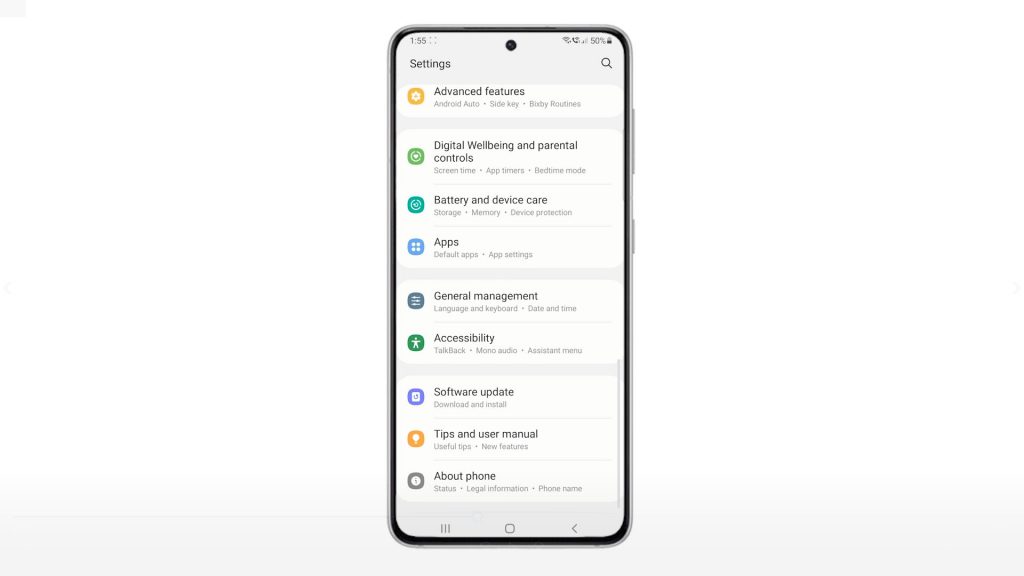
Another menu opens, loading up general settings and features including language, text to speech, date and time, keyboard settings and more.
4. To manage your phone’s keyboard settings, tap Samsung Keyboard settings.
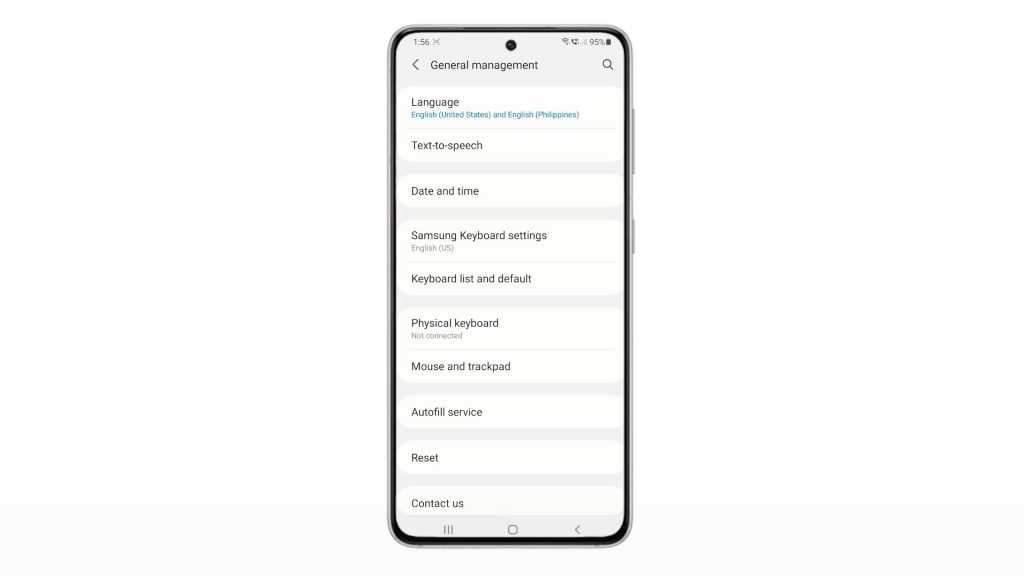
Relevant settings and options will populate the Samsung Keyboard menu.
5. Scroll down or up to view more options. Then, tap Theme.
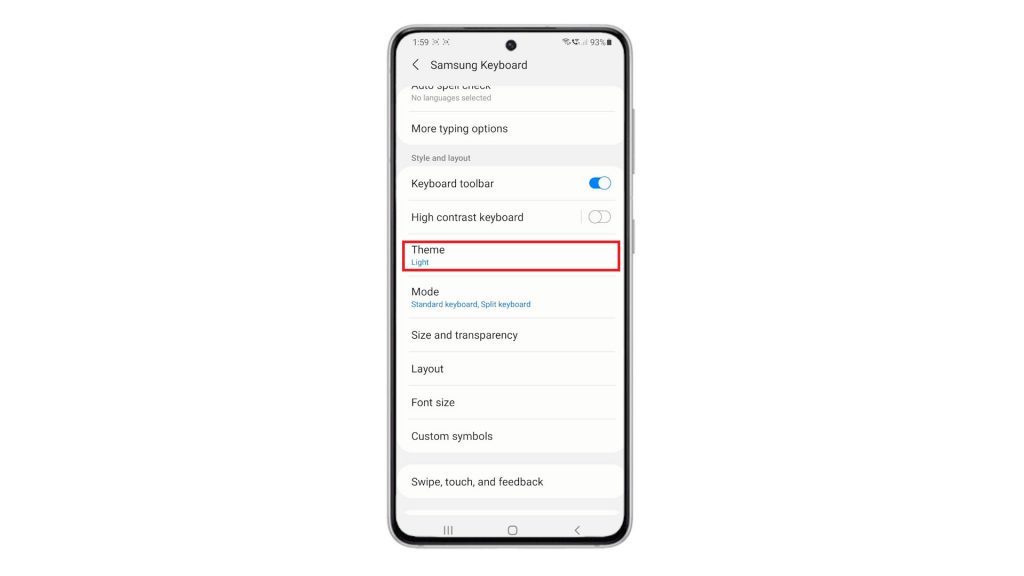
On the next screen, you will see the current keyboard theme along with other themes available.
6. The default theme is set to Light. To switch to a dark-themed keyboard, tap to select either Dark or Solid Dark theme.
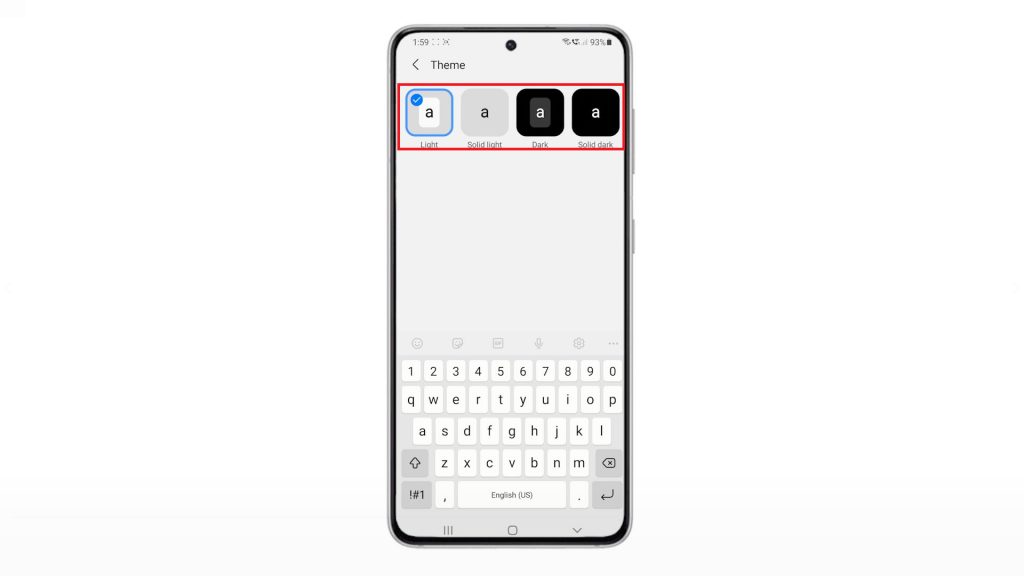
A keyboard preview will automatically display beneath the screen after every theme selection.
To see how it actually looks like when using the keyboard on certain apps, try launching a typing app or any app that requires keyboard entry.
7. To proceed with this demo, let’s just use a browser app as an example.
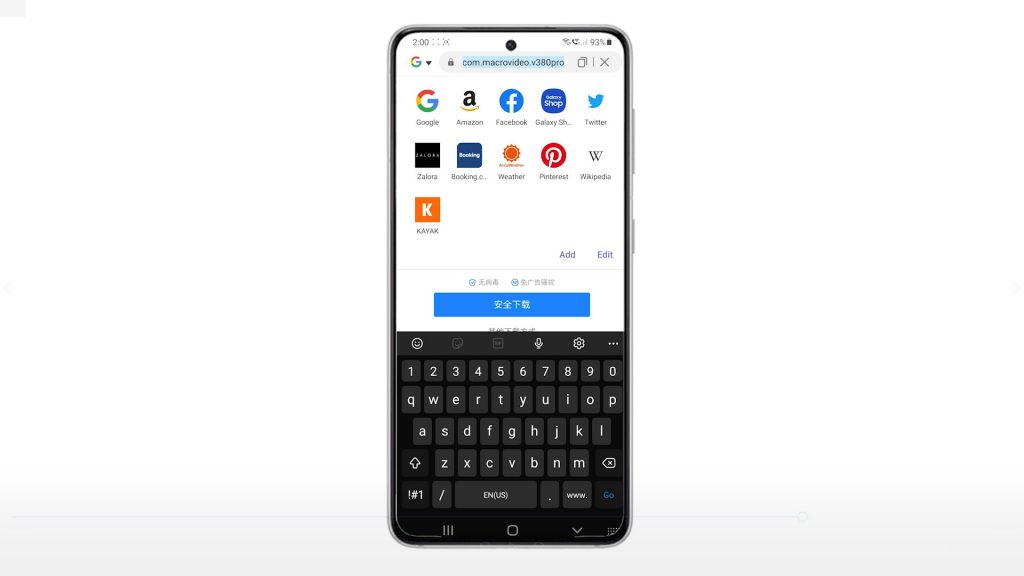
So go ahead and launch the Google Chrome or the default Samsung browser and see how the new keyboard theme looks like when keying in web searches.
If you don’t like it, you can go back to the keyboard settings and try another dark theme available.
High-Contrast Dark-Themed Samsung Keyboard
Modern Galaxy smartphones are also preloaded with a high contrast keyboard feature. You can use this feature to give the Samsung Keyboard a new look and color, too.
To improve the appearance of your Samsung keyboard, you can use a high contrast keyboard.
- To do so, you will need to access the Style and Layout menu from the Samsung Keyboard settings and then enable the High contrast keyboard switch.
Doing so will transform the keyboard size and colours to improve visibility.
When enabled, you can choose from the given high contrast keyboard including yellow black 1, black 2 and blue.
And that’s all about setting a dark-themed keyboard on the Samsung Galaxy S21.
More Video Tutorials
To view more comprehensive tutorials and troubleshooting clips on different mobile phones and tablets, feel free to visit The Droid Guy channel on YouTube anytime.
You might also want to read: