How to Fix World of Warcraft Won’t Launch Issue on Windows Computer
Many players who purchased and are playing the World of Warcraft game have complained that it will not launch, which could be due to a variety of factors. A corrupt game files, hardware limits, outdated graphics drivers, or faulty drivers could all contribute to World of Warcraft launch issues. The methods listed below are troubleshooting steps for resolving the won’t launch issue.
World of Warcraft was released in 2014 by Blizzard Entertainment. Millions of people play World of Warcraft, a massively multiplayer online role-playing game. This game is set in the world of Azeroth. In this game, you can design your character and go on quests with other people or on your own. There are also non-player characters you can interact with and who will assign you quests. You can also compete against other players in player vs. player combat.
Why World of Warcraft won’t launch on my computer? Here’s how to fix not launching issue
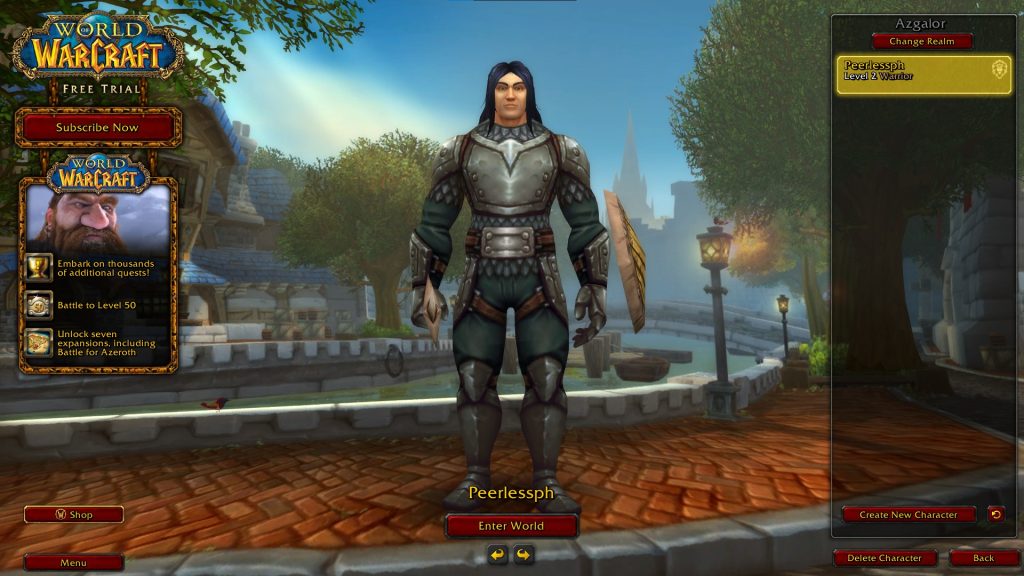
One of the issues you may encounter when playing World of Warcraft on your PC is launching issues. When you try to start it, it may not open at all or the display on the loading screen is stuck, rendering the game unplayable.
Here’s what you should do to fix the launch error.
Fix 1: Make sure system requirements are met
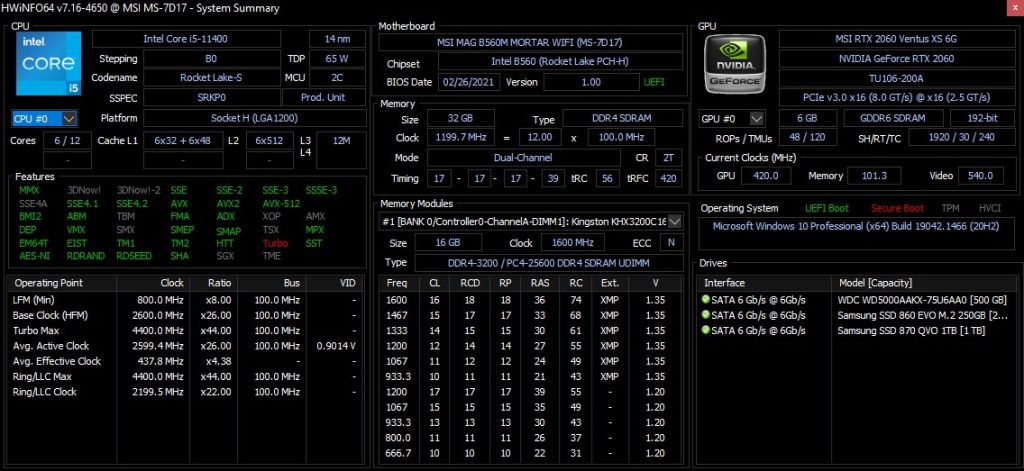
World of Warcraft requires the use of suitable PC specs to launch successfully. Check to verify if your computer fulfills the minimum system requirements for the game.
Minimum system requirements
Operating System: Windows 7 64-bit
Processor: Intel Core i5-3450 or AMD FX 8300
Graphics: NVIDIA GeForce GTX 760 2GB or AMD Radeon RX 560 2 GB or Intel UHD Graphics 630 (45W TDP) *Requires manufacturer’s driver support.
Memory: 4 GB RAM (8GB for integrated graphics such as Intel HD Graphics series)
Storage: Solid State Drive (SSD) with 100GB available space or Hard Disk Drive (HDD) with 100GB available space (depending on the performance of the drive, player experience may be impacted on HDD)
Internet: Broadband internet connection
Input: Keyboard and mouse required. Other input devices are not supported.
Resolution: 1024 x 768 minimum display resolution
Recommended system requirements
Operating System: Windows 10 64-bit
Processor: Intel Core i7-6700K or AMD Ryzen 7 2700X
Graphics: NVIDIA GeForce GTX 1080 8GB or AMD Radeon RX Vega 64 8 GB or better
Memory: 8 GB RAM
Storage: Solid State Drive (SSD) 100GB available space
Internet: Broadband internet connection
Input: Multi-button mouse with scroll wheel
Resolution: 1024 x 768 minimum display resolution
Fix 2: Close World of Warcraft on task manager
When you launch World of Warcraft on your PC, another World of Warcraft process may be running in the background. To resolve the World of Warcraft won’t launch issue, you should open task manager and close the app.
Closing via task manager
Open Task Manager by pressing Ctrl + Shift + Esc keys.
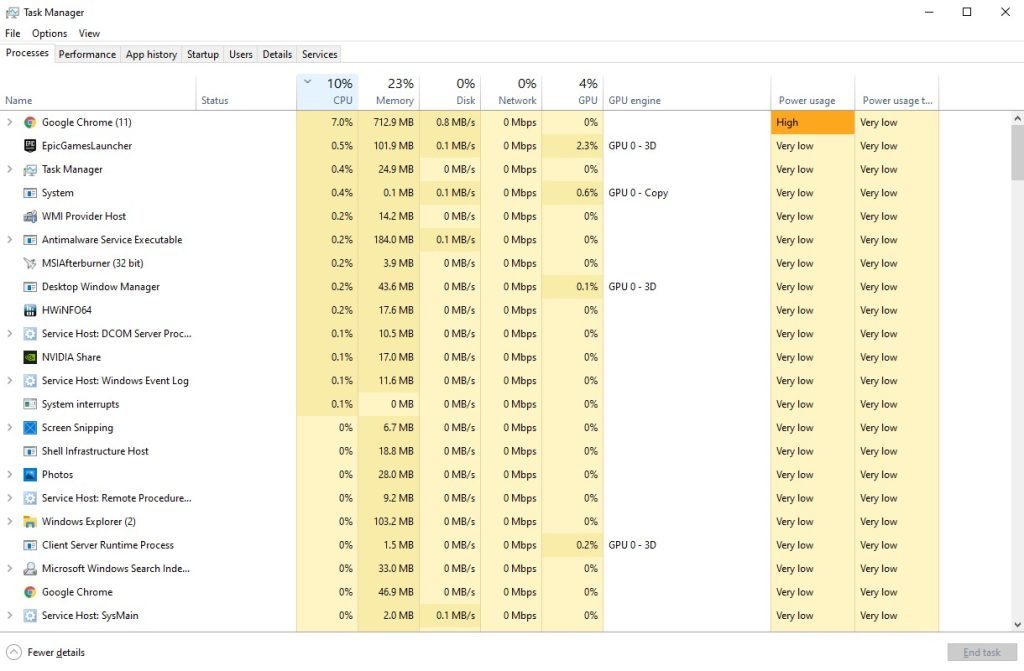
Choose the Processes tab.
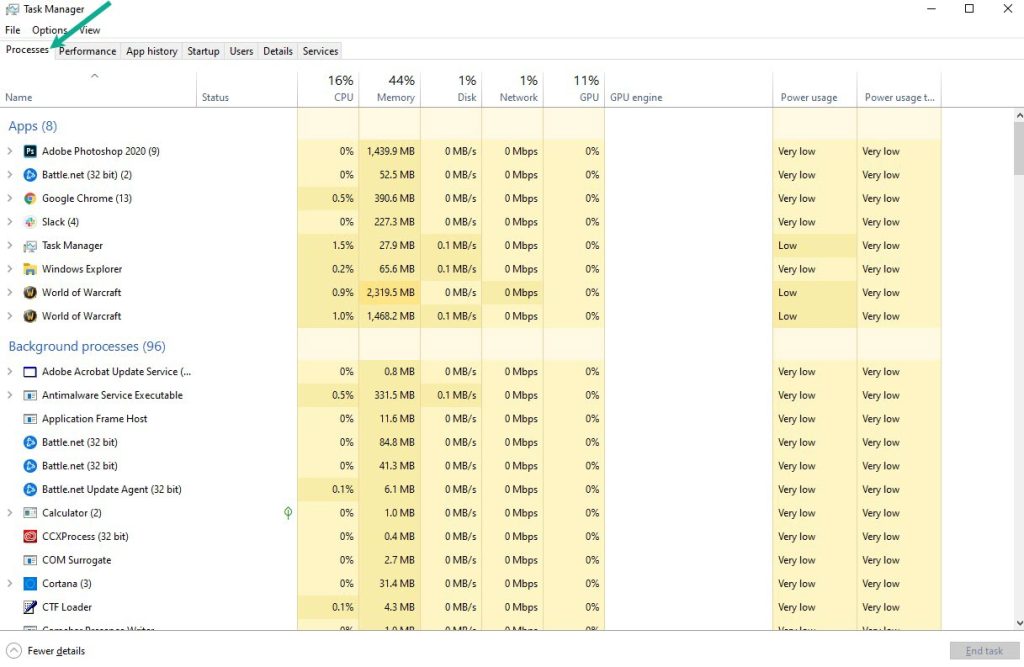
Right click the World of Warcraft process then click on End Task.
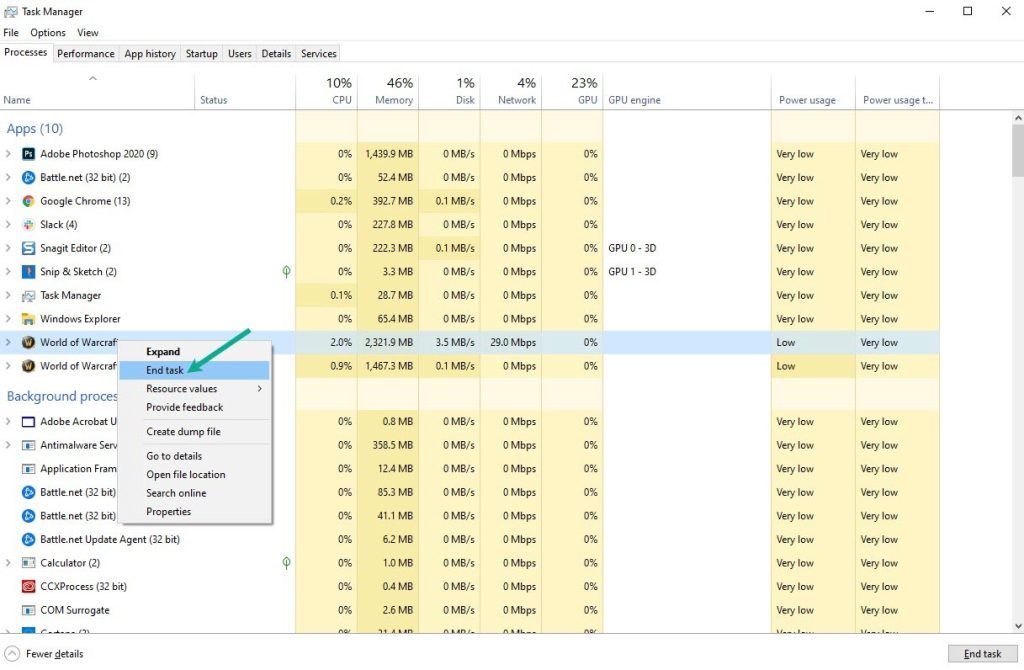
Once you have completed the steps , close the window then try to open World of Warcraft.
Fix 3: Update graphics card driver or video card driver
An outdated graphics driver could be the source of the World of Warcraft launching issue on the Battle.net application. To resolve this issue, you must update your graphics card driver to the most latest and correct driver, which includes upgrades and bug fixes from the graphics card manufacturer.
Updating device drivers manually
Type Device Manager in the search bar on your desktop and then click the Device Manager icon that appears in the results.
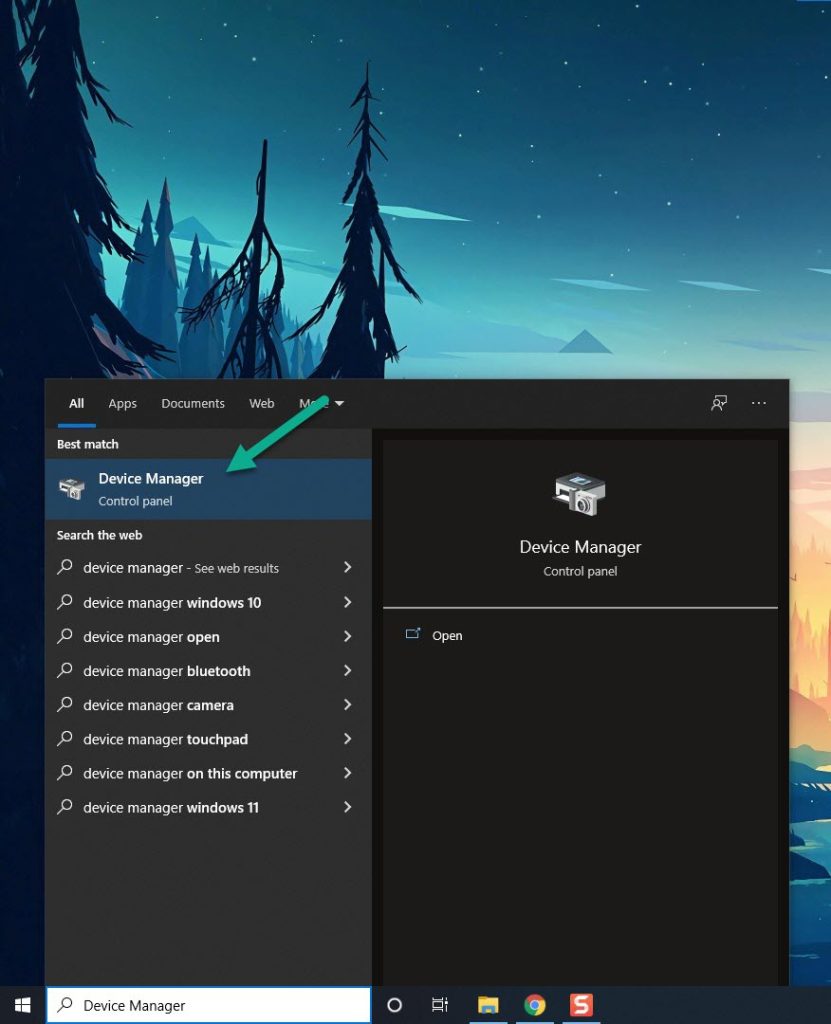
Click the Display adapters icon.
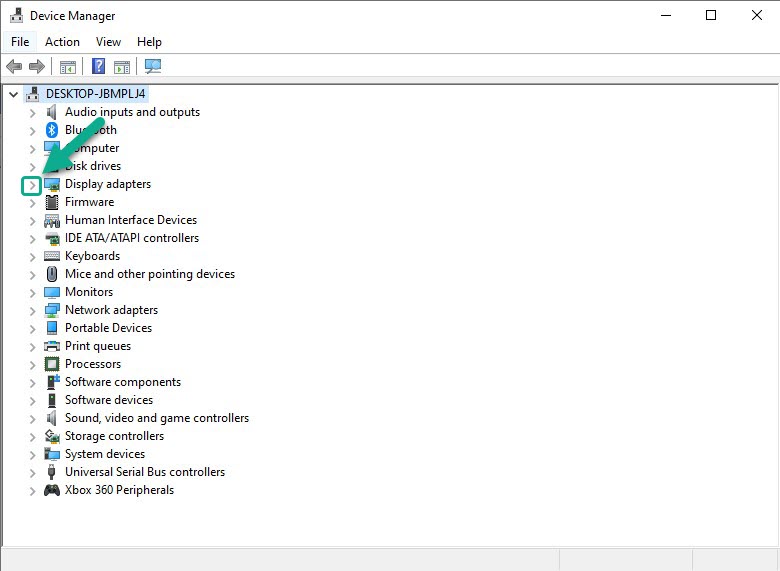
Right-click the Display adapter you are using to play and then click Update driver.
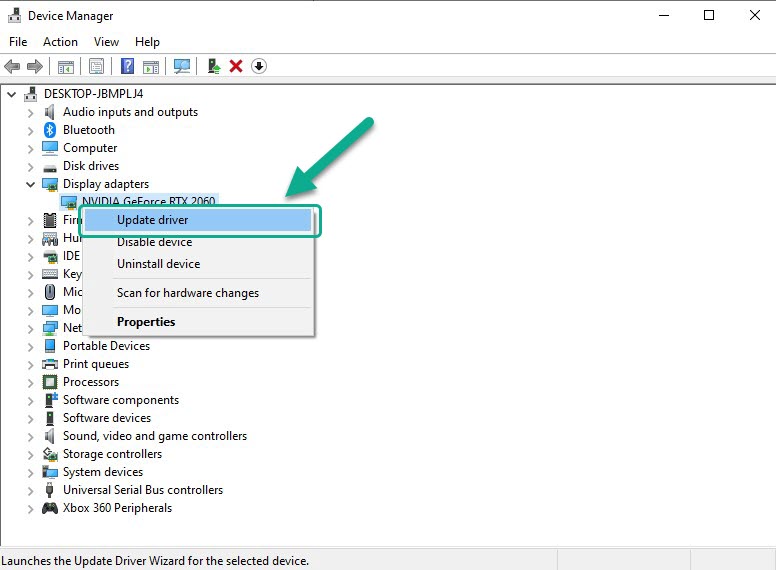
Choose Search automatically for drivers.
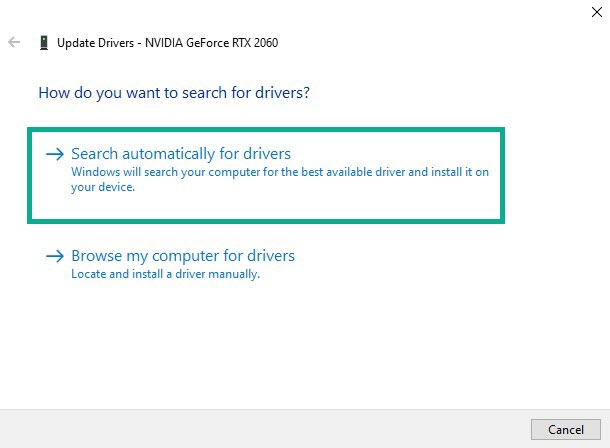
The drivers automatically will download and install, after you have updated your device drivers, Try to launch World of Warcraft.
Fix 4: Update Network drivers
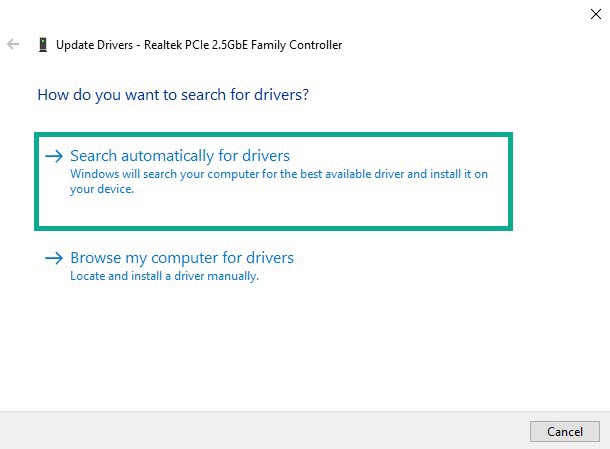
An out-of-date network driver, wrong driver or corrupted driver version might be the reason for World of Warcraft not launching issue. Your network card’s device maker will release an updated driver with bug fixes and improvements over the previous version. It is usually a good idea to use the most recent driver release to correct drivers that are installed on your computer.
Updating network drivers
Access Control Panel in the search bar on your desktop by typing Control Panel and then click the icon that appears in the results.
Click Device Manager.
Search for the Network adapters drop-down menu.
Choose Network Adapter. Right-click the adapter, and select Update Driver.
A dialog box should appear. Click search automatically for drivers.
This will automatically download the driver and install the correct version.
Fix 5: Repair corrupt game files
The launching issue you’re having may be caused by corrupted files or missing files. Use the Battle.net application scan and repair feature to check and repair the World of Warcraft game files.
Repairing game files
Open Battle.net application.
Go to World of Warcraft game.
Click the Settings or Gear icon.
Click Scan and Repair.
Fix 6: Use DirectX 11
If you are using DirectX 12, this could be the source of the launching problem. Change DirectX 11 in game options of World of Warcraft. check whether the launching problem is resolved when in game options have been changed.
Using DirectX 11 on the game settings
Open Battle.net application.
Click Batte.net menu.
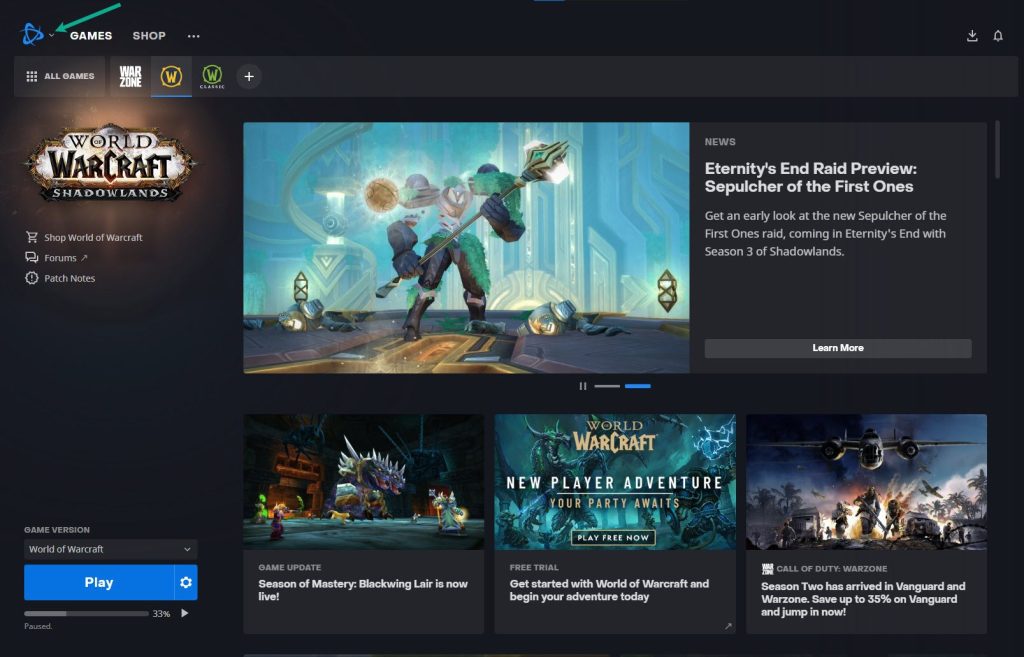
Click Settings.
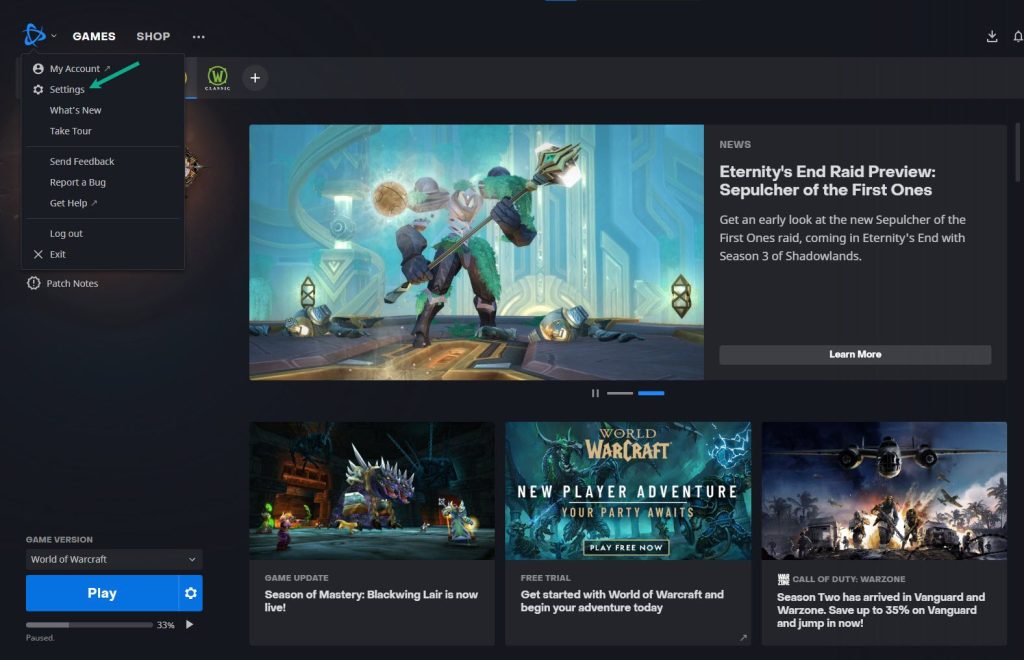
On the settings window, click Game Settings.
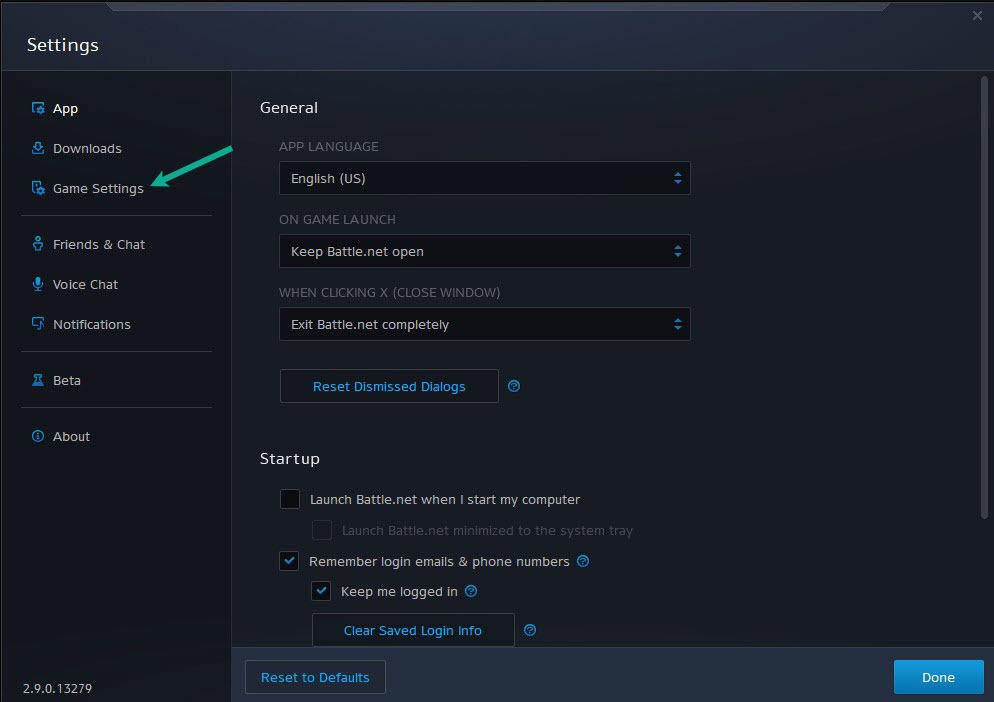
On the Game Settings, click World of Warcraft.
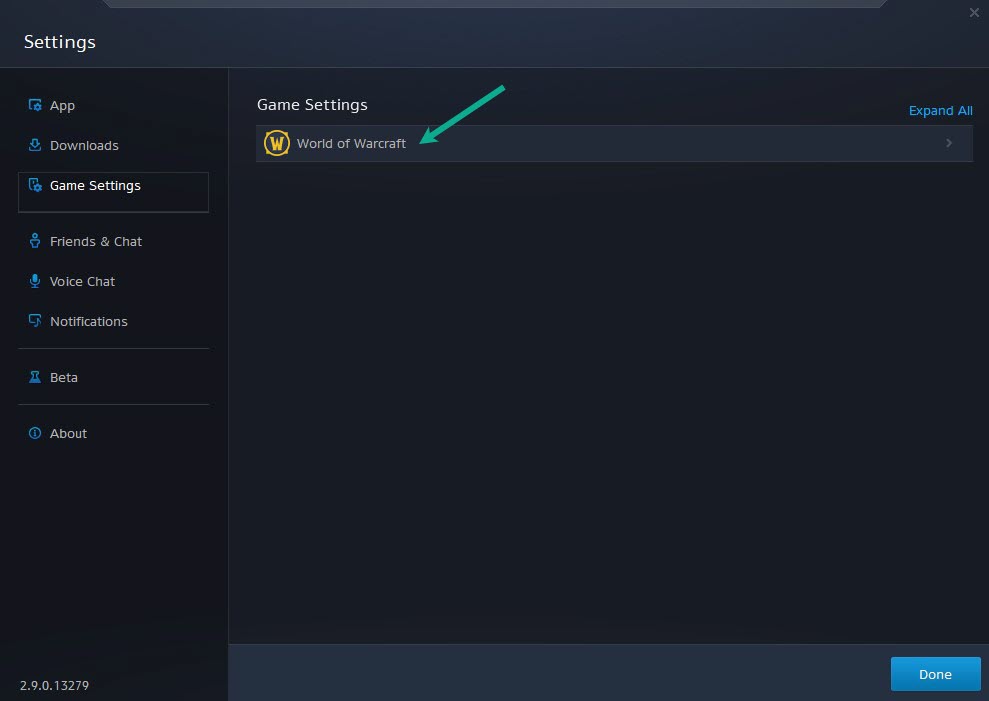
Enable Additional command line arguments by checking the box. On the text box, type “-d3d11”, then click Done.
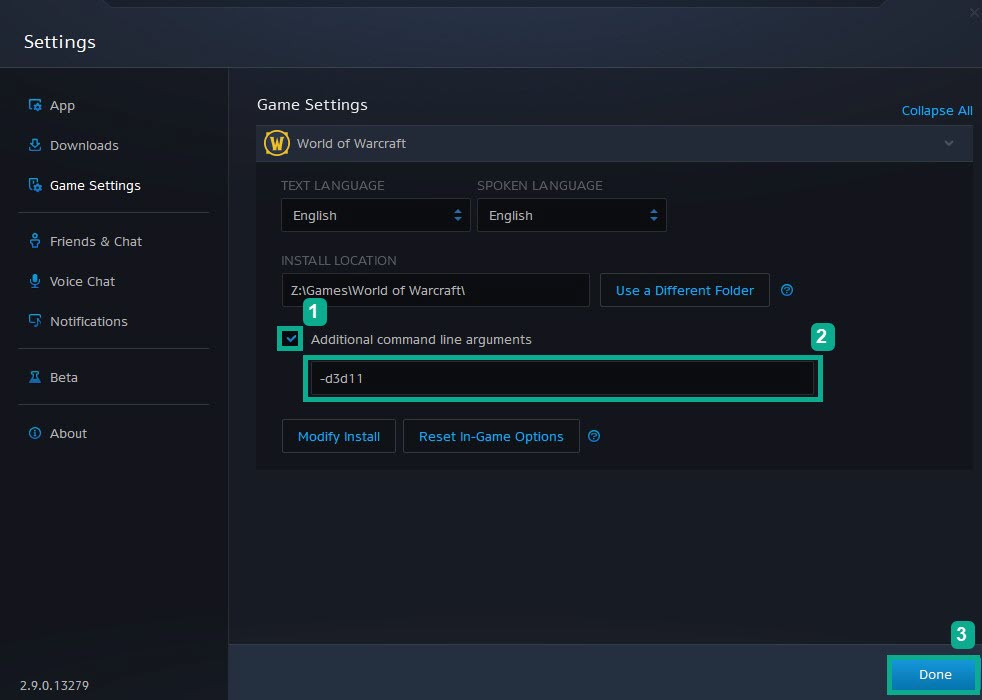
Fix 7: Check for System corrupt files
Your computer might have a corrupted system files that is preventing world of warcraft from launching, to check and repair your system file, use the Windows repair tool System File Checker.
Run system file checker
Open the command prompt window by typing CMD on the search bar on your desktop.
On the CMD icon that appears in the result, right-click it then run as an administrator.
In command prompt window, type sfc .scannow then press enter.
Fix 8: Update Windows PC
Your games will not launch if your Windows operating system is out of date. These operating system patches are crucial since they feature several updates, security patches, and bug fixes that were not present in previous versions. Having latest Windows update installed will launch your World of Warcraft properly.
Updating Windows PC OS
Right click the Start button.
Click Settings.
Click Windows Update found on the bottom left side of the new window that appears which will take you to Windows Update section.
Click Check for updates.
Fix 9: Hide Microsoft services
When the system boots up, some applications, programs, and services may start automatically. You must hide the programs, applications, and services that are using up all of your system’s resources and preventing World of Warcraft from starting.
Hiding Microsoft service
Press the Window + R keys to open up the Run dialog box and type msconfig and click on Ok.
In the System Configuration click on the Services tab.
Check the checkbox beside Hide all Microsoft Service checkbox at the bottom of the window, and then click on Disable All.
Click on the Startup tab and press Open Task Manager.
A new window will open up, here select every application then right-click on it, and select Disable.
Close the window and click on Ok in the system configuration window.
Now restart your computer and play Sifu game to check if the issue got is resolved.
Fix 10: Antivirus software
If your antivirus software, such as Windows security, considers the game or game files of WoW to be a security risk, you may be unable to launch WoW. Disable your antivirus software first and see if it resolves the WoW not launching issue.
Temporarily disable antivirus
Press Windows logo.
Click Settings.
Click update & security.
Click Windows Security.
Click Virus & Threat protection.
Click Manage settings.
Turn off real-time protection.
Turning off Avast
On the Windows taskbar, look for the Avast icon.
Right-click Avast icon.
Select Settings.
Select disable option from Avast Shields.
Turning off AVG
Right-click the AVG symbol in the system tray.
Select Disable AVG Protection temporarily.
Turning off McAfee
In the system tray, double-click the McAfee antivirus icon.
In the upper right corner, click the Navigation link.
Select Real-Time Scanning and then turn it off.
Fix 11: Adjust virtual memory section on Windows PC
You can try adjusting the Virtual Memory section of your computer if the launching WoW issue still persist. You can set the initial, minimum, and maximum settings for your virtual memory paging file size.
Adjusting virtual memory
On the search bar on your desktop, type View Advanced System Settings and click it from the search result.
Click Advanced tab then, go to the Performance tab and then click Settings.
Choose the Advanced option and select the Change option located under the Virtual Memory.
A window will appear, uncheck the box associated with the Automatically manage paging file size for all drives option and click on the C drive.
Choose the Custom Size and then type 4096 in Initial size (MB) and Maximum size (MB), then click on Set and hit OK.
Fix 12: Check HDD
Disk Cleanup is a maintenance program that allows you to clear up space on your hard disk, which enhances system performance. Disk Cleanup examines your hard drive for temporary files, Internet cache files, and unnecessary software files that you may safely delete. Disk Cleanup can be configured to delete certain files or all files. You can do a disk clean up and see if the launching issue is caused by your HDD.
Disk cleanup
Press the Windows logo key + R keys together to open up the Run dialog box.
Type cleanmgr and hit the OK button.
Disk Cleanup Drive Selection will show up, select the drive you installed World of Warcraft and click on OK.
Click on the Delete Files option.
Fix 13: Reinstall the game
If none of the above methods work, consider uninstalling and reinstalling the battle.net application, as well as reinstalling WoW. Reinstalling the battle.net application and the game will also resolve the most problems you are encountering.
These are the most effective solutions for the How to Fix World of Warcraft launching problem. After performing the methods you should be able to connect and play the game without any issues.
Suggested Troubleshooting guide for gamers:
- How To Fix World of Warcraft Slow Download Issue
- How To Fix World of Warcraft Won’t Connect Issue
- How To Fix World Of Warcraft FPS Drop Issue
- How To Fix World Of Warcraft Won’t Download Issue on PC
Feel free to visit our YouTube channel for additional troubleshooting guides and tips.