How To Fix World Of Warcraft FPS Drop Issue
Many factors cause FPS drops with World of Warcraft, this could be because of power management mode, graphic settings, corrupted game data, or outdated drivers, just to name a few. This guide will help you do basic troubleshooting and increase your FPS on your PC to play the game smoothly.
Blizzard Entertainment released World of Warcraft on November 14, 2004. It is a massively multiplayer online role-playing game (MMORPG) that can be downloaded at the battle.net application. Players can create a character and explore the world of Azeroth in this game. In the game, you can interact with non-player characters (NPC), and you can also play with other players and finish the quest together or finish it solo.
Why does my World of Warcraft has FPS drops?
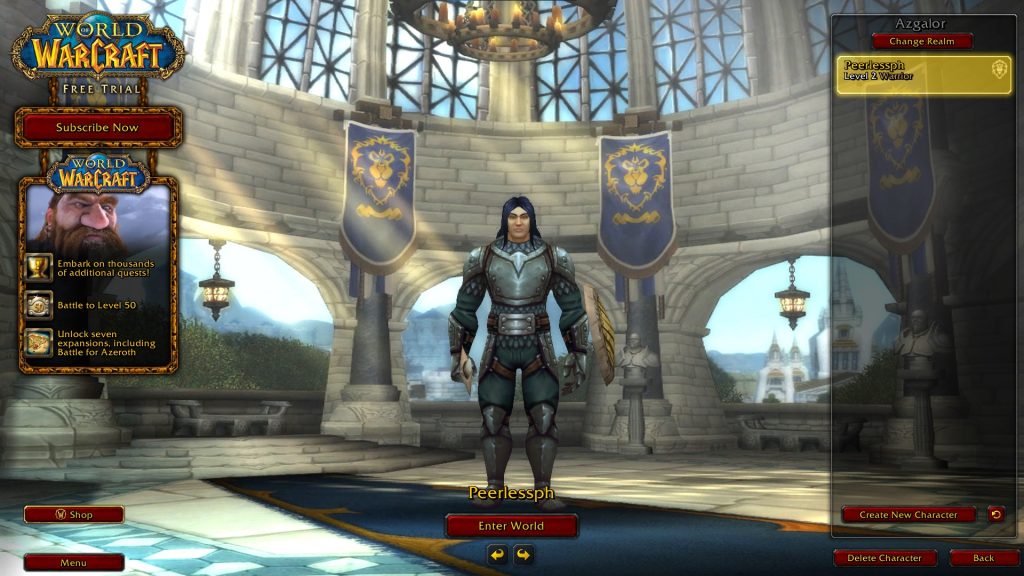
The FPS drop is one of the issues you may encounter while playing World of Warcraft. When your game FPS drops and stutters while playing, you’ll notice it.
Here’s what you’ll need to do if you’re having problems with your FPS.
Method 1: Make sure you can run World of Warcraft

To play World of Warcraft smoothly and without FPS drops, make sure your PC meets at least the minimum system requirements.
Minimum system requirements
Operating System: Windows 7 64-bit
Processor: Intel Core i5-3450 or AMD FX 8300
Graphics: NVIDIA GeForce GTX 760 2 GB or AMD Radeon RX 560 2 GB or Intel UHD Graphics 630 (45W TDP) *Requires manufacturer’s driver support.
Memory: 4 GB RAM (8GB for integrated graphics such as Intel HD Graphics series)
Storage: Solid State Drive (SSD) with 100GB available space or Hard Disk Drive (HDD) with 100GB available space (depending on the performance of the drive, player experience may be impacted on HDD)
Internet: Broadband internet connection
Input: Keyboard and mouse required. Other input devices are not supported.
Resolution: 1024 x 768 minimum display resolution
Recommended system requirements
Operating System: Windows 10 64-bit
Processor: Intel Core i7-6700K or AMD Ryzen 7 2700X
Graphics: NVIDIA GeForce GTX 1080 8 GB or AMD Radeon RX Vega 64 8 GB or better
Memory: 8 GB RAM
Storage: Solid State Drive (SSD) 100GB available space
Internet: Broadband internet connection
Input: Multi-button mouse with scroll wheel
Resolution: 1024 x 768 minimum display resolution
Method 2: Updated graphics driver
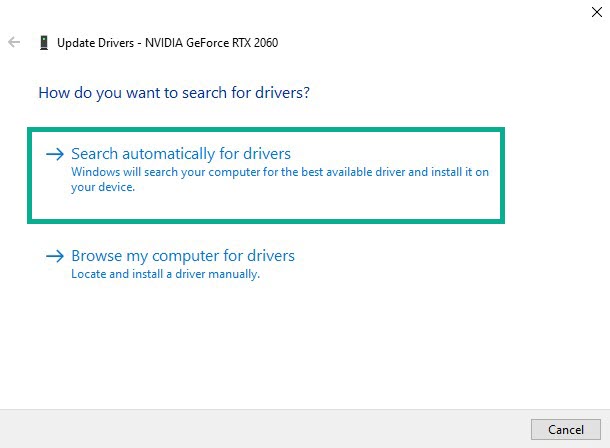
One of the most common reasons for World of Warcraft FPS drops is that your PC’s graphics driver is outdated. You should make sure you have the latest drivers for your PC’s graphics card installed, as they usually feature several improvements and issue fixes over previous versions.
Type Device Manager in the search bar on your desktop and then click the Device Manager icon that appears in the results. The Device Manager will open immediately after clicking it.
Click the Display adapters icon.
Right-click the display adapter you are using to play the game and then click Update driver.
Select Search automatically for drivers.
If you have an Nvidia GPU, you can also use the Nvidia GeForce Experience application to update your graphics drivers, and if you prefer maximum performance change the graphic settings in the Nvidia control panel, or the Radeon Software if you have an AMD GPU. To get the most recent version of your drivers, simply follow the on-screen instructions.
Method 3: Close unused applications
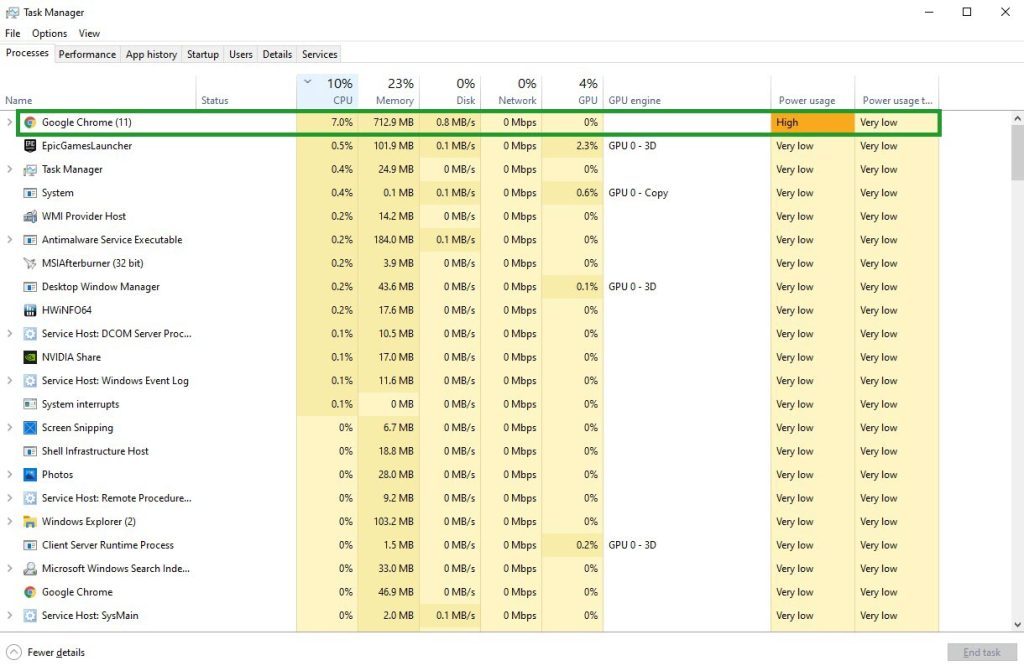
The PC’s system resources may be limited if you have other applications and programs running while playing World of Warcraft. You must close these unused applications and programs if your PC only has the minimum system requirements to avoid massive FPS drops.
Open Task Manager by pressing Ctrl + Shift + Esc keys.
Choose the Processes tab and select tasks that are unnecessarily running in the background and consuming high system resources.
Click End Task to close it.
Method 4: Change resolution scale in game settings
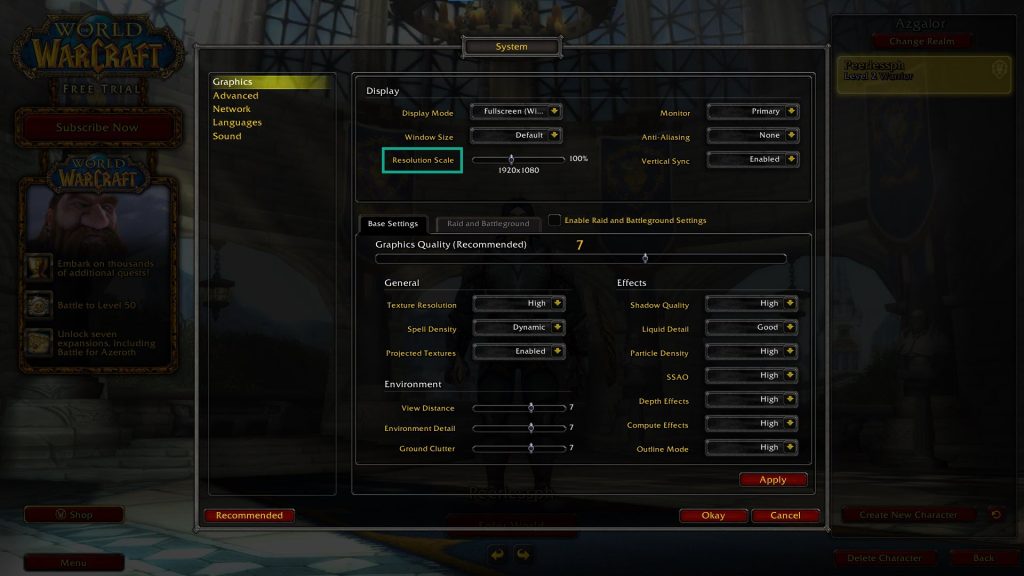
In graphic settings, change the resolution of the 3D world. Lowering the resolution scale below 100% reduces the GPU workload and can greatly improve frame rate.
Launch Battle.net application.
Run World of Warcraft.
In the main menu, click menu.
In the game menu, click system.
Choose graphics tab.
Under display, adjust resolution scale.
Method 5: Turn off anti-aliasing in game settings
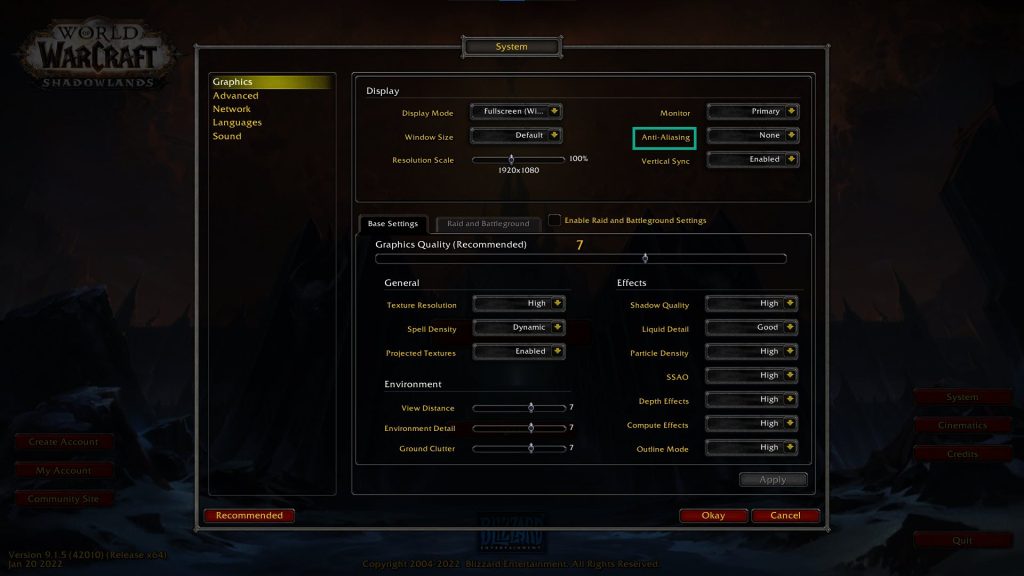
Anti-aliasing is a feature to smooth out jaggy edges, especially at low resolutions. Turning this off will give free up workload for the GPU and will increase FPS.
Launch Battle.net application.
Run World of Warcraft.
In the main menu, click menu.
In the game menu, click system.
Choose graphics tab.
Under display, turn off anti-aliasing.
Method 5: Change texture resolution in graphics settings
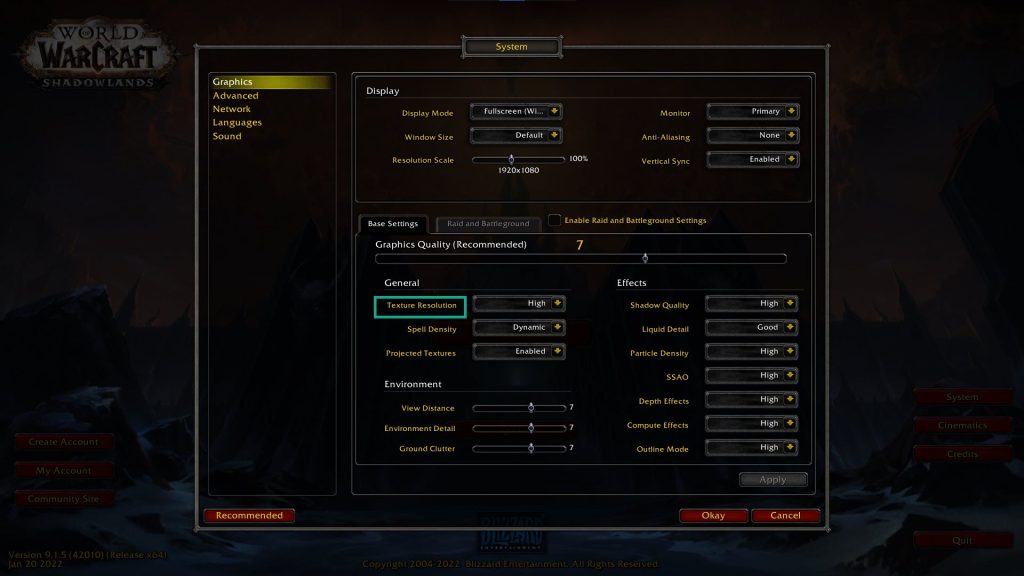
Texture resolution controls the level of all texture details in the game. Setting it on high settings is one of the most common causes of the fps drops, especially if your PC does not have a powerful GPU and only meets the minimum recommended system settings. To avoid massive FPS drop, adjust the texture resolution in the graphics settings. Lowering these will reduce FPS drop.
Launch Battle.net application.
Run World of Warcraft.
In the main menu, click menu.
In the game menu, click system.
Choose graphics tab.
Under base settings, adjust texture resolution.
Method 6: Reduce spell density in graphics settings
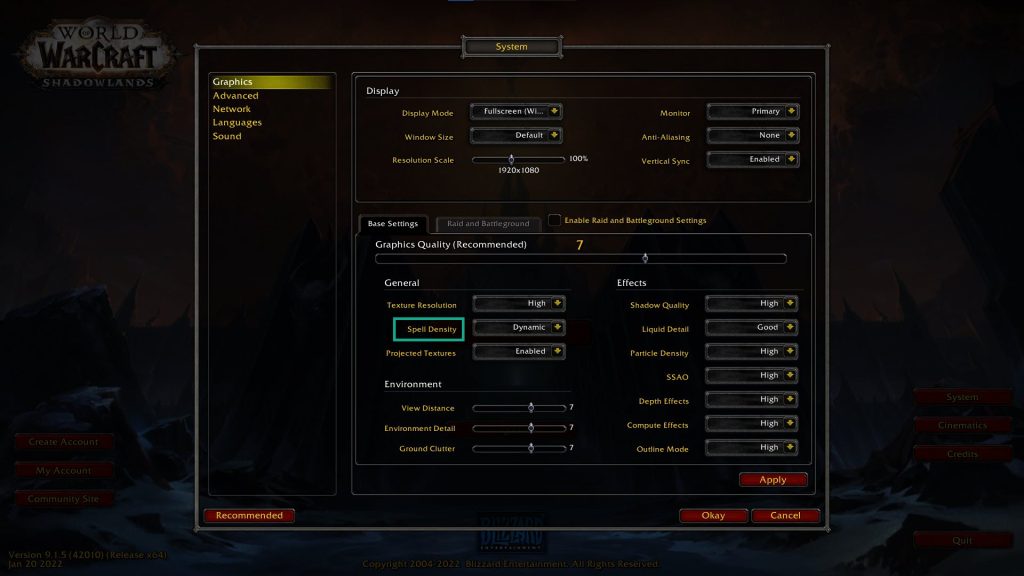
Spell density controls the visibility of non-essentials spells. You can reduce non-essential spells shown based on FPS. This can improve FPS if you reduce non-essential spells.
Launch Battle.net application.
Run World of Warcraft.
In the main menu, click menu.
In the game menu, click system.
Choose graphics tab.
Under base settings, reduce spell density
Method 7: Reduce environment detail
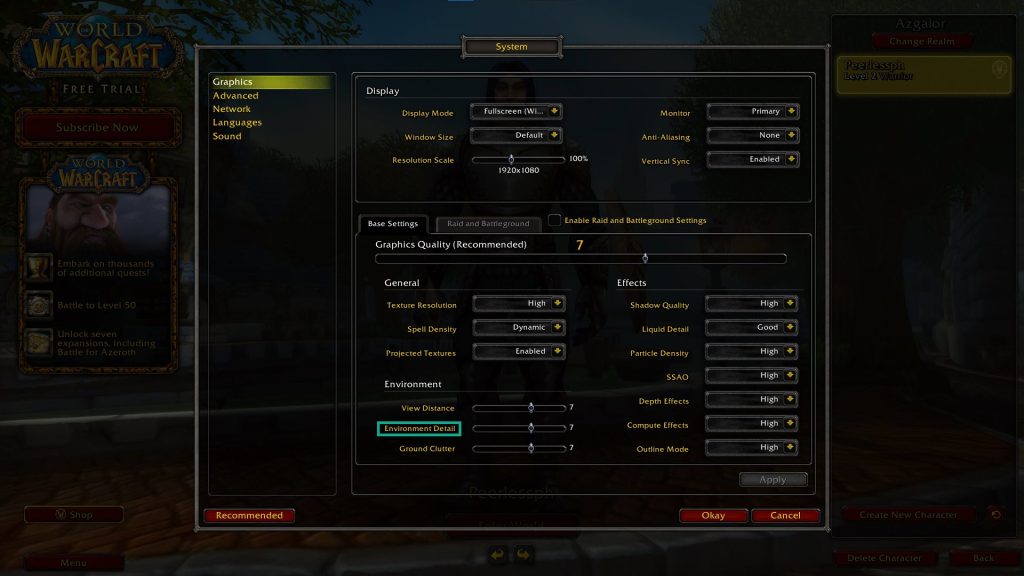
Controls how far you can see objects during gameplay. You can decrease this to improve performance and avoid fps drop.
Launch Battle.net application.
Run World of Warcraft.
In the main menu, click menu.
In the game menu, click system.
Choose graphics tab.
Under base settings, reduce environment detail.
Method 8: Reduce ground clutter
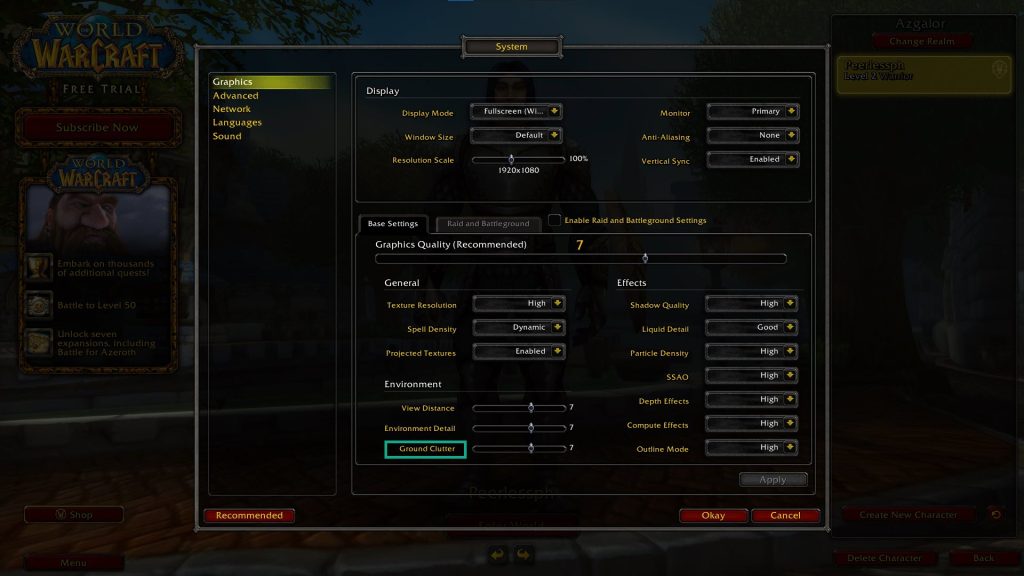
Ground clutter controls the density and the distance at which ground clutter items, like grass and foliage, are placed in-game. Reduce this to improve performance and avoid FPS drop.
Launch Battle.net application.
Run World of Warcraft.
In the main menu, click menu.
In the game menu, click system.
Choose graphics tab.
Under base settings, reduce ground clutter.
Method 9: Decrease shadow quality
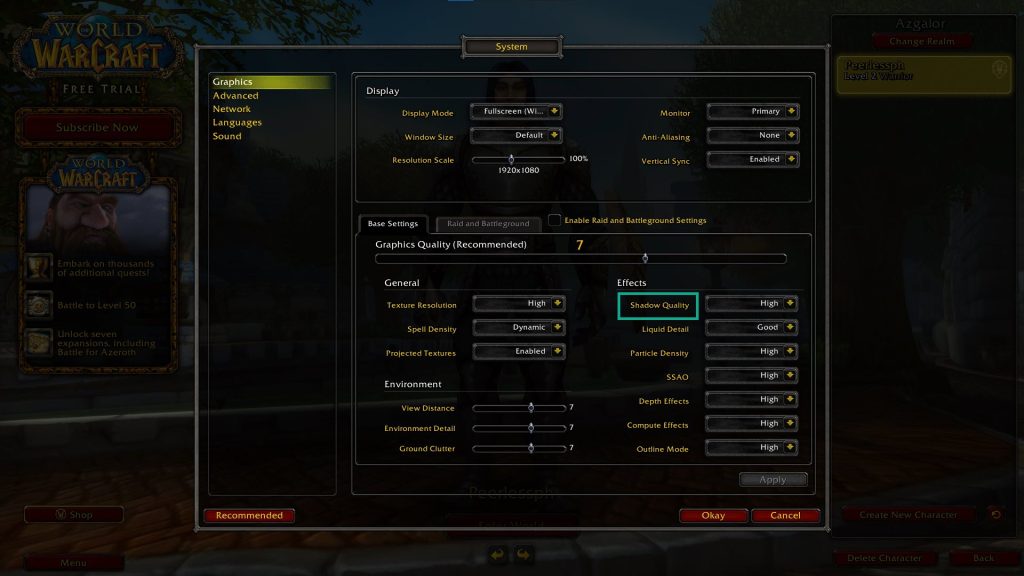
Shadow quality controls both the method and quality of shadows. Decreasing this will improve your FPS and avoid FPS drop.
Launch Battle.net application.
Run World of Warcraft.
In the main menu, click menu.
In the game menu, click system.
Choose graphics tab.
Under base settings, decrease shadow quality.
Method 10: Decrease liquid detail

Liquid detail controls the rendering quality of liquid. Decreasing this will improve performance and avoid FPS drop.
Launch Battle.net application.
Run World of Warcraft.
In the main menu, click menu.
In the game menu, click system.
Choose graphics tab.
Under base settings, decrease liquid detail.
Method 11: Disable particle density
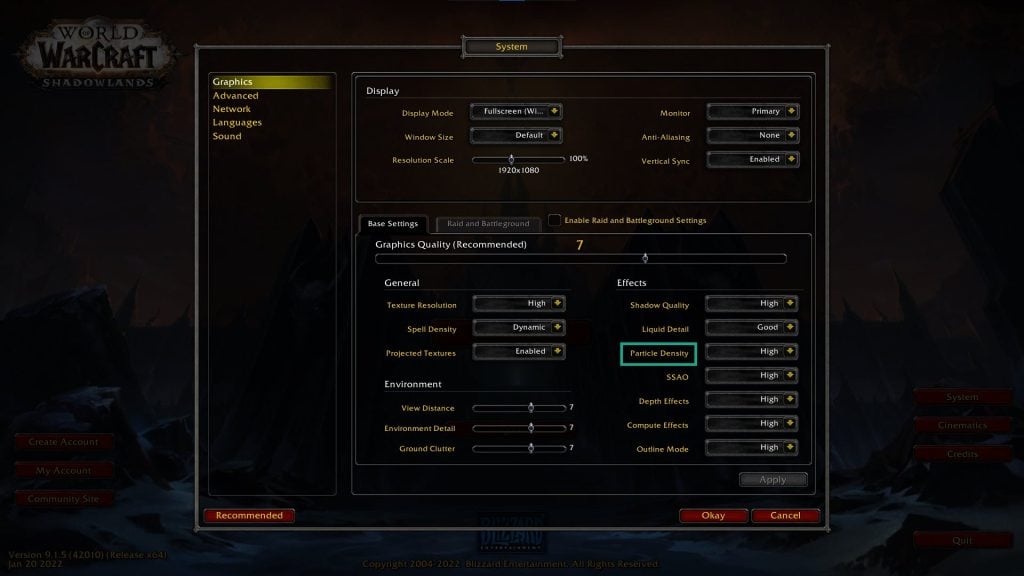
Particle density controls the number of particles used in effects caused by spells, fires, etc. Reducing or disabling this will improve performance and avoid FPS drop.
Launch Battle.net application.
Run World of Warcraft.
In the main menu, click menu.
In the game menu, click system.
Choose graphics tab.
Under base settings, reduce particle density.
Method 12: Disable compute effects
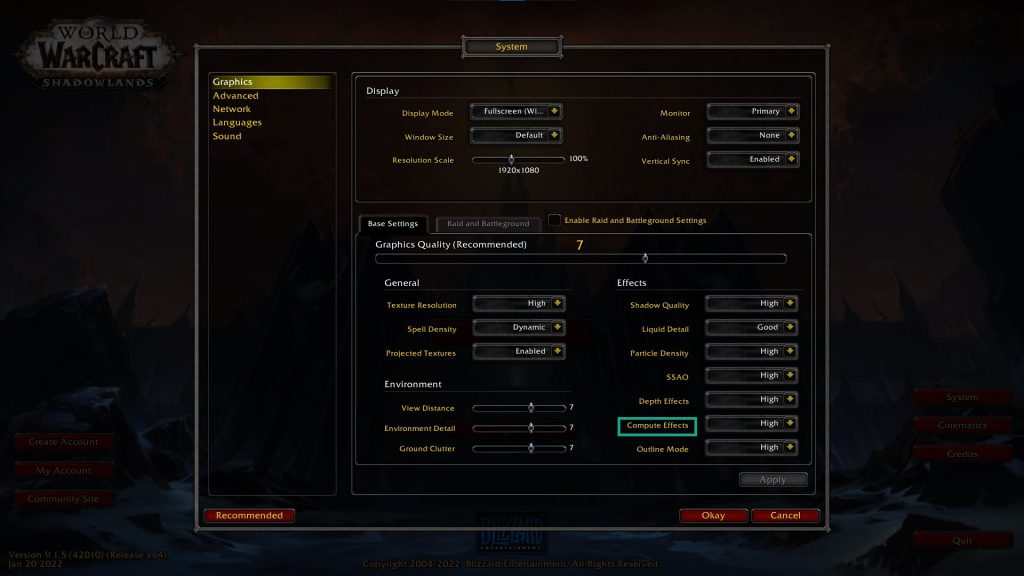
Compute effects controls the quality of compute-based effects such as volumetric fog and some particle effects. Disable this to free the workload of GPU and avoid FPS drop.
Launch Battle.net application.
Run World of Warcraft.
In the main menu, click menu.
In the game menu, click system.
Choose graphics tab.
Under base settings, disable compute effects.
Now check your FPS if it has improved.
By doing the steps mentioned in this article, your FPS dropping issue will be fix.
Feel free to visit our YouTube channel for additional troubleshooting guides.