How To Fix World of Warcraft Won’t Connect Issue
There are several causes for World of Warcraft connection error, this could be a server issue in the game server, software conflicts, compatibility issues or outdated device drivers just to name a few. In this article we will guide you to resolve these issues you are experiencing on your computer.
World of Warcraft was released in 2014 by Blizzard Entertainment. World of Warcraft is a massively multiplayer online role-playing game (MMORPG) with millions of players. The setting of this game is in the world of Azeroth. In this game, you can create your own character and do quest with other players or finish the quest on your own. There are also non playable characters (NPC) that you can interact and will give you quest. You can also do player vs player (PVP) with other players in the game.
World of Warcraft Connection Problems Easy Fix
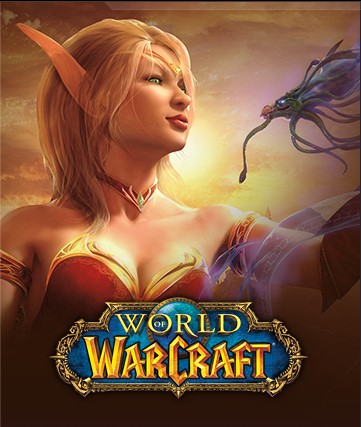
Several World of Warcraft players have been experiencing connection issue. These can be so frustrating when you want to play the game but you cannot connect. Below are steps that you can follow to help you fix the issue.
Method 1: Check the status of World of Warcraft in blizzard client
If there are currently ongoing server issues or it is in maintenance, you can see it on the battle.net application. You can also check World of Warcraft’s official twitter account or realm status whether there is an ongoing issue with the server.
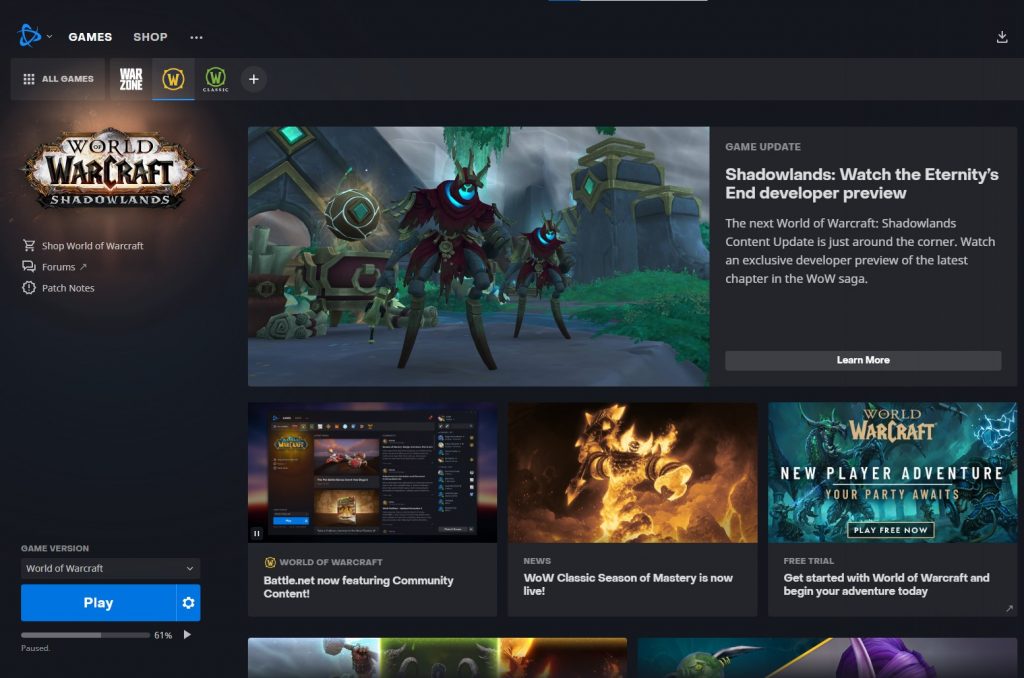
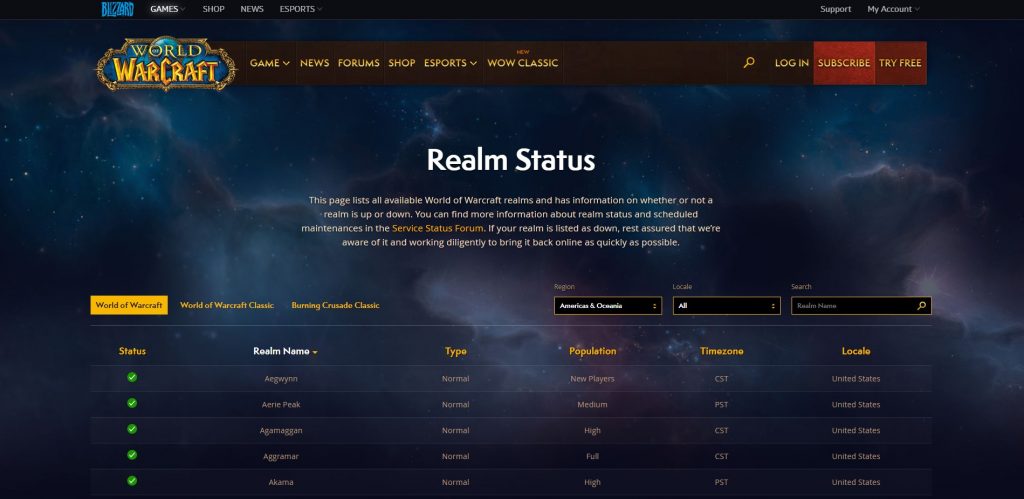
Method 2: Use an Ethernet cable to play World of Warcraft
Using an Ethernet cable when playing WoW online game will optimize your connection and will give you a more stable and reliable connection than a wireless connection. Wired connection have less network latency and will give you high speed connection than a wireless connection.
Method 3: Restart network devices
You can try to restart your router and modem if you can’t connect to WoW. By trying this method, you can check if the issue is a software conflicts between your network devices and WoW. After you have restarted your network devices, check if you can connect to the servers properly. If the issue persists, you can try the next method below.
Method 4: Update your network drivers
Check if you have the latest drivers for your network device. Having outdated drivers can lead to compatibility issues and connection issue. You can do this by following the steps below:
Type Device Manager in the search bar on your Windows desktop and then click the icon that appears in the results.
Search for the Network adapters drop down menu.
Choose Network Adapter. Right-click the adapter, and select Update Driver from the drop down menu.
A dialog box should appear. Click search automatically for drivers.
Method 5: Try to change the Domain Name System (DNS) of your computer
Changing the DNS of your computer can help you minimize packet loss, ping and jitter. These are the steps in changing your DNS:
Type Control Panel in the search bar on your desktop and then click the Control Panel icon that appears in the results.
Click Network and Sharing Center.
Click Ethernet, Wi-Fi or other connections that you are currently using.
Click Properties.
Click Internet Protocol Version 4 (TCP /IPv4) then Click Properties.
Use the following DNS server addresses:
Preferred DNS server: 8.8.8.8
Alternate DNS server: 8.8.4.4
Check the check box beside Validate settings upon exit and then click OK.
After You have finish changing DNS you need to flush your cache, you need to this next step:
Type CMD in the search bar on your Windows desktop and then Right-click the Command Prompt from the results and select Run as administrator.
In the Command Prompt window that appears, type the following command and press Enter.
ipconfig /release
ipconfig /flushdns
ipconfig /renew
Now check you can now connect, if still unable to connect you can try the next method below.
Method 6: Optimize the Network Speed of WoW
Check if the Optimize the Network Speed is enable. To do this you must be in WoW.
Click Menu.
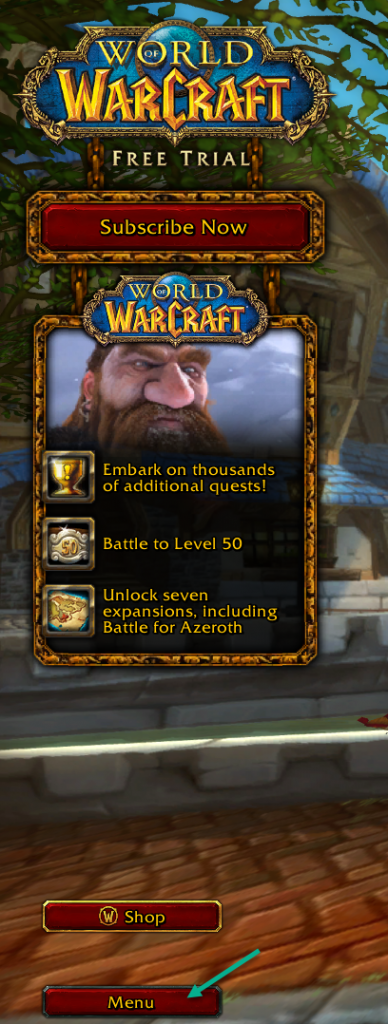
Click System.
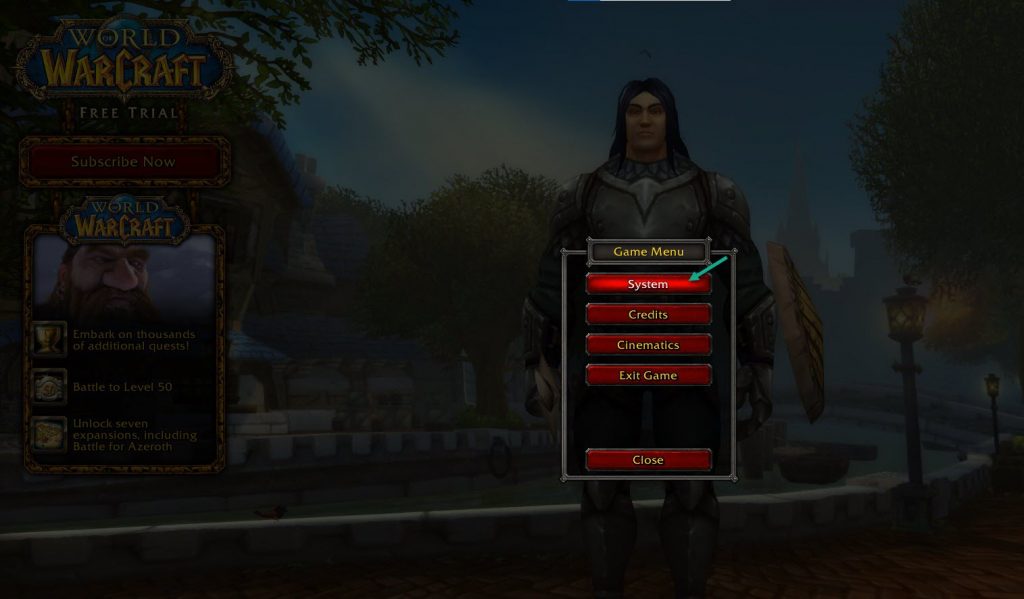
Click the Network tab and click the check box for Optimize Network for Speed to enable it. Then click Okay to save the changes.
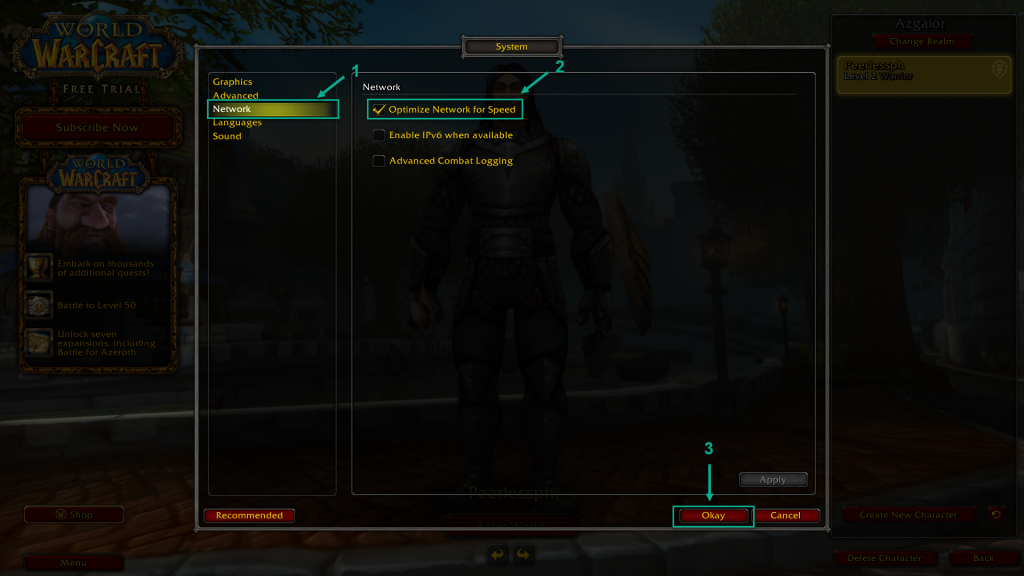
Check whether the issue is fixed. If the issue is still not fix, you can try the method below.
Method 7: You can try resetting the WoW User Interface
By resetting to the default settings the UI of WoW, it can resolve various issues. If you have any addon management software installed, temporarily uninstall it. Follow these steps:
In the Battle.net application, click options and click explorer.
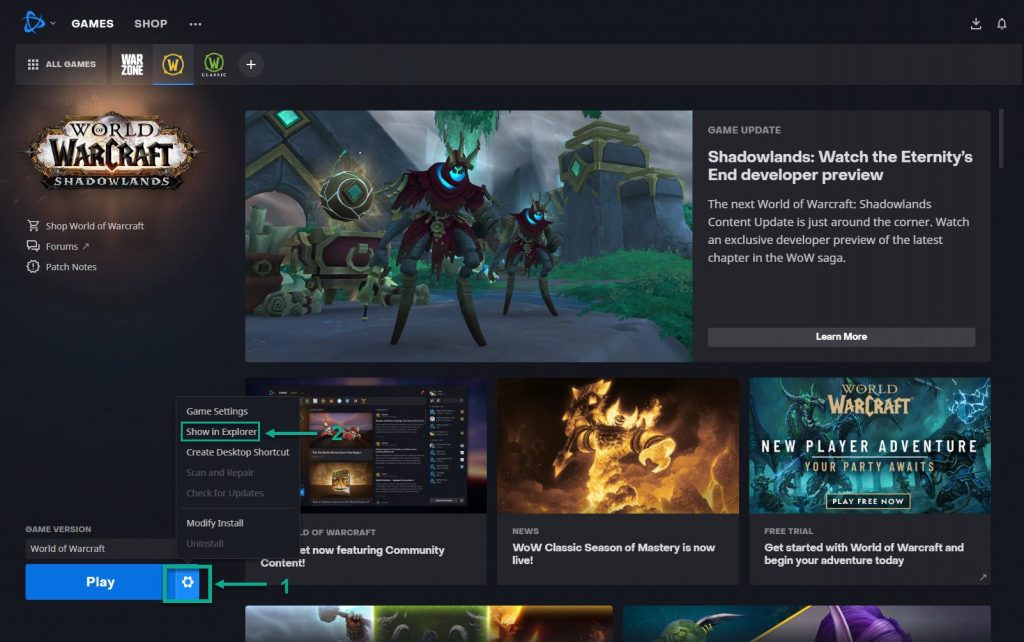
Click exit in Battle.net application.
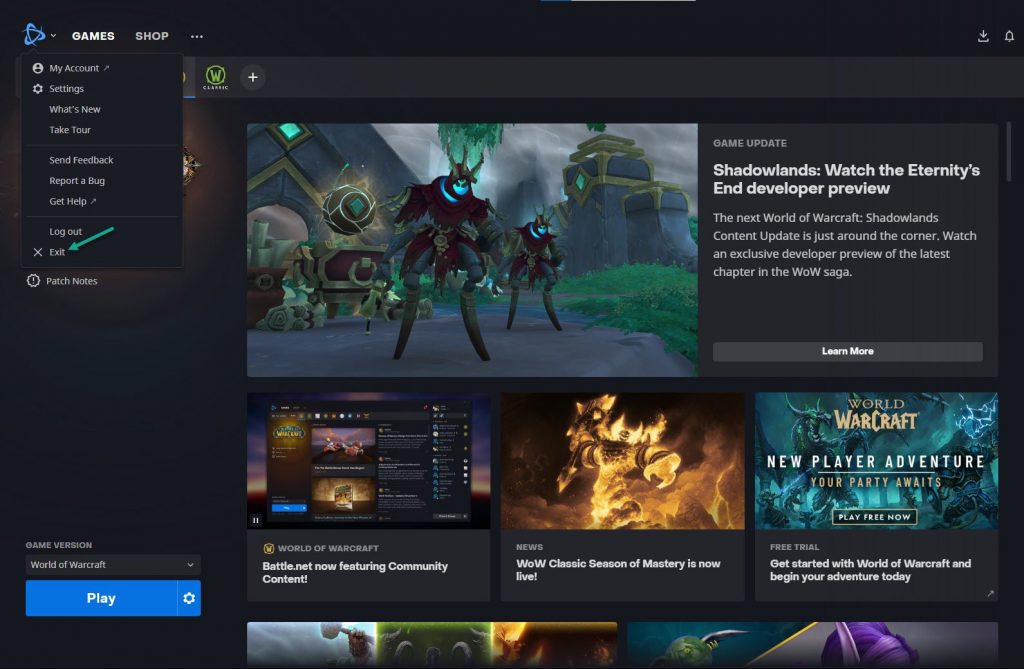
In the World of Warcraft folder, double-click the _retail_ folder.
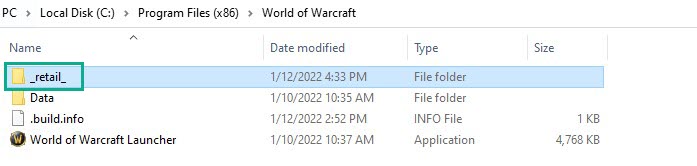
Rename the three folders: Cache, Interface, and WTF folders to Cache_Old, Interface_Old, and WTF_Old.
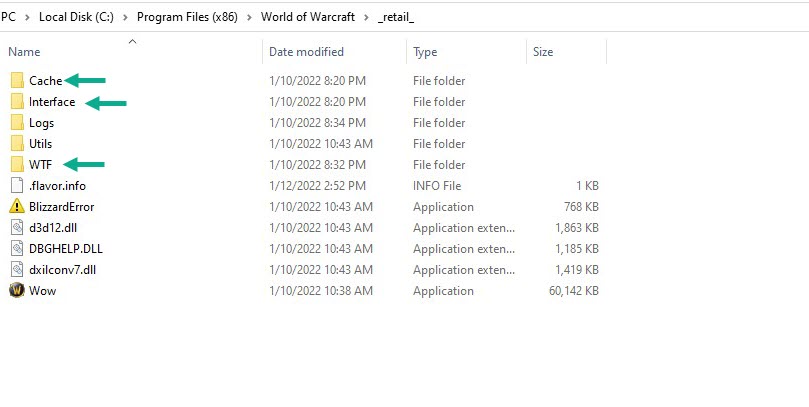
Re-launch Battle.net application and Open Wow to see if you can connect to WoW.
Method 8: Delete Battle.net files on your computer
Corrupted Files, outdated version of battle.net application or missing battle.net files can cause connection issues with the battle.net application and WoW. In order to address these issues use the following steps below:
Press Ctrl + Shift + Esc to bring up the Task Manager.
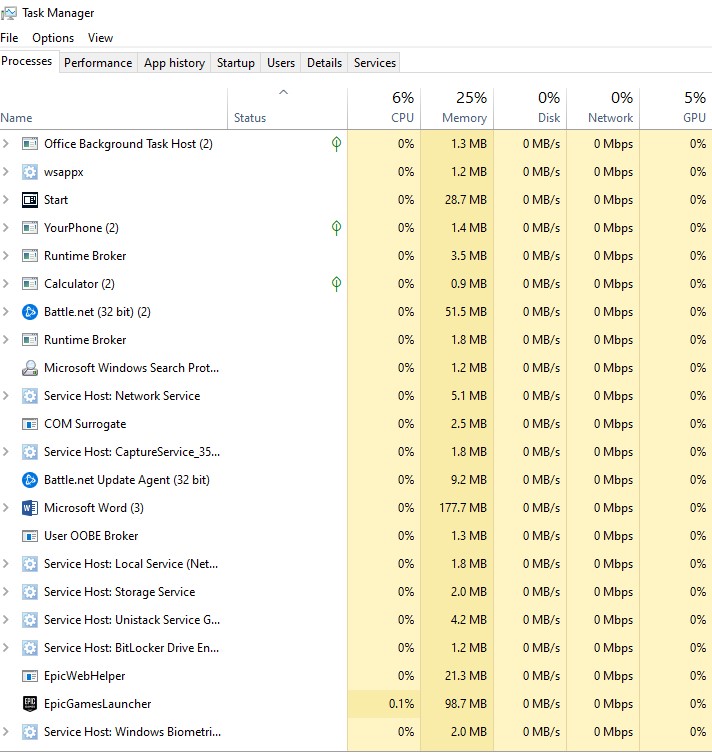
Click the Processes tab.
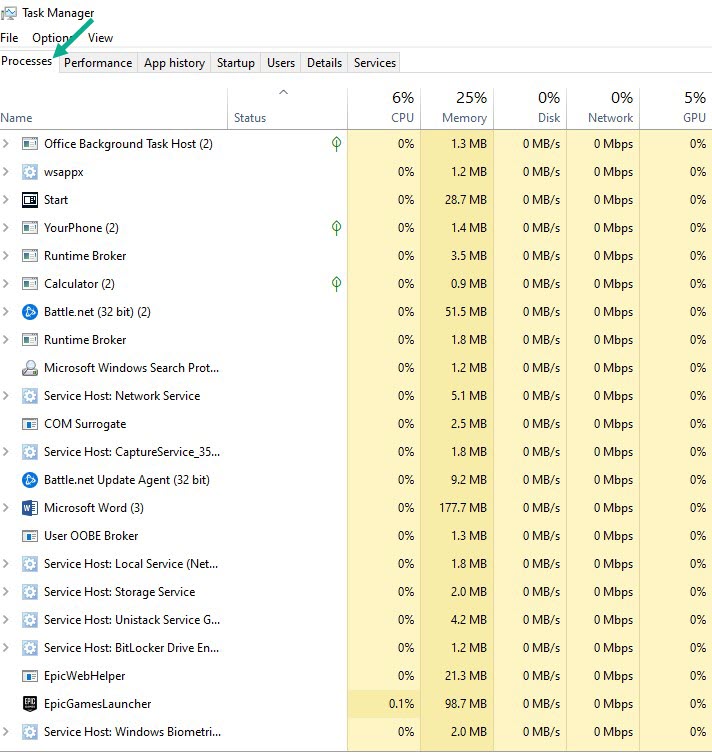
Select Battle.net Update Agent, Battle.net desktop app, and click End Process.
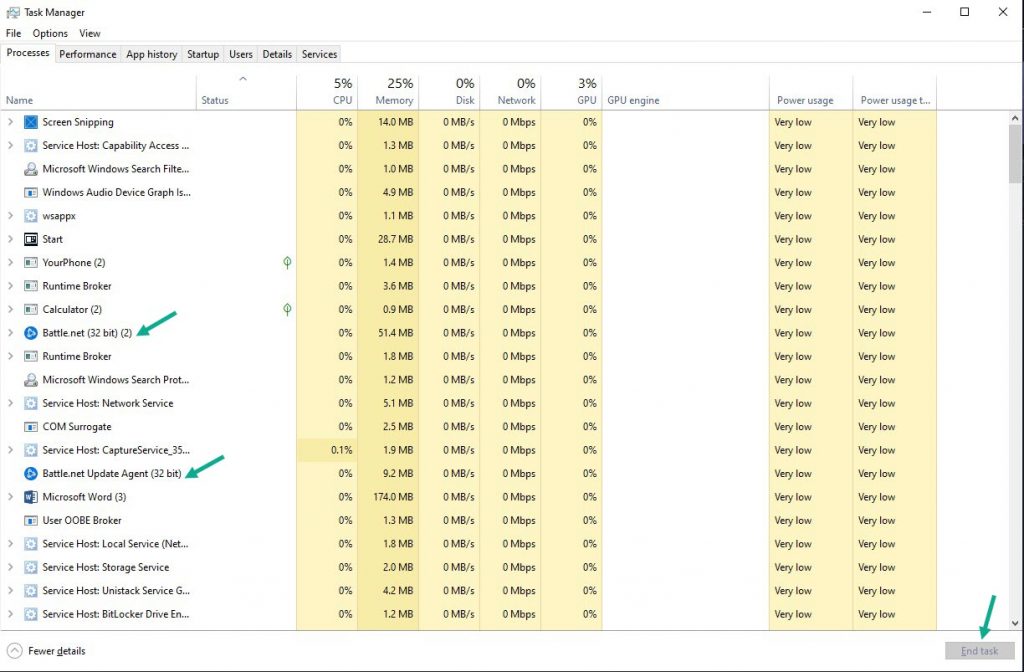
Press Windows Key + R to open the Run dialogue.
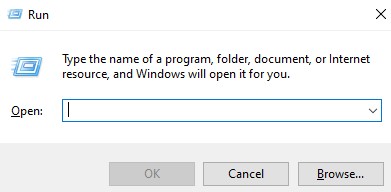
Type C:\ProgramData\ and press Enter.
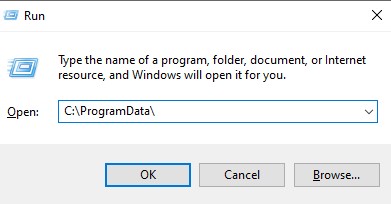
Delete the Battle.net folder.
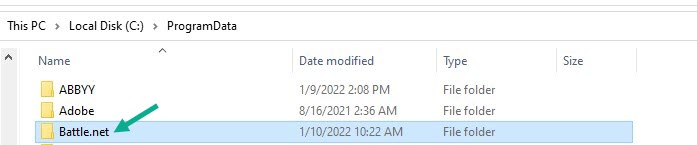
Run Battle.net application and update the game to see if connection issue persists. Follow the method below it is still not working fine.
Method 9: Reinstall the game
If any of the above solutions does not help you fix the won’t connect issue, try to uninstall and reinstall battle.net application and reinstall WoW. By reinstalling battle.net application and the game you will also fix the connection error message you have been encountering.
These are the top fixes for How to Fix World of Warcraft connection issue. After performing the fixes mentioned earlier you will now be able to connect and play the game without encountering connection issues.
Feel free to visit our YouTube channel for additional troubleshooting guides.