How To Fix World of Warcraft Slow Download Issue
There are many factors that causes slow download speed with World of Warcraft in blizzard client, this could be because of background downloads, due to peak internet usage times, the players download speeds, from uncongested network traffic to internet congestion returns and speed limiter. This guide will help you fix these issues and increase your download speed on your PC to download the game faster in half an hour.
World of Warcraft was released in November 14, 2004 by Blizzard Entertainment. World of Warcraft is a massively multiplayer online role-playing game (MMORPG). This game allows you to create a character and explore the world of Azeroth. You can interact with non-player characters (NPC) and other players in this game and allows you to finish the quest together or do it solo and you can also do player versus player (PVP).
World of Warcraft Download Speed Issue When Downloading
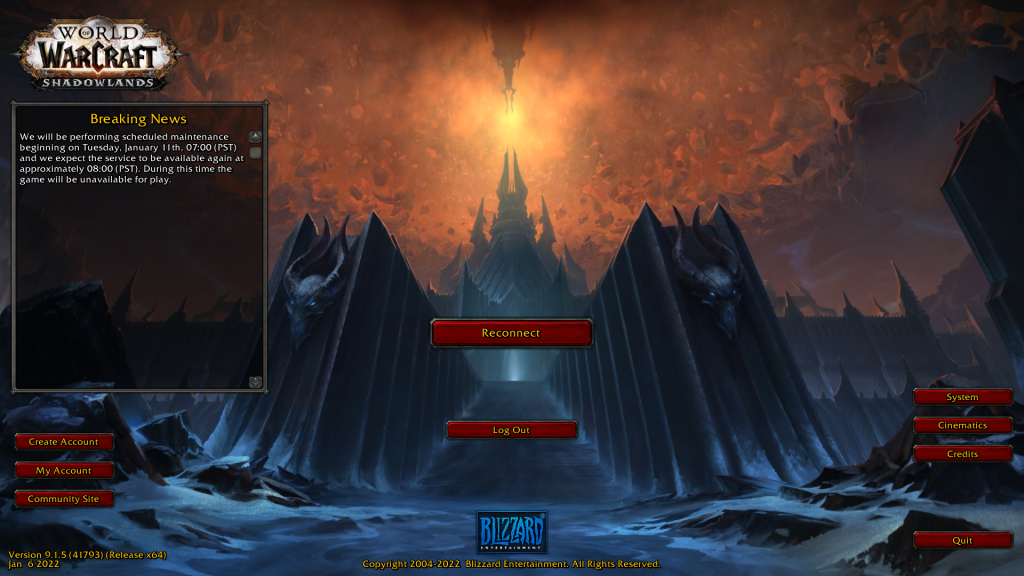
If you are a gamer that is experiencing slow download speeds with World of Warcraft’s blizzard client then we have a work around with these issues, the following below are troubleshooting steps on how to fix the issue.
Method 1: Check the status of blizzard client
You need to check Battle.net If there are currently ongoing issues with the server, they will be visible on the blizzard client if there are ongoing issues with World of Warcraft.
Method 2: Do not download during peak hours
Avoid downloads during peak hours since the network traffic in your location will be congested. There will be many users in your area using the internet, it will increased network demand and it will slow your download speed. Download the game when it is not peak hours when there are less people using the internet so that there is more bandwidth allocated to users in the area.
Method 3: Use a wired cable when downloading World of Warcraft
Use a wired connection when doing large file downloads since it will give you maximum speed. Wired connections are more reliable than wireless connections since it is likely to be affected by signal interference.
Method 4: Stop other users from using the connection
Sometimes slow download is caused by your router struggling with the many users connected and they are all downloading simultaneously. To work around this, you need to disconnect other users connected to the router while you are downloading World of Warcraft with maximum speed.
Method 5: Updating your Network Adapter Driver
Updating your Network Adapter driver gives better performance on your download speed. If you have an outdated Network Adapter Driver then you need to update it in order to have better download speed. Below are the steps on doing it:
Updating network adapter
Type Device Manager in the search bar on your desktop and then click the icon that appears in the results.
Search for the Network adapters drop down menu.
Choose Network Adapter. Right-click the adapter, and select Update Driver from the drop down menu.
A dialog box should appear. Click search automatically for drivers.
Method 6: Remove limit download bandwidth option in blizzard client
You can check if your download speed is capped, you can follow the guide below to remove the Limit download bandwidth option:
Removing bandwidth limit
Open Battle.net application.
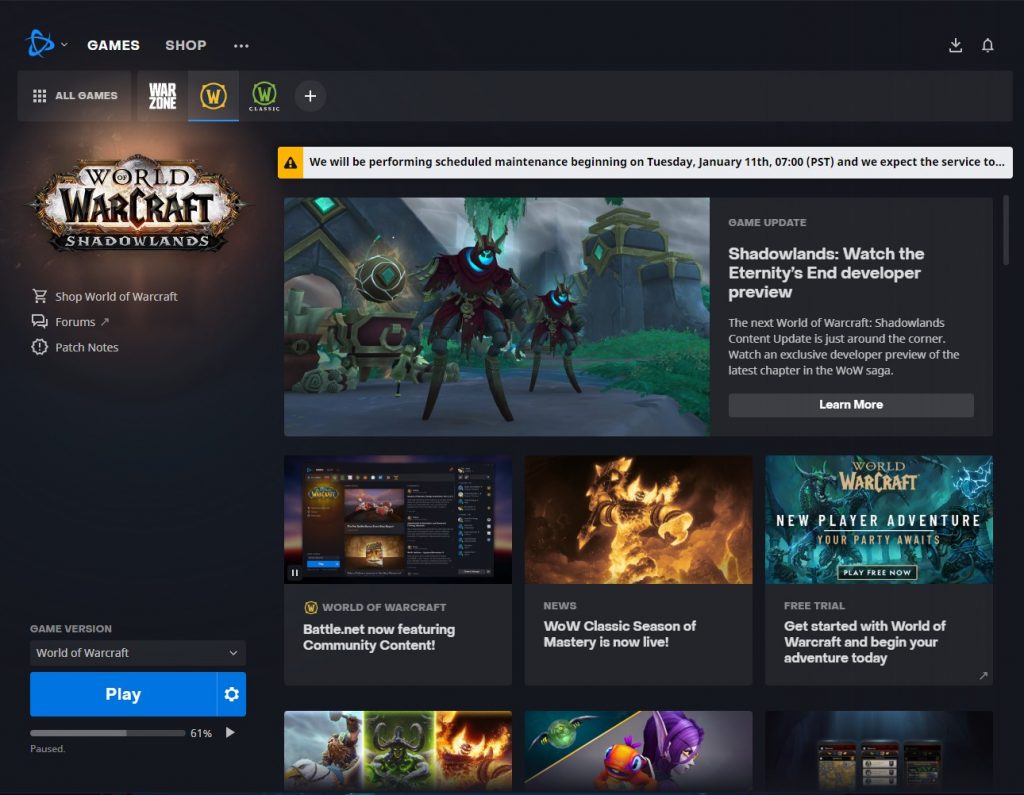
Click on dropdown down arrow on the top left corner.
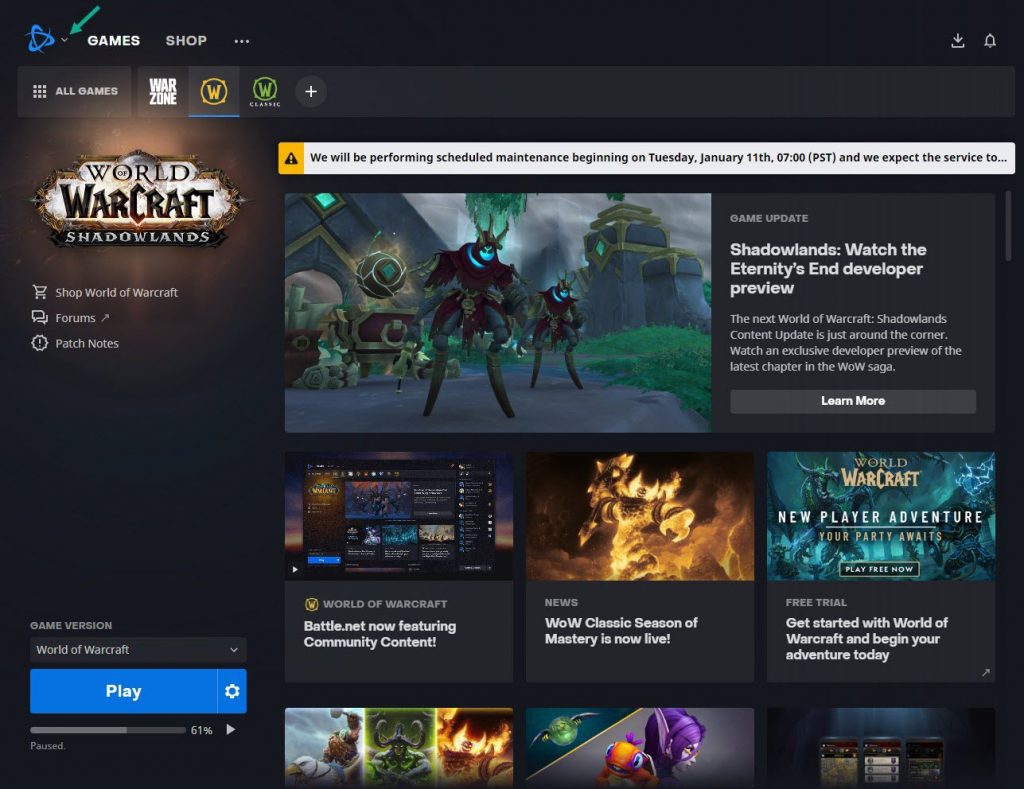
Click settings.
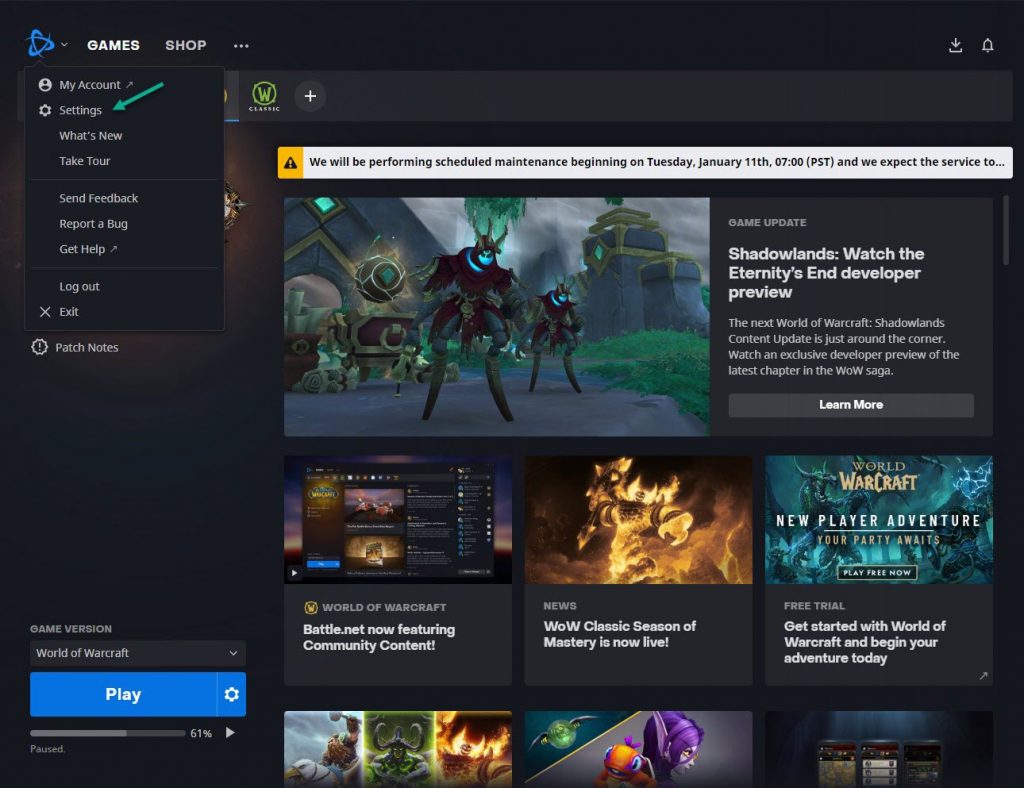
Click the Downloads tab and scroll down to the bottom and you will see the Limit download bandwidth option. By default, it is enabled. You will need to uncheck it to use unlimited transfer rates in your internet speed.
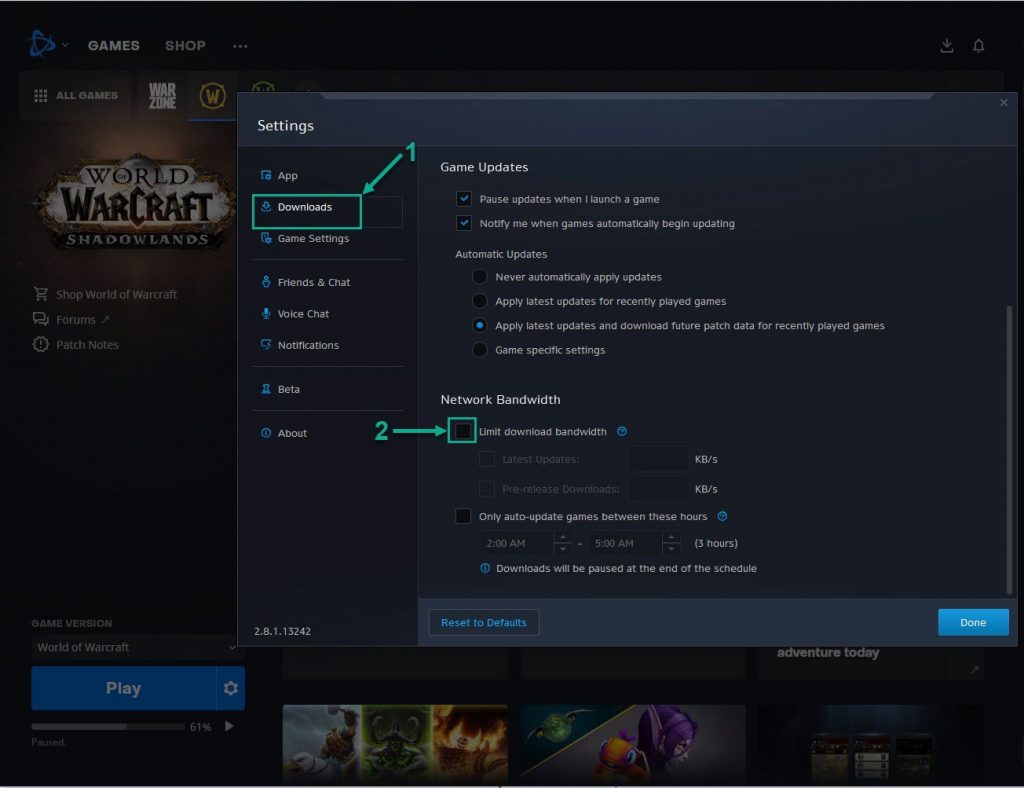
Method 7: Changing the Domain Name System (DNS) of your PC
If your Internet Speed is unreliable, switching your DNS service might be an easy way to have faster download rates. Here are the steps to change DNS of your PC:
Type Control Panel in the search bar on your desktop and then click the Control Panel icon that appears in the results.
Click Network and Sharing Center.
Click Ethernet, Wi-Fi or other connections that you are currently using.
Click Properties.
Click Internet Protocol Version 4 (TCP /IPv4) then Click Properties.
Use the following DNS server addresses:
Preferred DNS server: 8.8.8.8
Alternate DNS server: 8.8.4.4
Check the check box beside Validate settings upon exit and then click OK.
After You have finish changing DNS you need to flush your cache
Simply type CMD in the search bar on your desktop and then Right-click the Command Prompt from the results and select Run as administrator.
In the Command Prompt window that appears, type the following command and press Enter.
ipconfig /release
ipconfig /flushdns
ipconfig /renew
Now check your slow download speeds if it has improved.
By doing the steps mentioned in this article, your slow download speed will be fix.
Feel free to visit our YouTube channel for additional troubleshooting guides.