How To Fix New World Keeps Lagging On PC
Many gamers have reported experiencing New World lag on Steam due to a variety of factors. It could be the result of a game glitch, outdated drivers, corrupted or missing game files, or even problems with hardware compatibility. To resolve the New World lag issue, you’ll need to go through a number of troubleshooting steps.
New World is one of the most recent MMORPGs to be released on Steam. The Marauders, the Syndicate, or the Covenant are the three factions available in this game, which was developed and published by Amazon Games. On the Eternal Isle, you can also acquire materials for crafting, take control of settlements, complete quests with non-player characters, and engage in player-versus-player (PVP) combat.
New World lag spikes? Here’s how to fix this performance issues
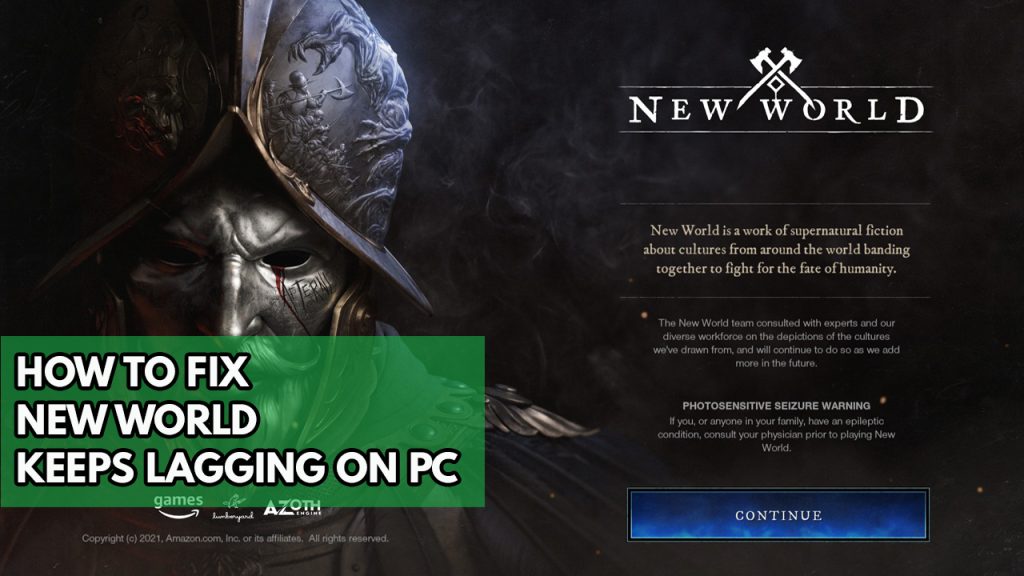
When playing New World, one of the problems you may find is lag. The time between a player’s action and the game’s reaction is known as lag. A software, hardware, or internet connection issue may cause the game to often lag, stutter, or freeze.
Here’s a step-by-step tutorial on resolving lagging issues in New World.
Fix #1 Check minimum or recommended requirements of New world
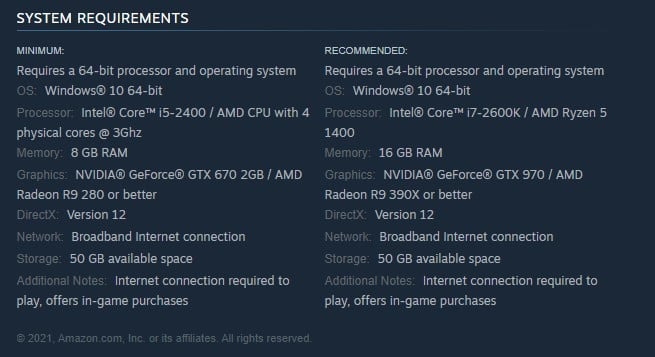
One of the most common causes of New World lag is your desktop computer’s inability to meet the game’s system requirements. Steam has revealed New World’s minimum and recommended system requirements for a computer to run the game correctly. Verify that your desktop PC meets the system’s basic specifications.
Minimum System Requirements
Requires a 64-bit processor and operating system
OS: Windows 10 64-bit
Processor: Intel Core i5-2400 / AMD CPU with 4 physical cores @ 3Ghz
Memory: 8 GB RAM
Graphics: NVIDIA GeForce GTX 670 2GB / AMD Radeon R9 280 or better
DirectX: Version 12
Network: Broadband Internet
Storage: 50 GB available space
Additional Notes: Internet required to play, offers in-game purchases
Recommended System Requirements
Requires a 64-bit processor and operating system
OS: Windows 10 64-bit
Processor: Intel Core i7-2600K / AMD Ryzen 5 1400
Memory: 16 GB RAM
Graphics: NVIDIA GeForce GTX 970 / AMD Radeon R9 390X or better
DirectX: Version 12
Network: Broadband Internet
Storage: 50 GB available space
Additional Notes: Internet required to play, offers in-game purchases
Fix #2 Check internet connection
After you’ve determined that your computer is capable of handling the game, check to verify if you have a stable connection. Because this is an online game, your gameplay will be significantly reliant on your network connection.
If you have a high ping or a slow download or upload connection, the game’s system performance will be hampered, resulting in lags, FPS difficulties, and even freezing.
To check the status of your connection, use a well-known internet speed test service like speedtest.net.
Checking internet speed
Step 1: Open your browser on your computer. Choose any preferred internet browser you want.
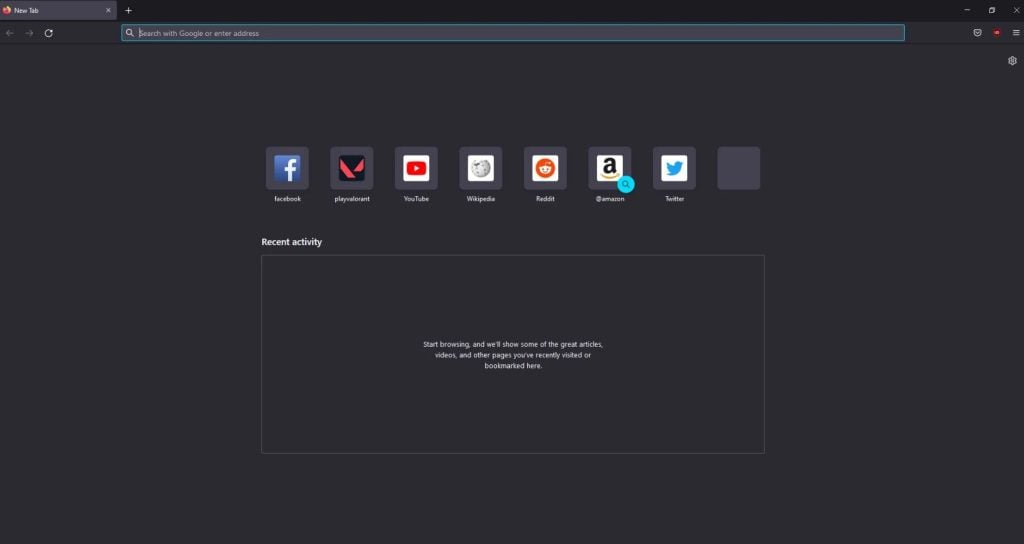
Step 2: Type speedtest.net to have your internet speed check. Speed test site is one of the most popular web tools to check your connection speed.
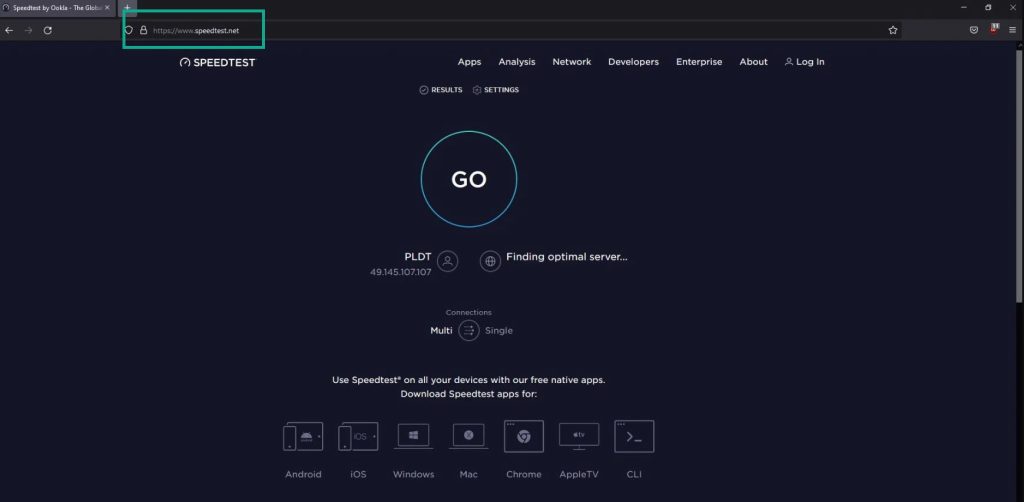
Step 3: Press the Go button. Pressing Go button will start the speed test.
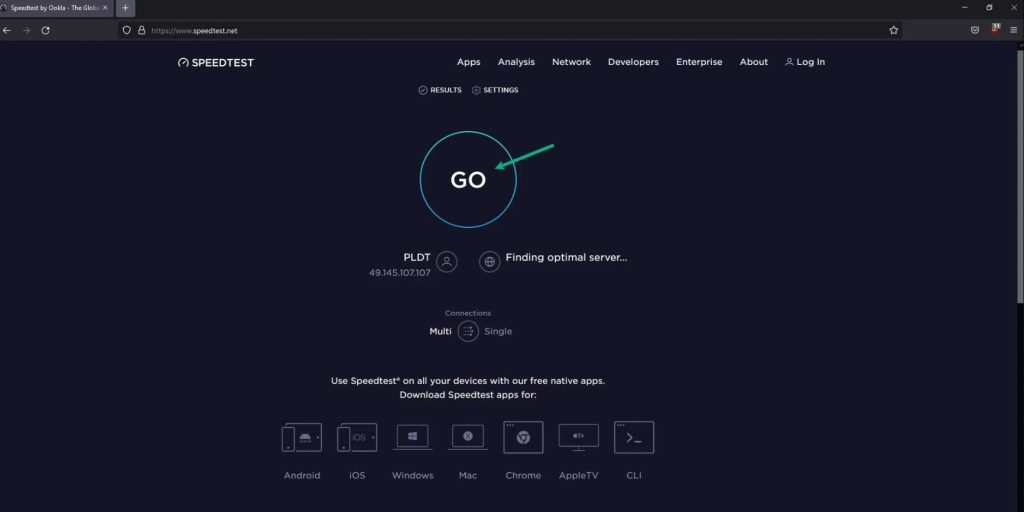
Wait for the results of the speed test to be completed. Find out how fast you can download and upload.
If your network speed is poor or inconsistent, try reconnecting and restarting to see if the problem is caused by your networking devices.
Step 1: Unplug power cable of your Modem and Router from the power source to power cycle the devices.
Step 2: Wait for a minute then plug your power cable of modem and router back into the power source.
Step 3: Wait until the blinking lights turn back on.
If you you are using a wireless connection or wireless network device and a computer’s wireless adapter to connect to internet, use a wired connection for a lag free experience since wireless interference is a common thing in wireless and have weak wireless signal.
If the problem is with your internet connectivity issues then you can contact your internet service provider to address the internet connection problem.
Fix #3 Check New World servers
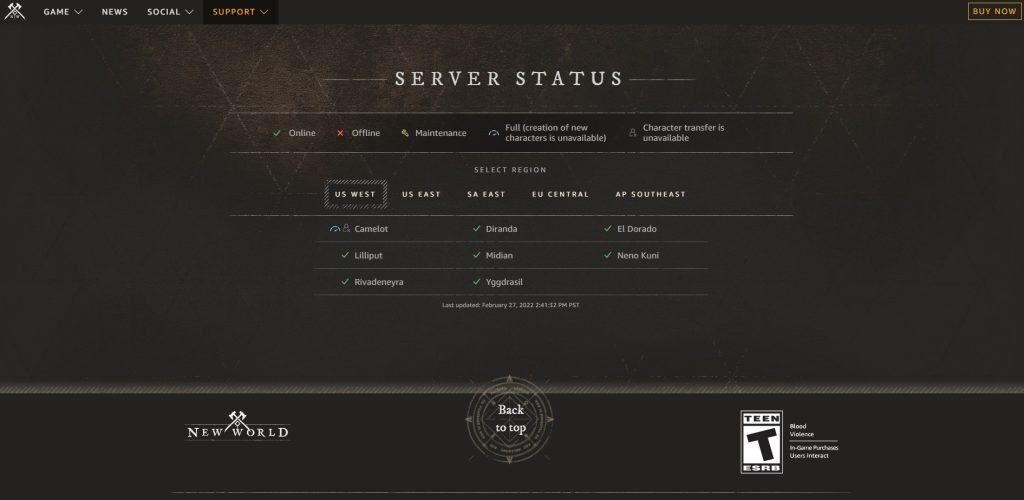
Check if there are New World game servers outages. If there are server outages is, you will be unable to connect to New World or get a lagging issue.
The first step is to check all the servers of New World for any server problems at this link to see whether there has been an outage.
Fix #4 Update device drivers
Another cause of New World lag is an out-of-date graphics driver. Ensure that your graphics card has the most recent drivers installed, as this will bring various performance improvements as well as bug fixes that will improve the performance of your New World game and eliminate lag.
Updating graphics drivers
Step 1: Simply type Device Manager in the search bar on your desktop and then click the Device Manager icon that appears in the results.
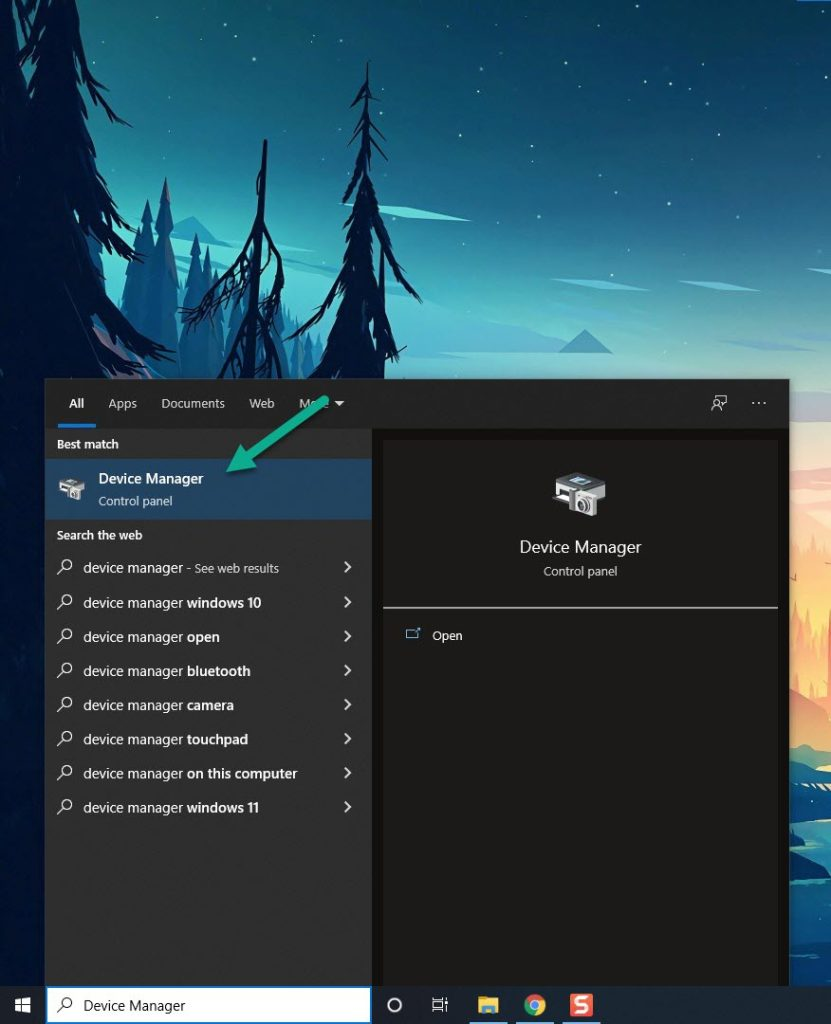
Step 2: Click the Display adapters icon.
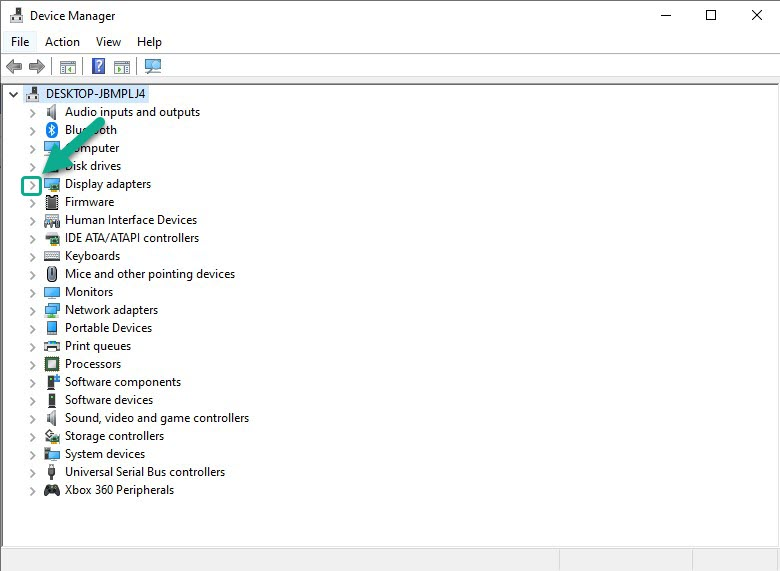
Step 3: Right-click the preferred graphics processor you are using to and then click Update driver.
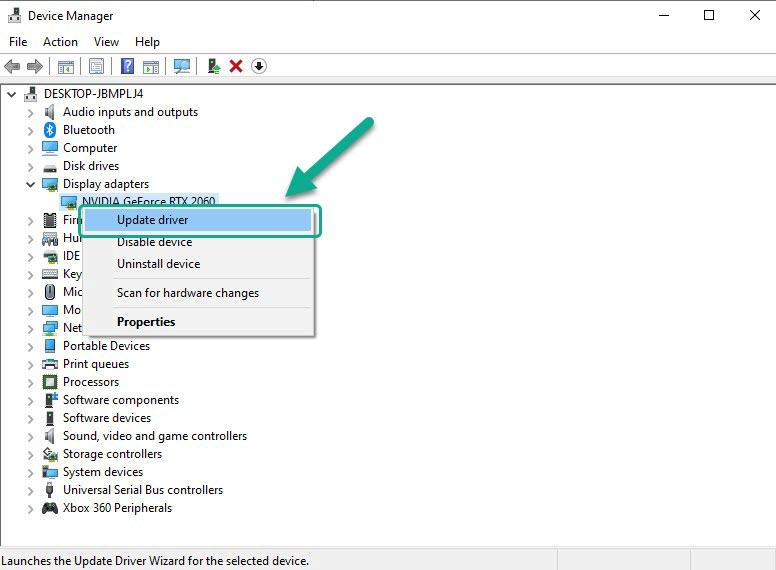
Step 4: Choose Search automatically for drivers. This will automatically download the latest drivers.
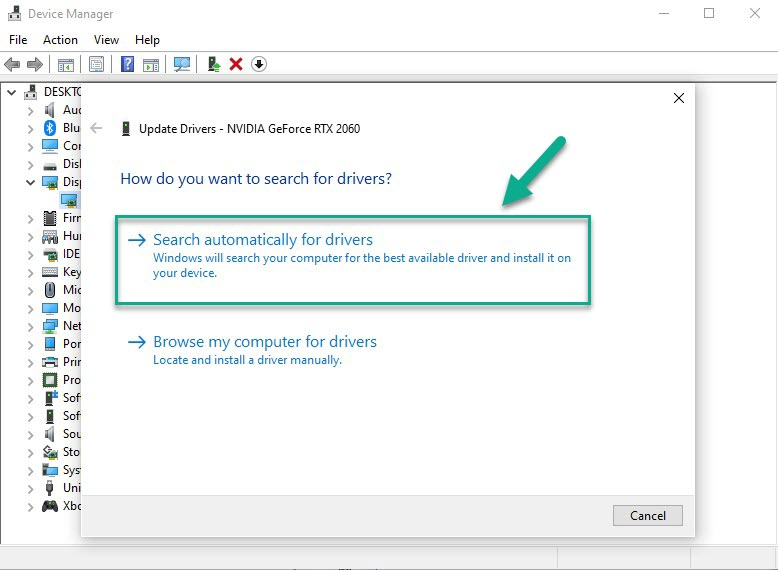
Fix #5 Windows updates
If your Windows operating system is not up to date, you will encounter game lag. The new Windows updates will include various speed improvements as well as bug fixes that may improve the performance of your game. Check to see if a new Windows update is available, and then install it for best performance when playing games.
Updating Windows OS
Step 1: Right click the Start button.
Step 2: Select Settings. This will open the settings.
Step 3: Select Windows Update found on the bottom left menu of the new windows that appears which will take you to the Windows Updates section.
Step 4: Select Check for updates.
Fix #6 Adjust graphics settings
You may most likely suffer game lag if you are playing the game on higher settings and your computer does not have a high-end graphics card. Reduce the game’s visual settings to solve the lag and delay issue and improve your game experience. You adjust this by going to the game settings or thru the NVIDIA control panel.
Adjusting graphics settings
Step 1: Open New World
Step 2: Click Settings.
Step 3: Click the Visuals tab.
Step 4: Click drop down of Video quality, then choose Low or Medium. This will allow you to change the Preset quality of visuals in the game, lower is better for performance, higher looks better.
For NVIDIA user, you can open the NVIDIA control panel to change graphics card settings and set the global settings of the GPU settings when playing games.
Fix #7 Temporarily Disable Windows security and Windows Firewall
If your antivirus and firewall software, such as Windows security and Windows defender firewall, are continually checking and blocking New World game, the game will have lag issue. To see whether the lag detected goes away, turn off your antivirus and firewall software for a few minutes. Add the game to the exemption list if the lagging issue has been resolved.
Turning off Windows Security
Step 1: Press Window logo.
Step 2: Click Settings.
Step 3: Click update & security.
Step 4: Click Window Security.
Step 5: Click Virus & Threat protection.
Step 6: Click Manage settings.
Step 7: Turn off real-time protection.
Turning off Avast
Step 1: On the taskbar, look for the Avast icon.
Step 2: Right-click Avast icon.
Step 3: Select Settings.
Step 4: Select disable option from Avast Shields.
Turning off AVG
Step 1: Right-click the AVG symbol in the system tray.
Step 2: Select Disable AVG Protection temporarily.
Turning off McAfee
Step 1: In the system tray, double-click the McAfee antivirus icon.
Step 2: In the upper right corner, click the Navigation link.
Step 3: Select Real-Time Scanning and then turn it off
Adding the games to the Windows Security exception list
Step 1: Click the Start Menu button.
Step 2: Click Settings.
Step 3: Click Update & Security.
Step 4: Click Window Security.
Step 5: Click Virus & threat protection.
Step 6: Click Manage settings.
Step 7: Click Add or remove exclusions.
Step 8: Click Add an exclusion.
Step 9: Click Folder.
Step 10: Locate and select the game folder.
Adding as an Exception through Windows Firewall exceptions
Step 1: Type Windows Firewall in the search bar on your desktop and then click the icon that appears in the results.
Step 2: Choose Allow an app or feature through Windows Defender Firewall.
Step 3: Scroll down until you find the game, then check all boxes.
Step 4: Click the OK button.
Fix #8 Close other background processes
If you have too many background programs active while playing New World, you will experience lag. Make sure no other Windows programs are running, as they could take up system resources, leaving New World with less CPU, GPU, and RAM to work with. If you open task manager and close these background apps it will ease up your memory and disk usage like GPU workload and fix lag issue and fix performance issues.
Closing background programs using task manager
Step 1: Right click on the Start button. This can be found on the lower left side of the screen.
Step 2: Select Task Manager.
Step 3: On the pop up window, Click processes tab. This will allow you to show the running program.
Step 4: Right-click on the running program then select end task. This will allow you to close unused program.
Fix #9 Disable Steam Overlays and Game Bar
Overlay programs are useful, however they run in the background and use system resources, causing lag when playing you play games. Steam overlays, third-party overlay software, and game bars, such as the NVIDIA overlay and Xbox game bar, should all be turned off because they could be causing the lagging issues and will give you best performance.
Disable Steam overlay apps
Step 1: Open the Steam client.
Step 2: Click on Steam found on the upper left side of the client.
Step 3: Click Settings.
Step 4: Click In-Game.
Step 5: Uncheck Enable the Steam Overlay while in-game box.
Step 6: Click OK.
Disable Xbox game bar
Step 1: Click the Start button.
Step 2: Click Settings.
Step 3: Click Gaming.
Step 4: Turn off the switch for Xbox Game Bar
Disable NVIDIA GeForce Experience overlay
Step 1: Open NVIDIA GeForce Experience.
Step 2: Click Settings or the gear icon.
Step 3: Turn off In-game overlay.
Fix #10 Verify game files
The issue could be caused by a corrupted or missing game file. To fix this, check the integrity of New World using the Steam game client. If any file errors are found, the Steam client will fix the files.
Verifying game files
Step 1: Open Steam client.
Step 2: In your Steam launcher, click Library. This will open your Steam Library tab
Step 3: Find the game then right-click the game your Library and select Properties.
Step 4: Choose the Local Files and click Verify integrity of game files. This will let you verify the game.
Fix #11 Power management
Check your computer’s power settings to see if it’s in balanced or high-performance mode. To get the best performance, use the High-performance option.
Adjusting power option
Step 1: On the search bar on your desktop, type Power & Sleep Settings and click it from the search result. Alternatively you can type control panel and click power options
Step 2: Click Additional Power Setting
Step 3: Choose High Performance
Fix #12 Reinstall the game
If the game is still lagging, you should uninstall and reinstall it. Reinstalling the game will give you a fresh install and resolve any troubles you’re having.
Feel free to visit our YouTube channel for additional troubleshooting guides on various devices.