How To Fix World Of Warcraft Won’t Download Issue on PC
We are aware that many computer users who are playing World of Warcraft are experiencing ongoing issues with downloading the game, which is caused by several factors. An issue with the game server, operating system, internet connection, missing or corrupted game files, to name a few possibilities. To resolve this, use the troubleshooting procedures outlined in this guide.
Blizzard Entertainment released World of Warcraft in 2014. World of Warcraft (WoW) is a massively multiplayer online role-playing game (MMORPG) that has millions of players. This game takes place in the land of Azeroth. In this game, you can create your character and participate in quests with other players or complete them on your own. There are also non-player characters (NPCs) with whom you can engage and who will assign you quests. You can also engage in player vs. player (PVP) battles with other players in the game.
Computer users who play World of Warcraft cannot download game files or install
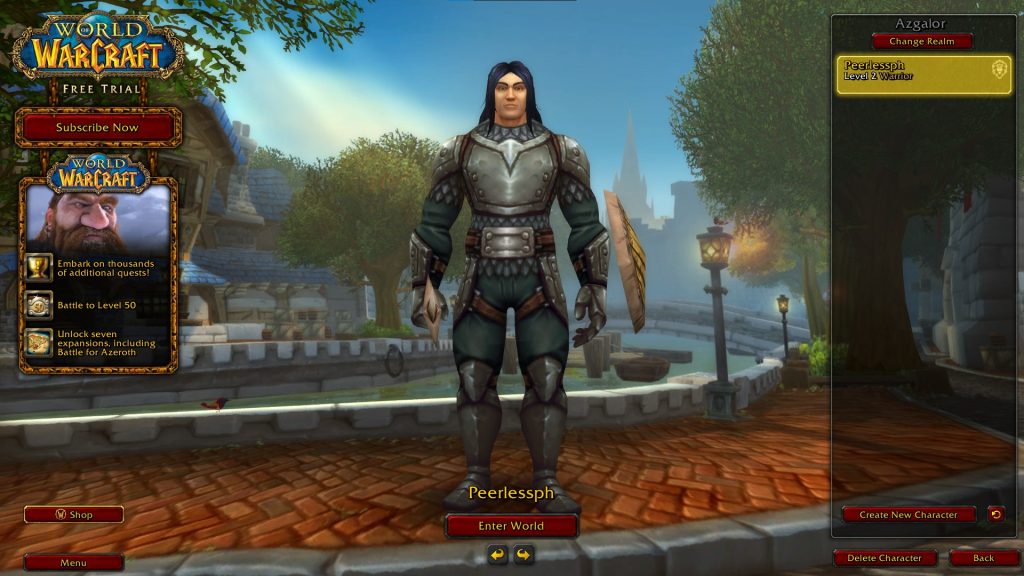
If you try to download data or install World of Warcraft, you may discover that it does not work. A poor internet connection, server issues, or even a bug in the Battle.net app can all contribute to this problem, which can be inconvenient when trying to play the World of Warcraft game.
Fix 1: Check the status of World of Warcraft (WoW)
You may see if there are any current server troubles or if it is under maintenance by using the battle.net app. You can also check World of Warcraft’s official Twitter account or Realm status to see if there is a server outage.
Fix 2: Check your internet status
The first step in downloading World of Warcraft is to ensure that your computer has a reliable internet connection. If your network connection is unreliable or unstable, downloading the game will be unavailable.
To check the ping, download, and upload rates of your connection, utilize popular web speed test applications like speedtest.net.
If your connection isn’t working, try these steps to see if it’s a problem with your network device.
Refreshing connection
Turn off your PC
Unplug your Modem and Router from the power source.
Wait for a minute then plug your modem and router back into the power source.
Wait until the lights turn back on.
Turn on your PC.
Reconnect your PC to the internet.
Open Battle.net app.
Redownload World of Warcraft (Wow).
Fix 3: Change DNS
Changing your PC’s DNS settings can greatly increase the download performance of the World of Warcraft on the Battle.net app. The steps for updating your DNS are as follows:
Changing DNS
Type Access Control Panel in the search bar on your desktop then press enter and then click the icon that appears in the results.
Click Network and Sharing Center.
Click Ethernet, Wi-Fi, or other connections that you are currently using.
Click Properties.
Click Internet Protocol Version 4 (TCP /IPv4) then click Properties.
Use the following DNS server addresses:
Preferred DNS server: 8.8.8.8
Alternate DNS server: 8.8.4.4
Check the check box beside Validate settings upon exit and then click OK.
After You have finished changing DNS you need to flush your cache using command prompt window
Open Command Prompt window, In the CMD window, type the following command and press Enter.
ipconfig /release
ipconfig /flushdns
ipconfig /renew
Fix 4: Update network adapter drivers
If problem persists, an out-of-date network driver version is one of the most common reasons of World of Warcraft download issues. Your network card’s device manufacturer will release updated drivers to improve on the previous version and address any issues. It’s always a good idea to utilize the most recent driver release.
Automatically download drivers
Access Control Panel in the search bar on your desktop by typing Control Panel and then click the icon that appears in the results.
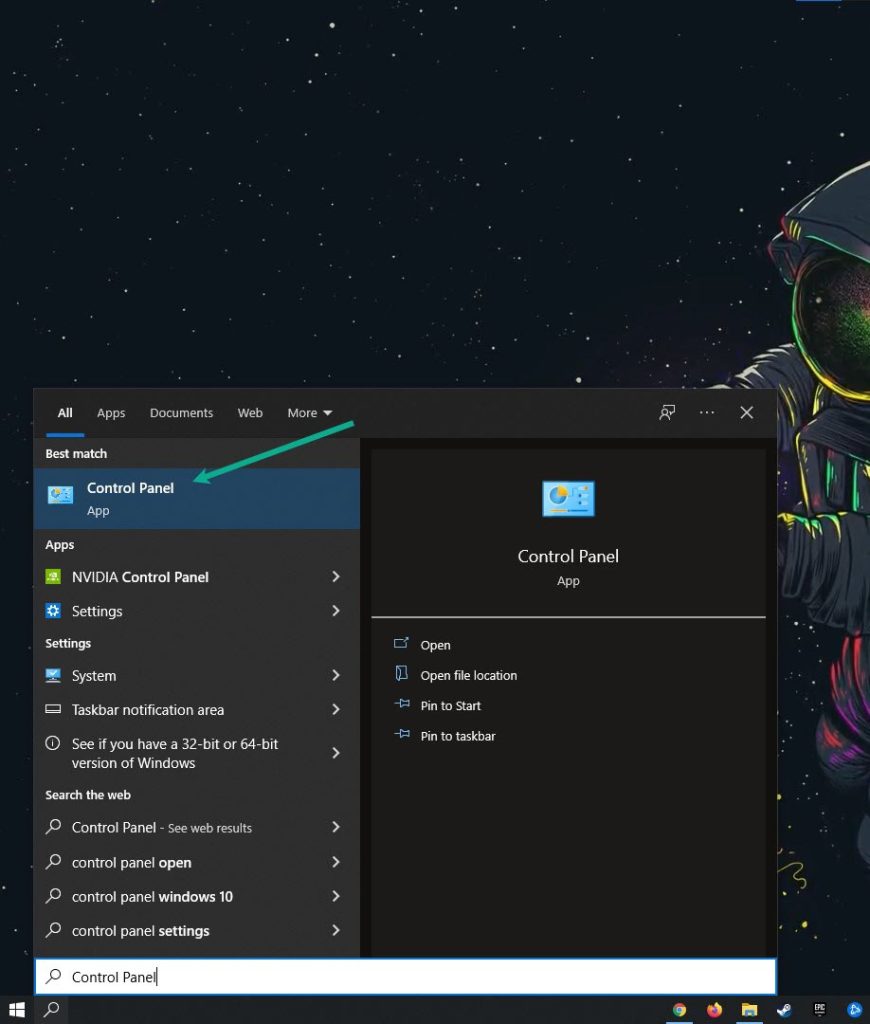
Click Device Manager.
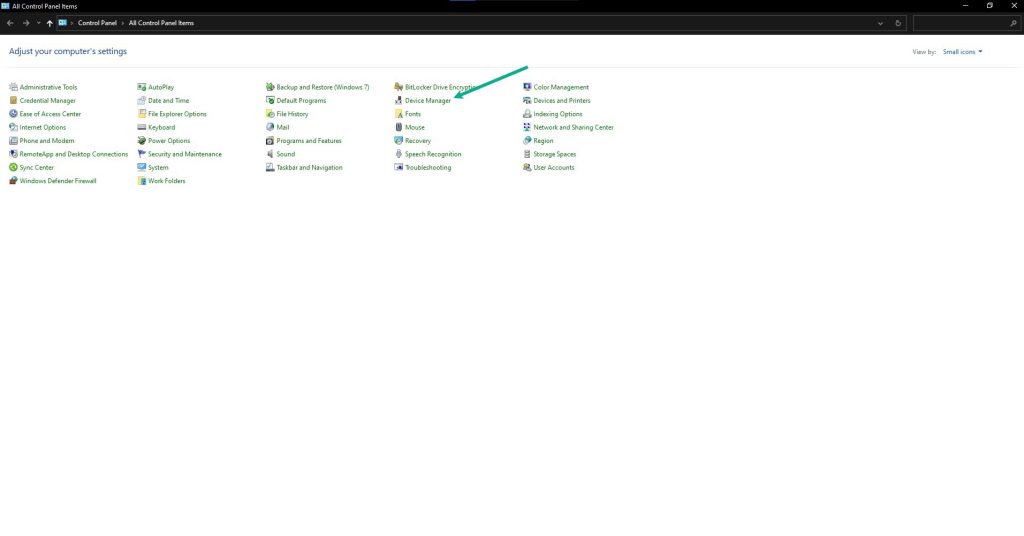
Search for the Network adapters drop-down menu.
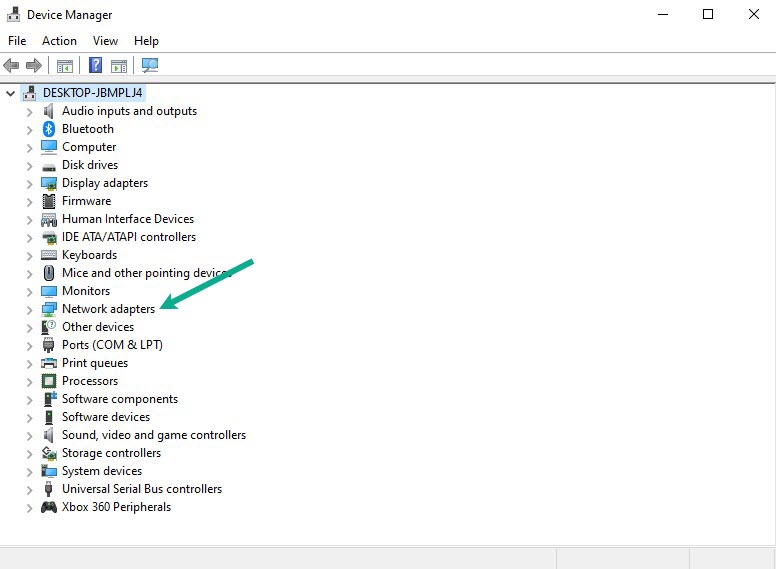
Choose Network Adapter. Right-click the adapter, and select Update Driver.
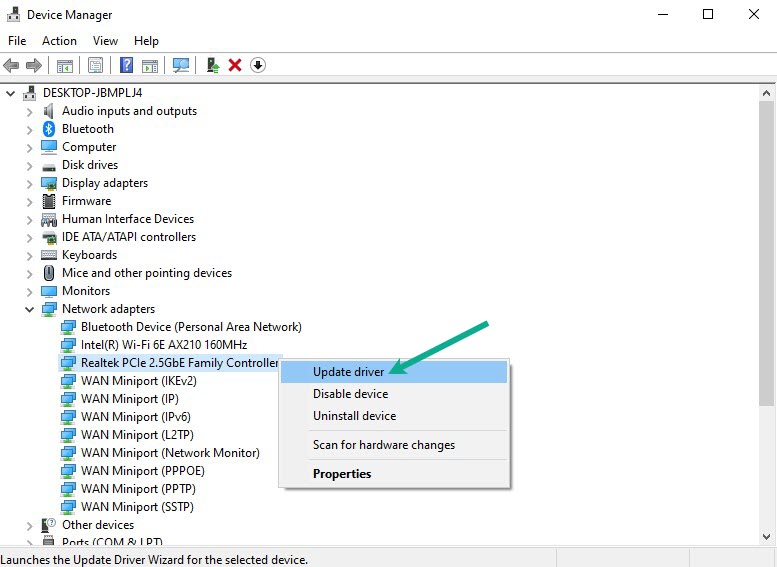
A dialog box should appear. Click search automatically for drivers.
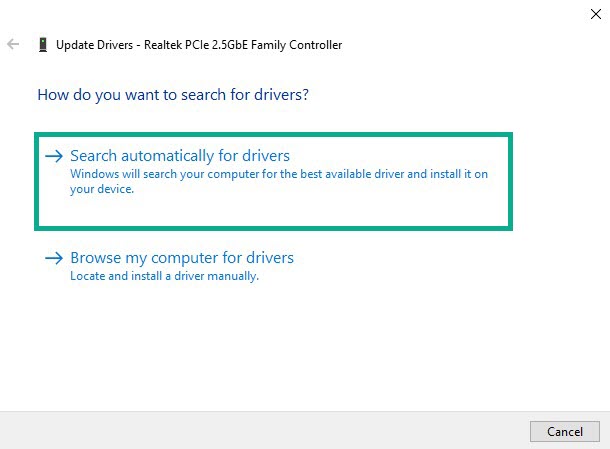
If there are newest drivers available, it will automatically download and install.
Try to run WOW and download data. If you are still getting download error message, proceed to the next method.
Fix 5: Update Windows OS
Check to see if your computer is running the most recent Windows versions. An out-of-date Windows operating system is one of the most common causes of download troubles on your computer.
You must ensure that the most recent updates are installed because they contain many improvements and bug fixes, notably for gaming, that was not present in the previous version.
Updating Windows Operating system
Right click the Start button.
Click Settings.
Click Windows Update found on the bottom left side of the new window that appears which will take you to Windows Update section.
Click Check for updates.
If latest version are found then click on the Install now button.
Launch Battle.net app and try to download WoW.
Fix 6: Disable antivirus or third party antivirus
If your antivirus on your computer, such as Windows security, detects the download as a security threat, you may be unable to download World of Warcraft. You should first try to disable your antivirus software and then see if the game can be downloaded.
Disabling antivirus
Press Windows logo.
Click Settings.
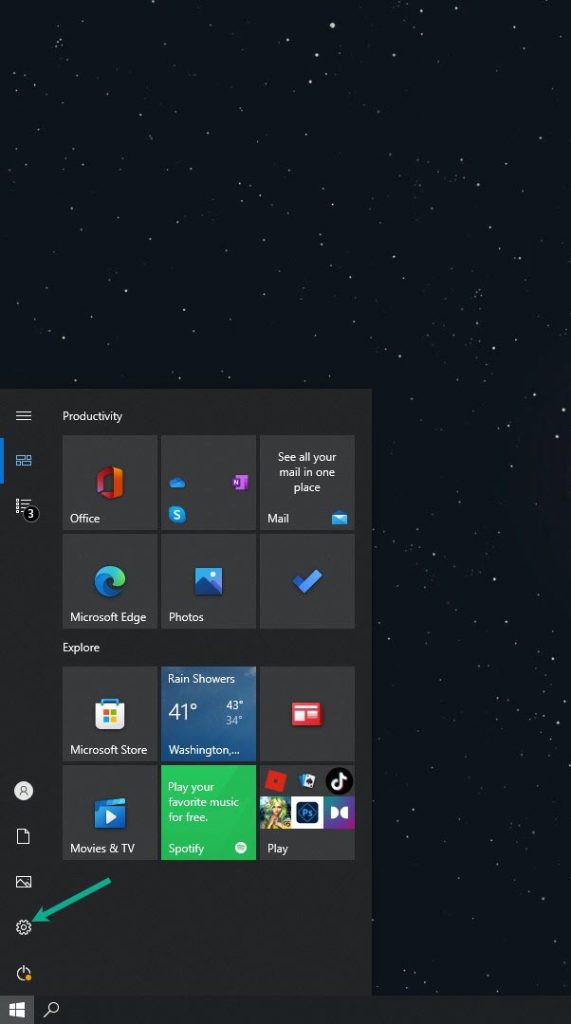
Click update & security.
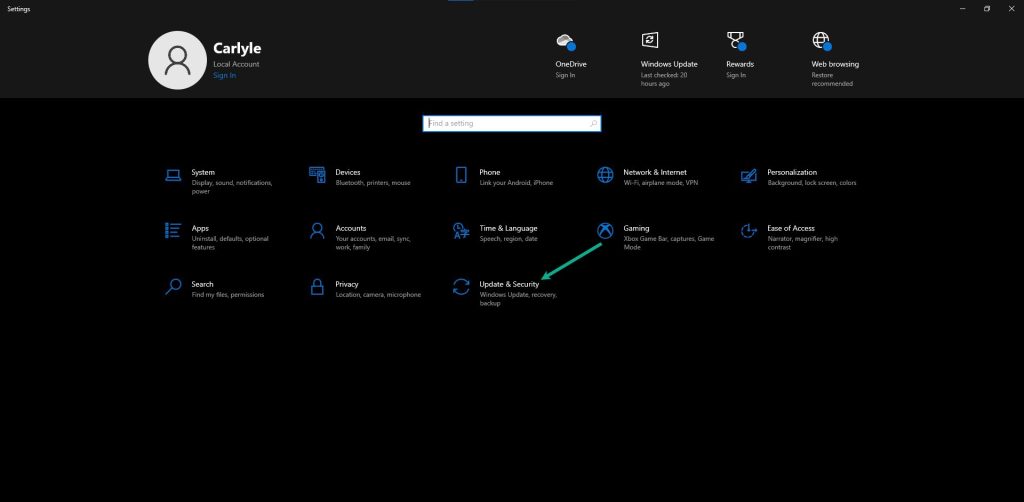
Click Windows Security.
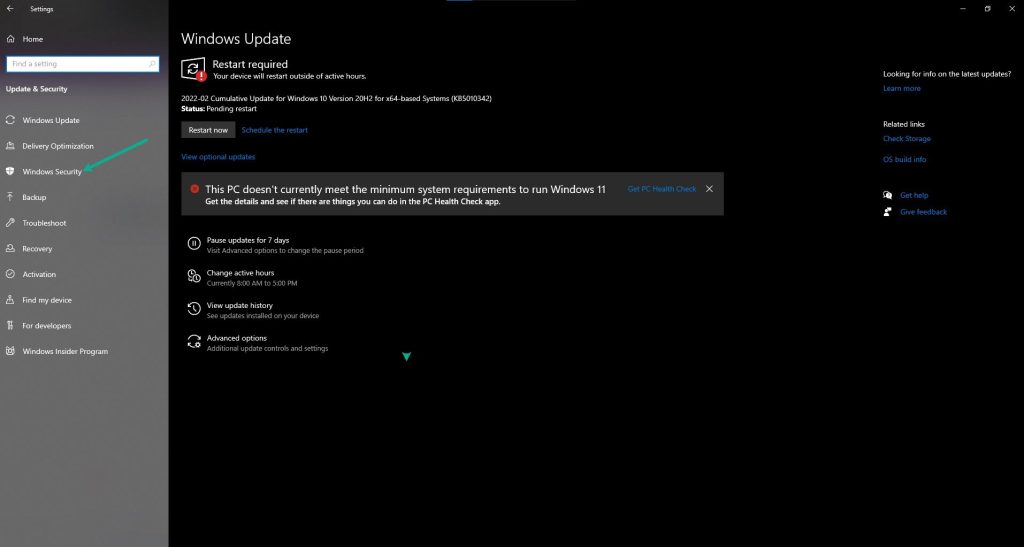
Click Virus & Threat protection.
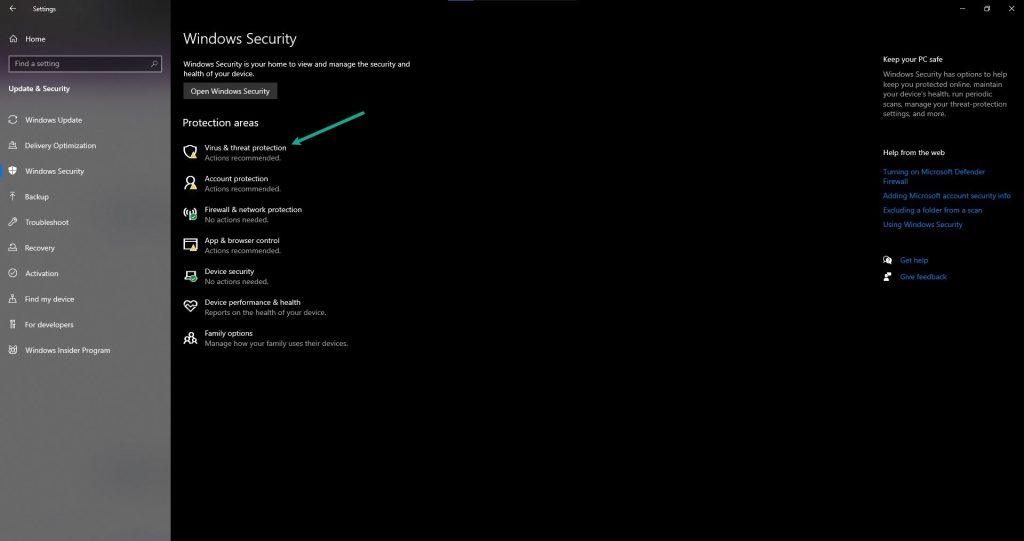
Click Manage settings.
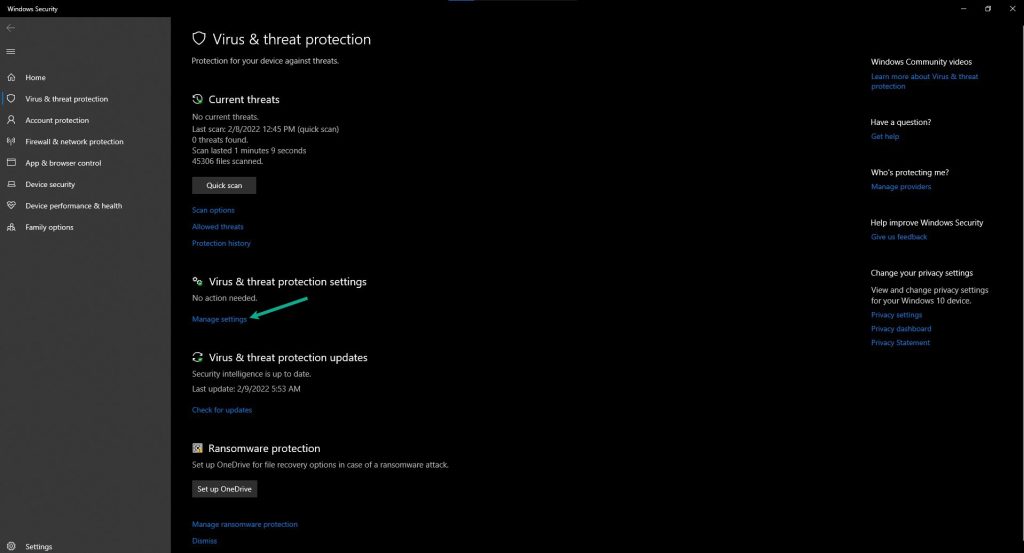
Turn off real-time protection.
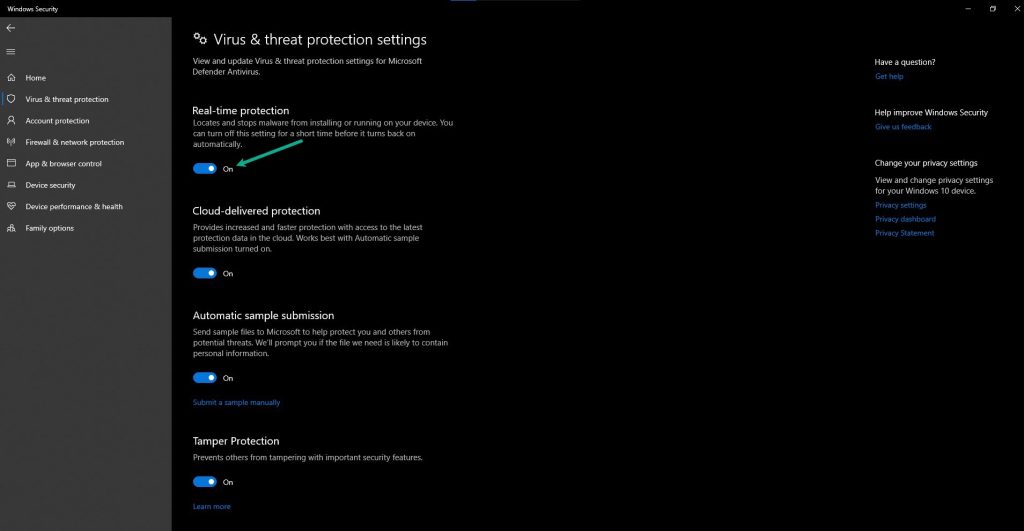
Turning off AVG
When you right-click the AVG symbol app in the Windows system tray, select Disable AVG Protection temporarily. How long you want it to be turned off is entirely your decision.
Turning off Avast
On the Windows system tray, look for the Avast icon app, right-click it, and select Settings. Select a disable option from Avast Shields.
Turning off McAfee
In the Window system tray, double-click the McAfee antivirus icon app, then in the upper right corner, click the Navigation link. Select Real-Time Scanning and then turn it off. This setting can be turned on or off at any time. After that, press the turn-off button.
Fix 7: Repair battle net app game files
World of Warcraft will not download if the data in the game files are corrupted. To repair the game file, use the battle.net app to repair the game folder.
Repairing game files
Click the cogwheel next to the Play button on your WoW and select Scan and Repair.
Click Begin Scan.
Wait for the repair to finish.
Fix 8: Restart Blizzard entertainment app battle.net
A temporary glitch in the Battle.net client may be causing the World of Warcraft download on your computer to stop. To resolve this, try exiting the battle.net process and restart it.
Restart the app
Right click on the Start button near the search bar then click on Task Manager.
Make sure to click on More details found at the bottom left part of the window if it appears.
Click on the Process tab.
Right click on the Battle.net app and select End task.
Launch Battle.net app and try to download WoW.
Fix 9: Reinstall Battle.net client
If none of the previous fixes work, you must uninstall and reinstall the Battle.net application. If you reinstall Battle.net, the problem, as well as the bulk of its defects and problems, will be resolved.
Install Battle.net
Uninstall Battle.net on your program files.
Download Battle.net app and install the app.
Launch the app.
Log in with your Battle.net Account.
Select the games you wish to install.
Click the Install button to download and install the most recent version of WoW.
These are the top fixes for WoW that won’t download on your computer. After following the instructions outlined above, you should be able to successfully resolve the issue.
Suggested Troubleshooting guide for gamers:
- How To Fix World of Warcraft Slow Download Issue
- How To Fix World of Warcraft Won’t Connect Issue
- How To Fix World Of Warcraft FPS Drop Issue
Feel free to visit our YouTube channel for additional troubleshooting guides and tips.