How To Fix Wireless Mouse Keeps Disconnecting | NEW & Updated in 2025
Many people would prefer a wireless mouse over a wired one primarily due to less clutter. While Bluetooth technology has improved greatly during the last several years, some computer users may still encounter problems with wireless devices. In this troubleshooting guide, we’ll show you the solutions that you can try if the wireless mouse you’re using keeps disconnecting, or can’t seem to work right for you most of the time.
Causes of wireless mouse disconnection issue
There are several reasons why your wireless mouse may not be working properly. For most people, the reason can be as simple as a weak or old battery. Whether you’re using a disposable battery or a rechargeable one, you must ensure that you replace the current one to check it out.
Other users may suddenly encounter disconnection problems on their wireless mouse due to driver issues or incorrect software settings on their computer. If you’ve recently changed some settings prior to noticing USB wireless mouse issues, you should consider reverting to the previous setup, especially if you can’t pinpoint the exact settings that may be causing the problem.
A few users may experience issues with their Bluetooth mouse due to USB port issues, or a malfunction with the Bluetooth adapter that comes with their device. Depending on the exact problem, you may be able to fix the issue by using another USB port, or getting a new USB dongle or adapter.
How to fix wireless mouse keeps disconnecting issue?
If your wireless mouse is disconnecting randomly or constantly, you’ll need to do a series of troubleshooting steps in order to identify the reason for the problem. There is no single reason for all wireless mouse disconnection issues so you’ll have to figure out the exact cause of your cause in a trial and error manner.
Below are the troubleshooting steps and solutions that you can do.
Check the battery level status.
The first simple step that you want to do is to ensure that your mouse uses a good working battery. This is important if you’ve been using your wireless mouse for some time now.
If you don’t think that swapping out the batteries is not a solution, make sure that you go to the software of your wireless mouse to check its battery level.
For example, if you have a Logitech wireless mouse, install the Logitech G HUB software and register your wireless mouse to quickly know its battery level.

Try another USB port.
If your mouse does not have any issues with the battery and it powers on and off normally, the next step that you want to do is to check if the USB port you’re using is to blame. Using a different port can sometimes be an effective fix as hardware issues in a computer is a common problem.
USB ports may become damaged if a user is not careful when inserting or unplugging devices. Dirt, lint, moisture, or foreign object may also block the port causing an improper connection when a USB cable is inserted.
If you’re using a USB hub, try to connect your USB dongle to another USB port on your PC. Sometimes, USB hubs may cause connection issues if too many USB devices are using it at the same time.
Tweak USB Root Hub Power management settings.
One of the reasons why USB devices may stop working when connected to a computer can be caused by a setting in a USB port. By default, Windows is permitted to turn off a USB device if it detects that it’s not being used. This is obviously a feature designed to conserve power but sometimes, it doesn’t work as intended. Turning this feature off can fix any random or premature disconnection of your wireless mouse.
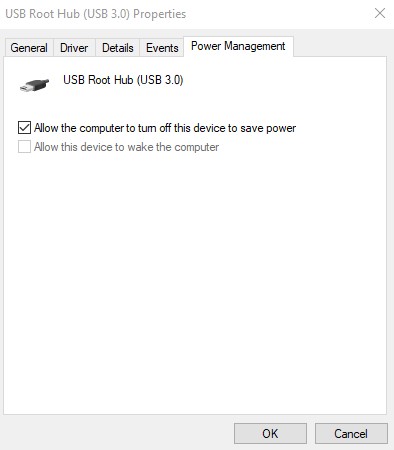
Here’s what you need to do:
- Press Windows key + R on your keyboard.
- Once the Run dialog box is up, type in “devmgmt.msc” and press Enter.
- Expand the Universal Serial Bus controllers.
- Right click on the first USB Root Hub that you see, select Properties, go to Power Management tab, make sure that you uncheck the box for Allow the computer to turn off this device to save power, then click OK.
- Do the same steps for the rest of your other USB Root hubs.
- Restart your PC and check if your wireless mouse is still disconnecting.
Change your Power Options.
If modifying the USB Root Hub settings did not change anything, the next solution that can likely fix the disconnection issue on your wireless mouse is to change the USB power settings. Here’s how:
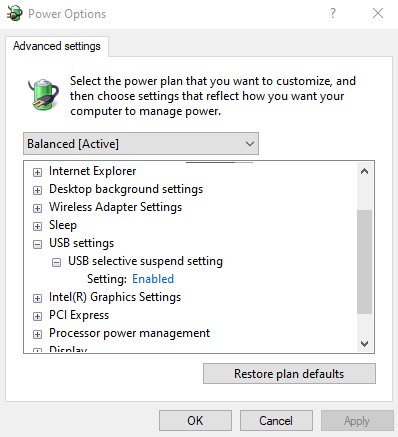
- Press the Windows key on the keyboard or click on the Start button on the lower left.
- Type in “control panel” and open the Control Panel app.
- Go to Hardware and Sound.
- Select Power Options.
- Click on the link Change plan settings (of your preferred plan).
- Click on Change advanced power settings.
- Expand USB settings > USB selective suspend setting.
- Click Enabled and change it to Disabled.
- Click Apply and OK.
- Restart your PC and check if your wireless mouse is still disconnecting.
Reposition the Bluetooth adapter.
Some USB Bluetooth dongle may not work properly if they are plugged in directly to the USB port of your computer case. If the Bluetooth dongle for your wireless mouse comes with an extension USB cable, use it to position the Bluetooth transmitter away from your computer.
If you don’t have one, simply get one from Amazon or from your favorite electronics store.
Install driver updates.
Keeping your drivers updated is one way of getting rid of bugs. Be sure that your drivers, especially the ones for your USB controllers are all updated. The easiest way to do that is by installing Windows OS updates. Windows will determine what’s the best drivers that are available for you and will search the internet for them. Just go to Windows Settings > Update and Security to update your Operating System.
OTHER INTERESTING ARTICLES:
- How To Fix Discord Camera Not Working In Video Call | NEW 2021
- How To Fix Counter-Strike Fatal Error On Steam | NEW & Updated 2021
- How To Fix Counter-Strike Crashing On Steam | NEW & Updated 2021
- How To Fix It Takes Two Crashing On Steam | NEW & Updated 2021
Visit our TheDroidGuy Youtube Channel for more troubleshooting videos and tutorials.