How To Fix Logitech Wireless Keyboard Not Working | NEW in 2025
If your Logitech wireless keyboard is not working or has input lag or delay, there is a set of troubleshooting steps that you must do in order to know the cause and fix the issue. In this guide, we’ll show you the troubleshooting steps and solutions that you can do to start using your wireless keyboard in no time.
How to fix Logitech wireless keyboard not working issue?
Fixing your logitech wireless keyboard is often easy and simple. Just like wired keyboards, logitech wireless keyboards, whether they’re regular ones or the more expensive gaming ones, are primarily designed to be used smoothly without requiring any setup. They’re supposed to be plug-and-play devices and most of the time, the device and its Bluetooth dongle or USB receiver are already paired out of the box.
If you’re having trouble with your own Logitech wireless keyboard, these are the troubleshooting steps and solutions that you can try:
Use the keyboard on another PC.
If you have another computer, the first troubleshooting step that you want to do is to check if your keyboard works with it. If your Logitech wireless keyboard works fine on the second PC, you should focus your troubleshooting on the first computer as that’s where the problem likely exists.
However, if your Logitech keyboard also refuses to work on the second PC, you may be looking at a possible problem with the keyboard itself, or with the accessories that you’re using such as the USB receiver | dongle and the USB extension cord (if you’re using one).
Restart the keyboard.
If the logitech keyboard appears to be turning on as indicated by lights or others, the next step that you want to do is to force restart. Just like other electronic devices, your keyboard may have encountered an internal error that causes it to freeze or become unresponsive. Just turn the keyboard off and quickly turn it back on using its power switch.
If you have no idea where the Power switch of your keyboard is, do a quick search using Google, or refer to the manual. Some USB receivers will feature a connect button that you must press before connecting a device. Be sure to follow the correct procedure in connecting your Logitech keyboard to your computer.
Check the battery.
Another way to quickly restart your keyboard is by removing the batteries. If it’s been a long time since you’ve last replaced the batteries, try to see if replacing them with fresh ones will help.
Keep in mind that you can check the battery level of your device using the Logitech G HUB software.
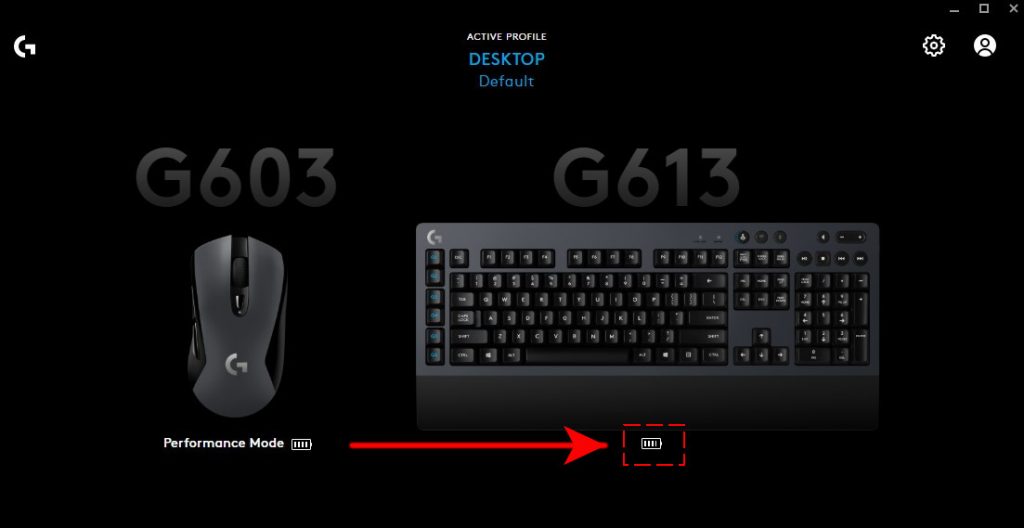
Use another USB port/check the USB cable.
Sometimes, the main reason why a Logitech wireless keyboard suddenly stops working can be caused by an issue with the USB port on the computer. Try using another USB port to connect the Logitech receiver or USB cable.
If you’ve been using an extension USB cable to connect the USB receiver, try connecting the dongle directly to the USB port this time. If that setup will work, you probably has a problem with the cable and not the dongle or wireless keyboard.
Use another Bluetooth receiver.
Like the extender USB cable, the wireless receiver of your keyboard may be damaged due to wear and tear, factory defect, or other external factors. If your computer has another Bluetooth receiver, try to see if you can use that to connect your Logitech wireless keyboard to your computer.
If the wireless keyboard works with the other receiver, consider getting a new replacement receiver to fix the problem.
Restart Human Interface Device Service.
Some Logitech wireless keyboard users were able to successfully use their device again after setting HID’s startup type from Manual to Automatic. If your Logitech wireless keyboard is still not working at this time, follow these steps to restart HID and change its startup type:
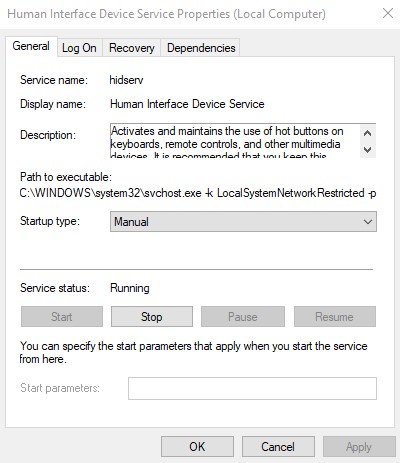
- Press Windows key + R on your keyboard.
- Once the Run dialog box is up, type in “services.msc” and press Enter.
- Expand the Human Interface Devices.
- Find Human Interface Device Service and double-click it.
- Click the option for Startup type and change it to Automatic.
- Click Apply and hit OK.
- Restart your PC and check if Logitech wireless keyboard is now working.
Alternatively, you can open Device Manager and check if any of the items under Keyboards has a question mark on it. If an item has a question mark, you need to right-click on it and hit the Update driver option.
Install drivers.
Speaking of drivers, it’s important that you keep them updated all the time. This goes true for all devices on your PC including input devices such as keyboards, mice, etc. Be sure that your drivers are all updated. The easiest way to do that is by installing Windows OS updates. Windows will determine what’s the best drivers that are available for you and will search the internet for them. Just go to Windows Settings > Update and Security to update your Operating System.
Uninstall wireless devices from Windows.
The final fix that you can try is to remove the wireless keyboard from Windows temporarily. This may solve the problem if there’s a bug in the Windows OS that prevents your PC from detecting your wireless keyboard. To uninstall your wireless keyboard, you’ll need to open Device Manager and remove the device from there.
- Press the Windows key on the keyboard or click on the Start button on the lower left.
- Type in “device manager” and open the Device Manager app when it shows up.
- Expand Keyboards and right click on your device.
- Select Uninstall Device.
- If there are more than one device in the list, you’ll have to uninstall all of them.
- Restart your PC and check if the problem returns.
OTHER INTERESTING ARTICLES:
- How To Fix Wireless Mouse Keeps Disconnecting | NEW & Updated 2021
- How To Fix Discord Camera Not Working In Video Call | NEW 2021
- How To Fix Counter-Strike Fatal Error On Steam | NEW & Updated 2021
- How To Fix Counter-Strike Crashing On Steam | NEW & Updated 2021
Visit our TheDroidGuy Youtube Channel for more troubleshooting videos and tutorials.