How To Update Galaxy Watch 4 Software
Updating the software of your Samsung Galaxy Watch 4 allows it to perform much better as software updates usually come with optimizations, bug fixes as well as new features. It’s therefore a good idea to check if any new firmware update is available and download it immediately.
The Samsung Galaxy Watch 4 is a model released this year that uses Google’s Wear OS instead of the Tizen OS of previous models. Because it now has access to the Google Play Store, there are now a lot of apps which can be used on the device. Some of the outstanding features of this smartwatch include several outstanding features such as an IP68 rating, Super AMOLED display, as well as more than 2 days of battery life on a single charge.
How do I force update my Samsung watch?

Getting the latest software update for your Galaxy Watch 4 is an easy process. You just need to make sure to be mindful of two things.
Make sure that the Galaxy Watch has at least 30% charge.
Make sure that the smartphone or your watch is connected to a Wi-Fi network.
Performing a software update using an Android phone

You can get the new update using your Android phone by following these steps.
Updating the software
Make sure the watch has at least a 30% charge.
On the connected phone, navigate to and open the Galaxy Wearable app.
Tap Watch settings
Tap Watch software update.
If your watch displays a Home tab, swipe to and tap Watch software update or Band software update.
Tap Download and install.
Performing a software update using an iOS phone

If you are using an iPhone with your Galaxy Watch 4 then here’s how you can get the latest update.
Make sure the watch has at least a 30% charge.
On the connected phone, open the Galaxy Watch app. The Galaxy Watch app is available for iOS devices through the App Store.
Tap the Home tab, and then swipe to and tap About watch.
If an update is available, tap Install. If “Latest version installed” appears, then the watch is up to date.
The latest software update for the Galaxy Watch 4 as of November 2021 comes with several enhancements.
Watch faces updates. Four new watch faces have been added: Live wallpaper, Basic dashboard, Info brick and Weather center.
Steps challenge: Added new animations and the option to choose Steps or Together. For example, when the challenge is over, the bear will go outside.
Animal: Added customization options for the watch edge.
My Face: GIF is now supported.
Cute Character: Two more characters have been added.
AR Emoji and Bitmoji: Added a popup to inform users that they can create their own avatars using the mobile app.
“Hard fall detection sensitivity” option has been added to hard fall detection settings.
Setting can be turned on from your connected phone Galaxy Wearable app through Watch settings > SOS > When hard fall detected > Hard fall detection
From the Home screen, quickly flick your wrist down twice within 5 seconds to open recently used apps (preloaded apps or downloaded apps) or run selected tasks, such as opening an exercise type list, starting a recent exercise, and adding a reminder.
Troubleshoot your Galaxy Watch 4 software update
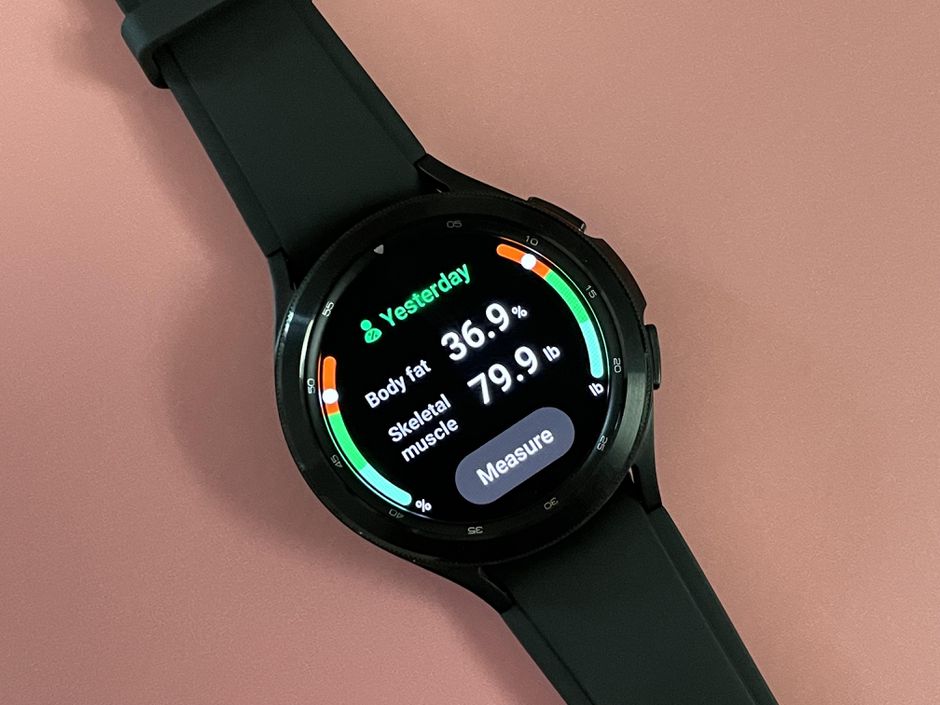
There are instances when updating your Watch 4 software will fail. When this happens here’s what you can do.
Soft reset the Galaxy Watch 4

This process is often done to simulate a “battery pull” when the watch is unresponsive, frozen, or doesn’t power on. It’s also useful when the device encounters issues during a software update.
Soft Reset
Press and hold the Power button and Back button for approximately 7 seconds or until the watch power cycles.
Factory reset the Galaxy Watch 4

Performing a factory data reset will remove all data from the device. This is the last troubleshooting step you should perform for this particular issue.
Factory reset
Ensure your watch is powered off.
Press and hold the Power/Home button (right-edge) until ‘Rebooting’ appears at the bottom of the screen then release.
Press the Power/Home button repeatedly until the ‘Select REBOOT MODE’ screen appears.
Select Recovery. Press the Power button to cycle through options
When ‘Recovery’ is highlighted as seen in the image above, press and hold the Power/Home button until the device reboots again. Allow several minutes for the reboot process to complete.
Set up your device.
Feel free to visit our YouTube channel for additional troubleshooting guides on various devices.