How To Enable Good Night Mode on Galaxy Watch 5
Goodnight Mode or Bedtime mode is one of the silent modes available in your Samsung Galaxy Watch 5 that can temporarily mute alerts and turn off other services. It’s more advanced than Do Not Disturb mode however it is dependent on this since if you enable Good Night Mode, it will automatically also enable the Do Not Disturb Mode.
The Samsung Galaxy Watch 5 is the latest premium wearable device available in the market that runs on Wear OS. It’s designed to keep track of your health and fitness data allowing you to easily monitor your activity progress. Some of its best features include heart monitoring, snore detection, and step counter.
Technical Specifications:
- Display: 1.19″ Sapphire Crystal Glass AMOLED 396 x 396px (40mm) or 1.36″ Sapphire Crystal Glass AMOED 450 x 450px (44mm)
- CPU: Samsung Exynos W920
- RAM: 1.5GB
- Storage: 16GB
- Battery: 284mAh (40mm) or 410 mAh (44mm)
- Connectivity: NFC, GPS, Bluetooth 5.2, Wi-Fi (2.4Gz & 5Ghz), LTE (optional)
- Durability: IP68, Waterproof to 50m (5ATM), MIL-STD-810H
- Software: One UI Watch 4.5 atop Wear 3.5
- Health sensors: Optical Heart Rate, Electrical Heart Sensor (ECG), Bioelectrical Impedance (BIA), Continuous SpO, Skin Temperature Sensor
- Mobile payments: Samsung Pay, Google Wallet
What is Bedtime mode on Samsung Galaxy Wearable?
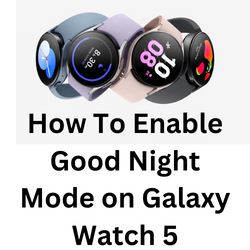
Bedtime Mode or Goodnight Mode is an advanced version of the Do Not Disturb mode. It’s mainly used at night and affects the Galaxy wearable display as well as its notifications.
Basically, what this mode does is it turns off the Always on display and raise to wake up features. It uses the Do Not Disturb Mode to silence notifications and calls.
This mode does not have any effect on your alarm. You don’t have to worry about waking up too late in the morning as your alarm will still go off even when this mode is enabled.
Unless you have set up a schedule for this mode, you will have to manually turn it off in the morning otherwise your Samsung Galaxy Watch 5 will be running in this mode the whole day.
Here’s what’s going to happen when you enable Bedtime Mode or Goodnight Mode.
- Calls will be muted on the watch.
- Notifications and other system sounds are muted.
- Always-on display is turned off.
- Raise wrist to wake up is turned off
- Touch screen to wake up is turned off.
- Alarm won’t be silenced.
Enable Bedtime mode or Goodnight mode using your Samsung Galaxy Watch 5
You can manually turn on Bedtime mode or Goodnight Mode from Your Samsung Galaxy Watch 5 settings.
Turn on Goodnight mode or Bedtime mode
- Swipe down from the top of the screen to open the Quick settings panel.
- Next, tap the Bedtime mode icon (the bed) or the Goodnight mode icon (the crescent moon).
Take note that you will need to turn off this mode in the morning.
Another way to do turn on this mode is from the settings app.
- Open the Settings app.
- Tap Advanced Features or Advanced.
- Tap Bedtime mode or Goodnight Mode.
- Tap the switch next to turn on now.
There will also be an option to turn on as scheduled. You can turn on this feature and set a schedule for Bedtime mode to automatically turn on and off at certain times.
Enable Goodnight mode or Bedtime mode using the Galaxy Wearable app
On the connected phone, you can also use the Galaxy Wearable app to activate Bedtime Mode or Goodnight Mode.
Turn on Goodnight mode or Bedtime mode
- Open the Galaxy Wearable app.
- Tap Watch settings.
- Tap Advanced.
- Tap the switch next to Goodnight mode.
Schedule Bedtime mode or Goodnight Mode on Galaxy Watch 5
You can automatically turn on Bedtime Mode or Goodnight mode on Samsung Galaxy Watches. This saves you time as you don’t have to manually turn it on and off every day.
Automatically turn on Bedtime Mode or Goodnight Mode on Samsung Galaxy Watch 5
- Open the Settings app.
- Tap Advanced features.
- Tap Bedtime Mode.
- Enable the toggle next to Turn on as scheduled.
- Tap on Days and select the days on which you want Bedtime mode to activate automatically.
- Tap on Set schedule and set the start and end times.
Turn on Bedtime mode or Goodnight Mode automatically on Galaxy Wearable app
You can automatically turn on Bedtime Mode or Goodnight mode on your Samsung Galaxy phone using the Galaxy wearable app.
Automatically turn on Bedtime Mode or Goodnight Mode using Galaxy Wearable app
- Open the Galaxy Wearable app on your phone.
- Open Watch Settings.
- Open Advanced features.
- Tap on Bedtime mode.
- Enable the toggle next to Sync bedtime mode.
- Open Settings on your Samsung Galaxy phone.
- Go to Digital wellbeing and parental controls.
- Open Bedtime mode.
- Tap on Turn on as scheduled to create a schedule for Bedtime mode.
Troubleshooting Bedtime Mode or Goodnight Mode issues
If you are having a problem using Bedtime Mode or Goodnight Mode, such as when it does not automatically sync or if it does not turn off then here’s what you need to do.
Solution 1: Restart the Samsung Galaxy Watch 5 and the connected Android phone
The first thing you will need to do in this case is to restart both your smartphone and Galaxy Watch devices. This will refresh both of its operating systems and sync both devices.
Restart the Galaxy Watch5
- Press and hold the Power button and Back button for approximately 7 seconds or until the watch power cycles.
Restart the smartphone
- Press the power button until the phone turns off. Wait for a minute before turning it back on.
Once both devices have started and connected to each other try checking if the issue persists.
Solution 2: Update Galaxy Watch 5 software
You need to make sure that the Samsung Galaxy Watch 5 is running on the latest software update in order to ensure that the watch is using the latest performance ang bug fixes.
Update using an Android phone
- Make sure the watch has a good charge on it before starting the update process. You may not be able to update without at least a 30% charge.
- On the connected phone, navigate to and open the Galaxy Wearable app.
- Tap Watch settings, and then tap Watch software update.
- Tap Download and install.
Solution 3: Factory reset your Samsung Galaxy Watch 5
Performing a factory reset will remove all data from the device. This is the last troubleshooting step you should perform for this particular issue.
Factory reset Galaxy Watch 5
- Ensure your watch is powered off.
- Press and hold the Power/Home button (right-edge) until ‘Rebooting’ appears at the bottom of the screen then release.
- Press the Power/Home button repeatedly until the ‘Select REBOOT MODE’ screen appears.
- Select Recovery. Press the Power button to cycle through options.
- When ‘Recovery’ is highlighted as seen in the image above, press and hold the Power/Home button until the device reboots again. Allow several minutes for the reboot process to complete.
- Set up your device.