How To Stop FPS Drop In Valorant
Are you experiencing Valorant fps drop on your PC? There are several factors that can cause this problem such as hardware limitations, in game graphics settings issue, corrupted game files, or outdated graphics drivers. To fix Valorant fps drop, you will need to perform several troubleshooting steps.
Valorant is a free version competitive game developed and released by Riot Games. It is a first-person hero shooter. Valorant is based on the Counter-Strike: Global Offensive game and includes features like purchase menus, spray patterns, and shooting inaccuracy while moving.
Fix Valorant fps drops issue

When playing Valorant, one of the challenges you may have is noticing the fps drop. Especially during gunfights, the game will stutter or slow down. This can be frustrating because you will almost always die during the encounter.
Here’s what you need to do to fix Valorant fps drops.
Fix #1 Make sure your computer can run Valorant in minimum system requirements
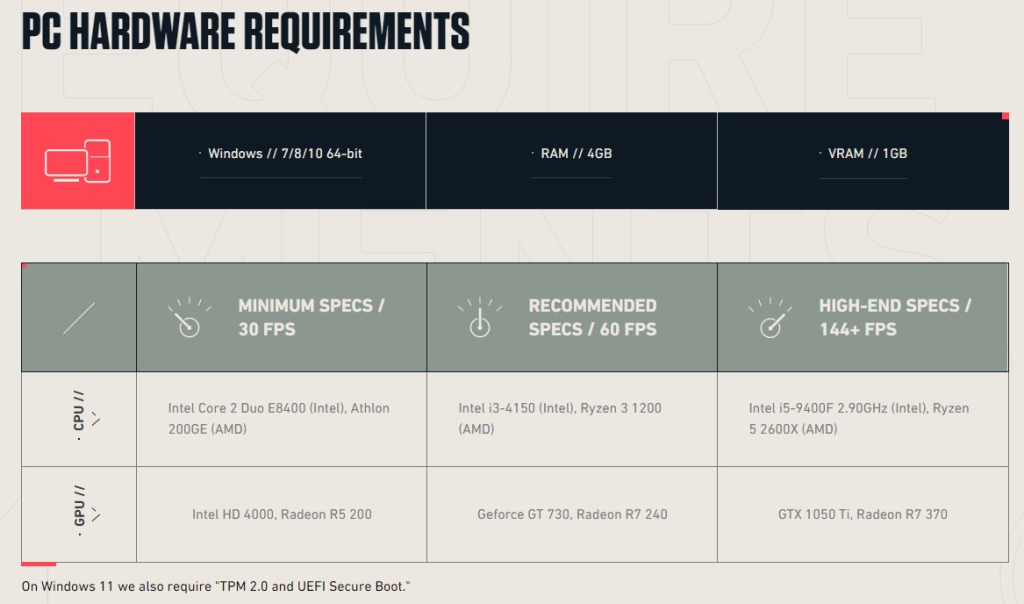
The first step is to ensure that your computer system’s resources are sufficient to handle the Valorant game. Riot Games has provided a list of the game’s system requirements. At the very least, your computer should match the minimum game requirements to fix Valorant fps drop issue. Your computer should fulfill the necessary requirements if you wish to play Valorant at the highest graphics settings with the fastest framerates in game performance.
Fix #2 Update graphics card
A graphics card driver is a software that enables your computer to use your graphics card effectively. New driver updates are usually provided on a regular basis to improve graphics card performance and fix bugs reported in outdated driver versions.
It’s possible that your PC’s outdated drivers are causing the fps drops issue in Valorant.
Make that you have the most recent drivers installed.
If you have an Nvidia graphics card, you can update your graphics driver using the Nvidia GeForce Experience app, or if you have a Radeon card, you can use the Radeon Software.
After installing the latest update of graphics driver, restart your computer and see whether this will fix valorant fps drops issue.
Fix #3 Adjust in game graphics settings
If you are playing Valorant at the highest possible graphics settings and do not have a powerful computer to handle the high graphics, you may experience FPS drops in Valorant. To fix Valorant fps drops, try adjusting the in game settings of graphics.
Adjusting in game graphics settings
Step 1: Open Valorant.
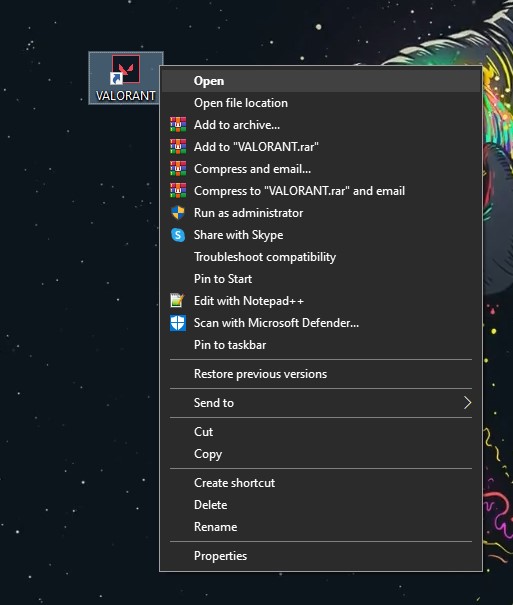
Step 2: Click the gear icon in the upper right corner.
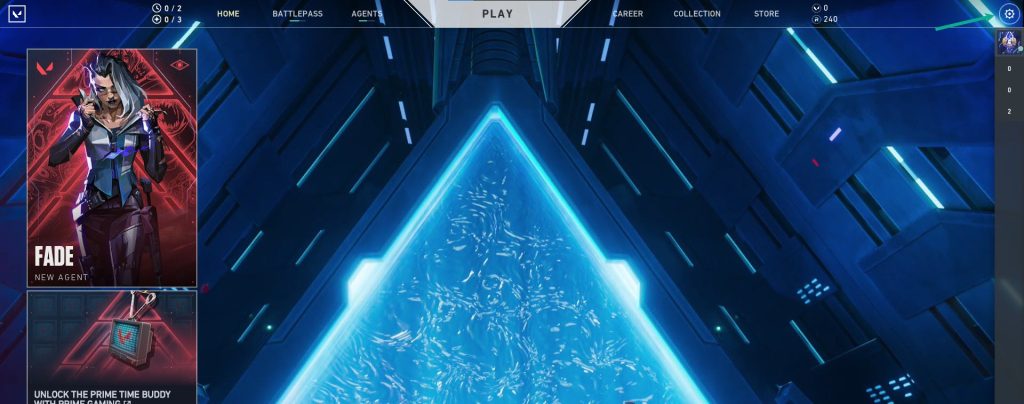
Step 3: Click Settings.
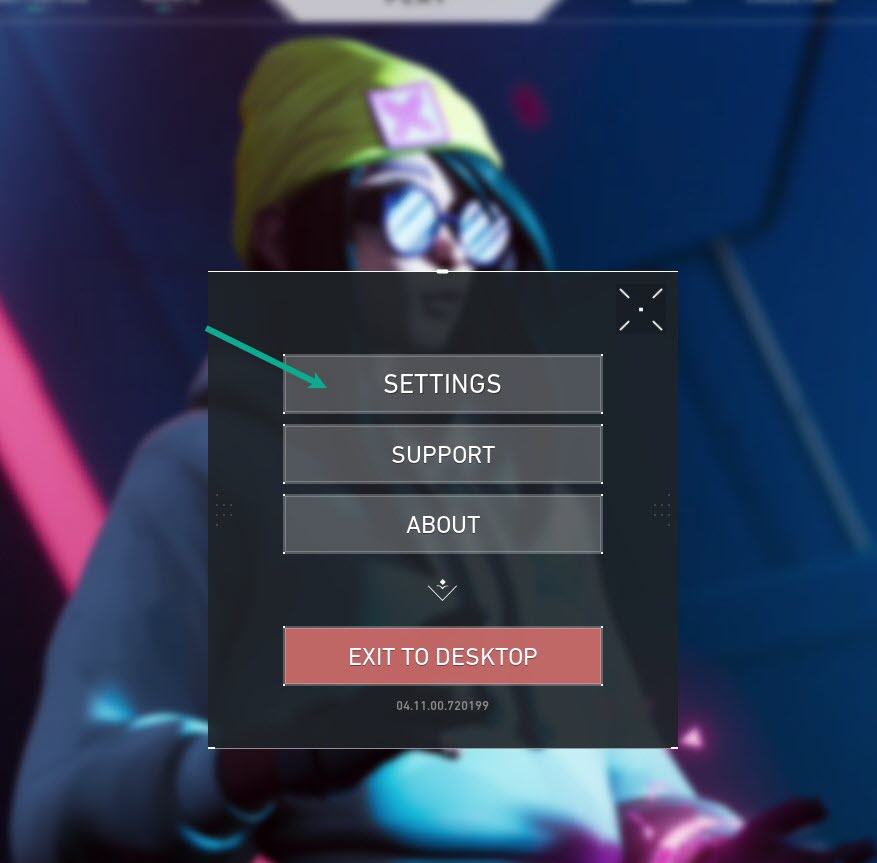
Step 4: Select Video tab and then select Graphics Quality.
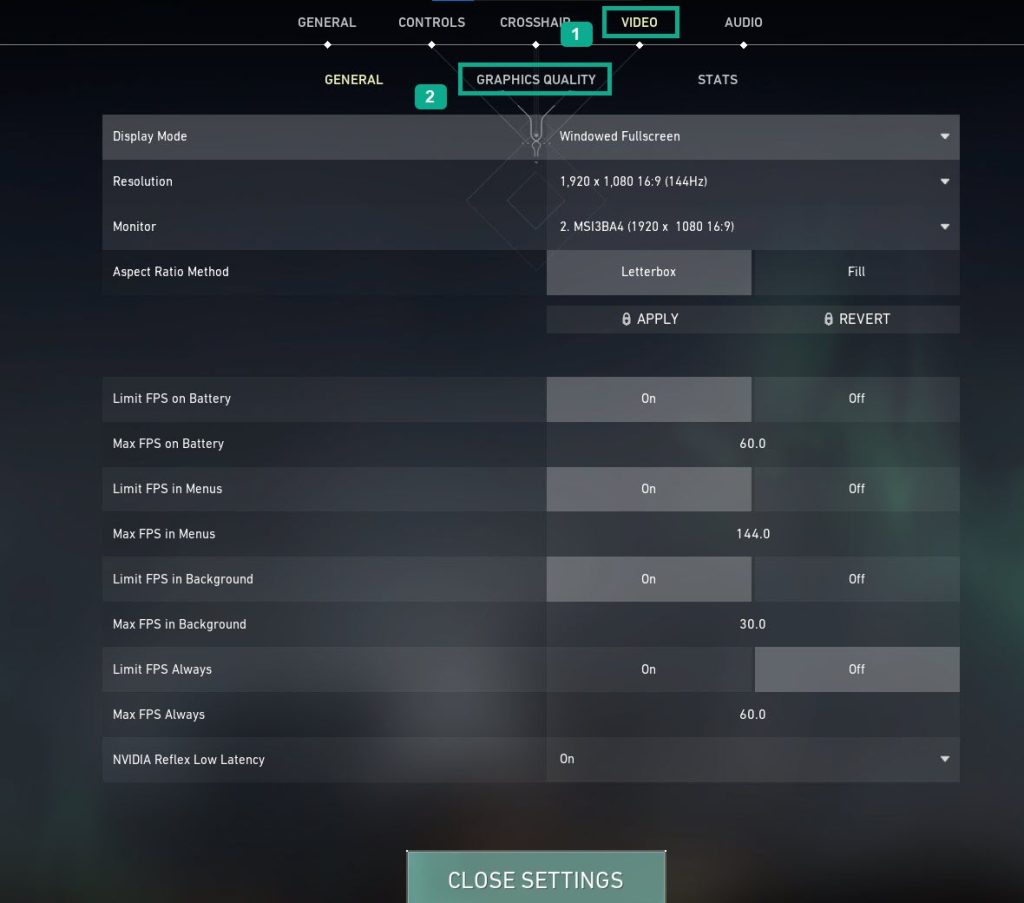
Step 5: Under Graphics quality, select these settings:
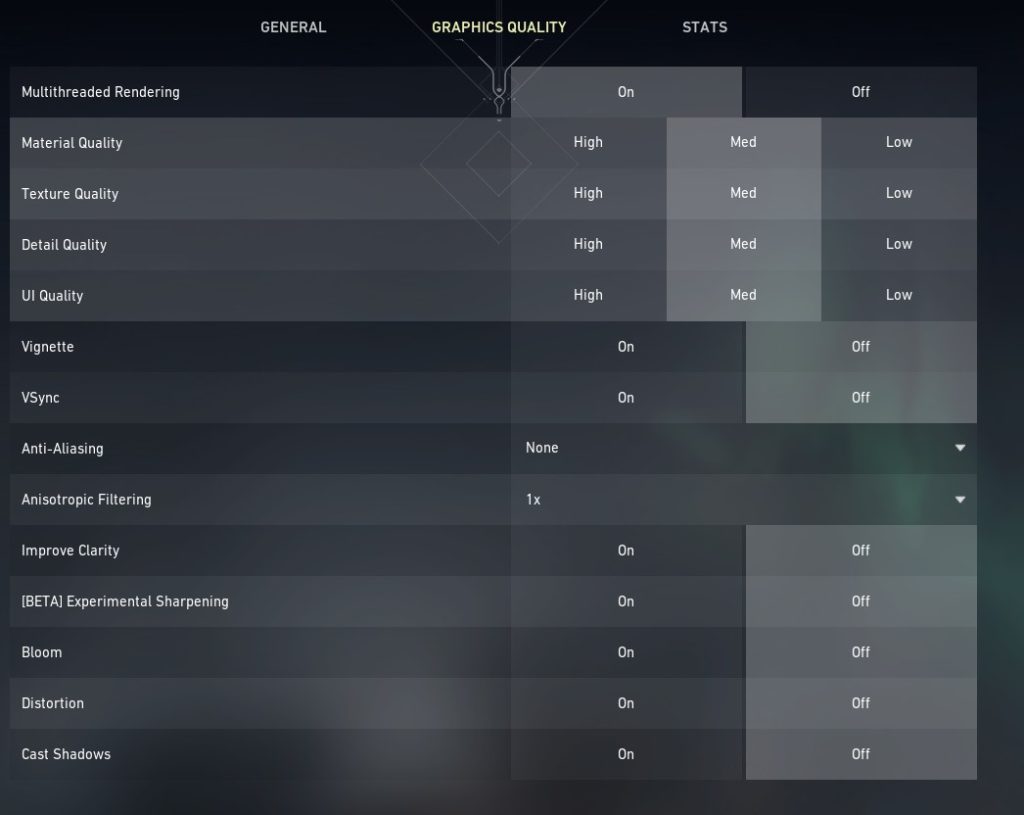
- Multithreaded Rendering: On
- Material Quality: Med or Low
- Texture Quality: Med or Low
- Detail Quality: Med or Low
- UI Quality: Med or Low
- Vignette: Off
- VSync: Off
- Anti-Aliasing: None
- Anisotropic Filtering: 1x
- Improve Clarity: Off
- Experimental Sharpening: Off
- Bloom: Off
- Distortion: Off
- Cast Shadows: Off
Depending on whether you have an Nvidia or Radeon GPU, you can also make the following adjustments of graphics settings in Valorant using NVIDIA control panel or the Radeon Software.
Using the NVIDIA Control Panel
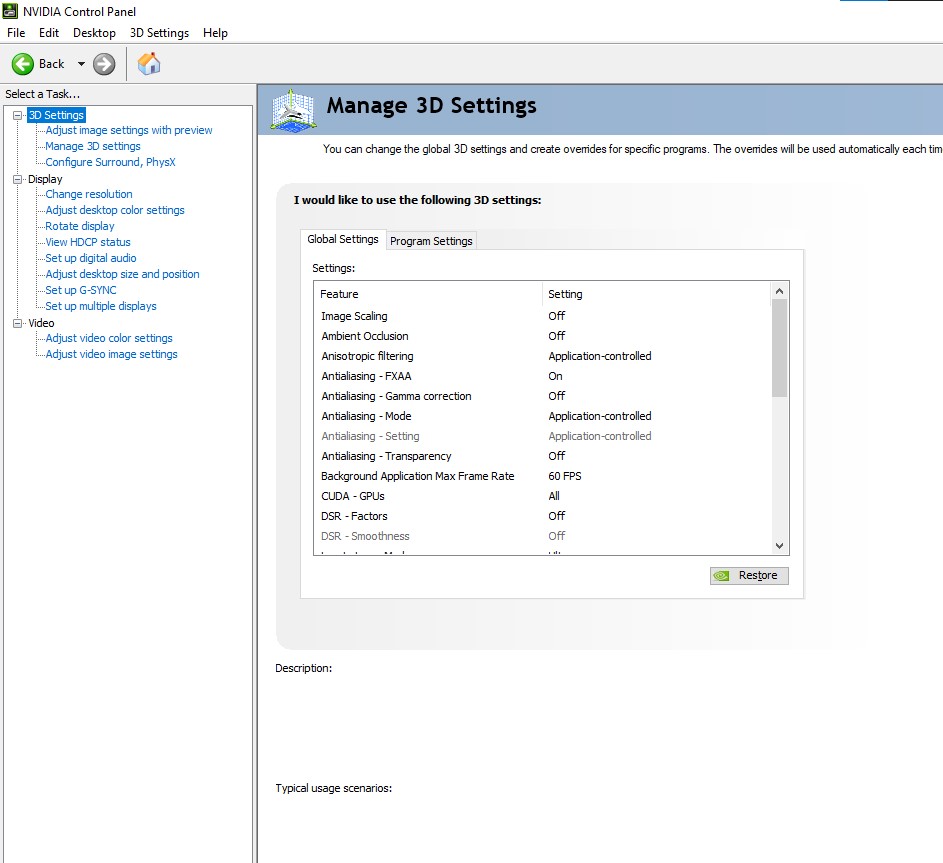
Step 1: Right-click on desktop
Step 2: Click Nvidia control panel
Step 3: Click Manage 3D Settings
Step 4: Click Program Settings
Step 5: Find The game, you can manually add the game if it’s not in the list, then make the following changes.
Step 6: Monitor Tech: G-Sync (If available)
Step 7: Maximum Pre-rendered frames: 2
Step 8: Threaded optimization: On
Step 9: Power Management: Prefer Maximum Performance
Step 10: Texture Filtering – Quality: Performance
Step 11: Low Latency Mode: Low
Using Radeon AMD software
Step 1: Open the AMD Software
Step 2: Anti-Aliasing Mode: Use Application settings
Step 3: Anti-aliasing Method: Multisampling
Step 4: Morphological Filtering: Off
Step 5: Anisotropic Filtering Mode: Use application settings
Step 6: Texture Filtering Quality: Performance
Step 7: Surface Format Optimization: On
Step 8: Wait for V-sync: Off
Step 9: OpenGL Triple Buffering: Off
Step 10: Shader Cache: AMD optimized
Step 11: Tessellation Mode: Override application settings
Step 12: Maximum Tessellation Level: Off
Step 13: GPU Workload: Graphics
Step 14: Chill: Off
Step 15: Frame Rate Target Control: Disabled
Fix #4 Enable Game Mode on your PC
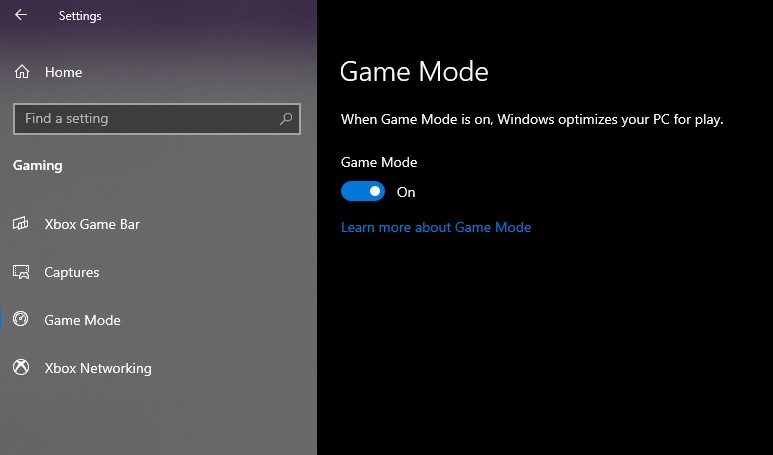
When you play games on Windows, the game mode option prioritizes game performance. This means that when you play Valorant, it will have access to more system resources, allowing it to run smoothly and fix Valorant fps drops. Follow the steps below to enable game mode option in Windows.
Turning on Game Mode
Step 1: Open Windows Settings
Step 2: Click Gaming.
Step 3: Click Game Mode tab.
Step 4: Toggle on Game Mode.
Fix #5 Close background applications
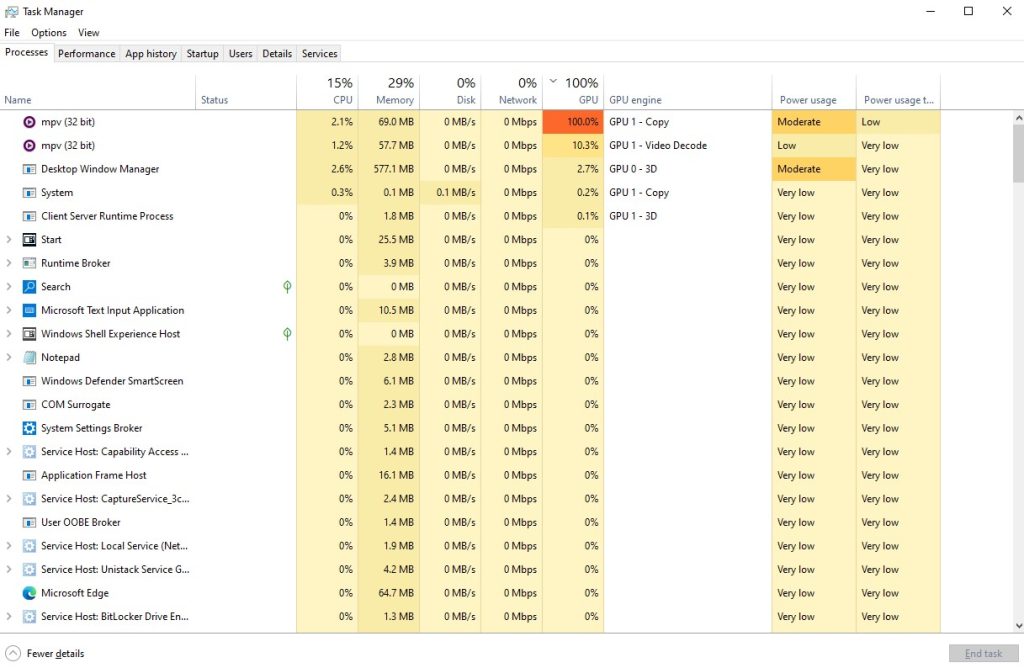
If you have background apps and too many programs using resources on your computer while playing Valorant, this will result in the system resources available to the game will be reduced and will resulting in frame rate drops. To fix this Fps drops issue, consider closing these other open background programs eating resources while playing the Valorant game.
Closing background programs
Step 1: Right click on the Start button. This can be found on the left pane of the screen.
Step 2: Select Task Manager. This will open Task Manager.
Step 3: On the pop up window, Click processes tab. This will allow you to show the running program.
Step 4: Right-click on the running program then select end task. This will allow you to close unused program.
Fix #6 High performance power plan
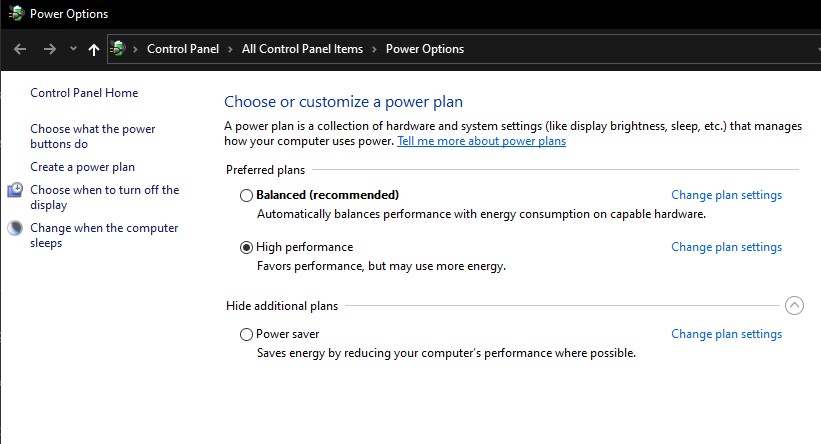
Check the power options on your computer to check if it’s in battery saver mode, balance or high power plan performance mode. Select the power management mode to High performance power plan to boost performance and fix fps drops in Valorant.
Power settings
Step 1: On the search bar on your desktop, type Power & Sleep Settings and click it from the search result.
Step 2: Click Additional Power Settings.
Step 3: Choose High Performance.
Fix #7 Update Windows PC
Valorant FPS drops may occur if you play the game on a PC running an outdated version of Windows operating system. Installing system updates will improve performance and also fix bugs that may improve your gaming and resolve Valorant fps issues.
Updating Windows
Step 1: Right click the Start button.
Step 2: Select Settings. This will open Windows settings.
Step 3: Select Windows Update found on the bottom left menu of the new windows that appears which will take you to the Windows Update section.
Step 4: Select Check for updates.
Fix #8 Disable overlay
If your computer’s hardware isn’t powerful enough, any game overlay you use while you play Valorant may cause fps drops. As a result, you should disable any overlays that are currently running on your computer to increase Valorant fps, such as the Discord overlay or the Xbox game bar.
Disable Xbox game bar
Step 1: Click the Start button.
Step 2: Click Settings.
Step 3: Click Gaming.
Step 4: Turn off the switch for Xbox Game Bar
Disable NVIDIA GeForce Experience overlay
Step 1: Open NVIDIA GeForce Experience.
Step 2: Click Settings or the gear icon.
Step 3: Turn off In-game overlay.
Disable Discord overlay
Step 1: Open Discord.
Step 2: Click on the gear icon at the bottom.
Step 3: Click on Game Overlay under User Settings.
Step 4: Toggle off the Enable in-game overlay.
Fix #9 Reinstall Valorant
If the Valorant frame drop issue persists after completing all of the troubleshooting methods described above, you might consider uninstalling the game and reinstalling it.