How To Fix Persona 5 Royal FPS Drop
If you are experiencing Persona 5 Royal FPS drop then this article can help you fix the issue you are encountering. Several factors can cause this issue such as outdated drivers, overlay apps issue, fullscreen optimizations issue, or a corrupted game files. To fix this issue, you will need to perform several troubleshooting steps.
Persona 5 is an RPG game created by Atlus, it was just recently made available for the PC, Xbox Console, PlayStation 5 and the Nintendo Switch. Persona 5 Royal is set in modern-day Tokyo and follows Ren as he enrolls in a new school after being falsely accused of striking someone. He and other classmates discover a special power during school and formed the group Phantom Thieves of Hearts which steal bad intent from adults’ hearts, they travel to the Metaverse, a mysterious world made possible by humanity’s deepest hopes. The team battles the Shadows with Personas, physical representations of the player’s mind, just like in the other Persona game in the series. The game includes dungeon-crawling and role-playing components in addition to social modeling environments.
Fixing Persona 5 Royal FPS Drops
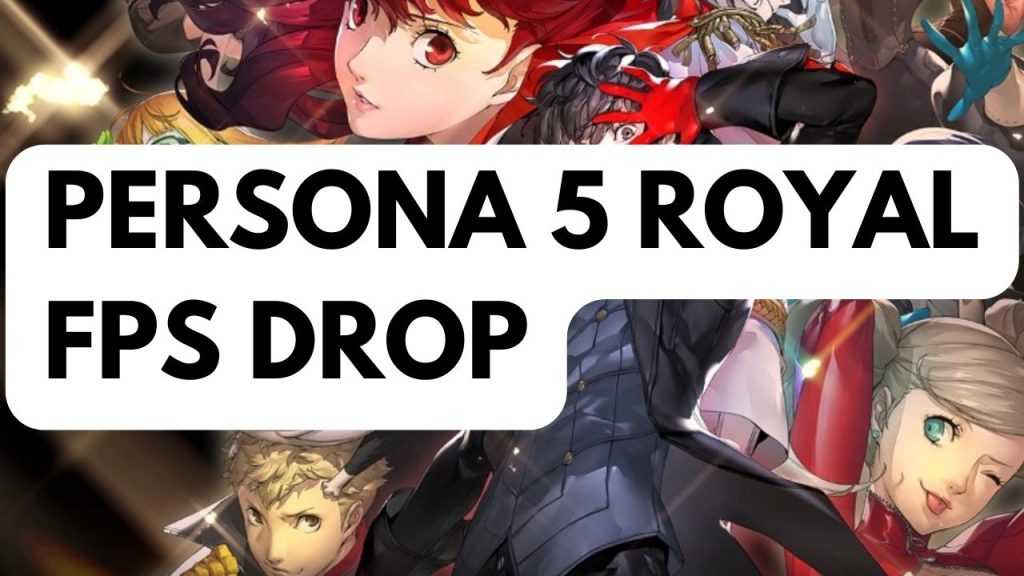
You might encounter FPS drops when playing Persona 5 Royal. You will notice this issue if you are in the game and can be a frustrating experience especially if it constantly fps drops as it will ruin your gaming experience.
Here’s how to fix Persona 5 Royal PC Version fps drop issue.
Solution #1 Check System Requirements
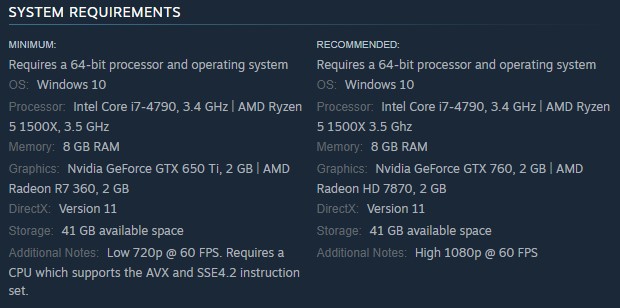
The first thing you must do is to confirm that Persona 5 Royal may be played on your PC properly. The minimum and recommended system requirements needed to run the game are listed. For a good gaming experience, it is recommend that your PC meets at least the minimum system requirements.
Minimum System Requirements
OS: Windows 10
Processor: Intel Core i7-4790, 3.4 GHz | AMD Ryzen 5 1500X, 3.5 GHz
Memory: 8 GB RAM
Graphics: Nvidia GeForce GTX 650 Ti, 2 GB | AMD Radeon R7 360, 2 GB
DirectX: Version 11
Storage: 41 GB available space
Additional Notes: Low 720p @ 60 FPS. Requires a CPU which supports the AVX and SSE4.2 instruction set.
Recommended System Requirements
OS: Windows 10
Processor: Intel Core i7-4790, 3.4 GHz | AMD Ryzen 5 1500X 3.5 Ghz
Memory: 8 GB RAM
Graphics: Nvidia GeForce GTX 760, 2 GB | AMD Radeon HD 7870, 2 GB
DirectX: Version 11
Storage: 41 GB available space
Additional Notes: High 1080p @ 60 FPS
Solution #1 Check System Requirements
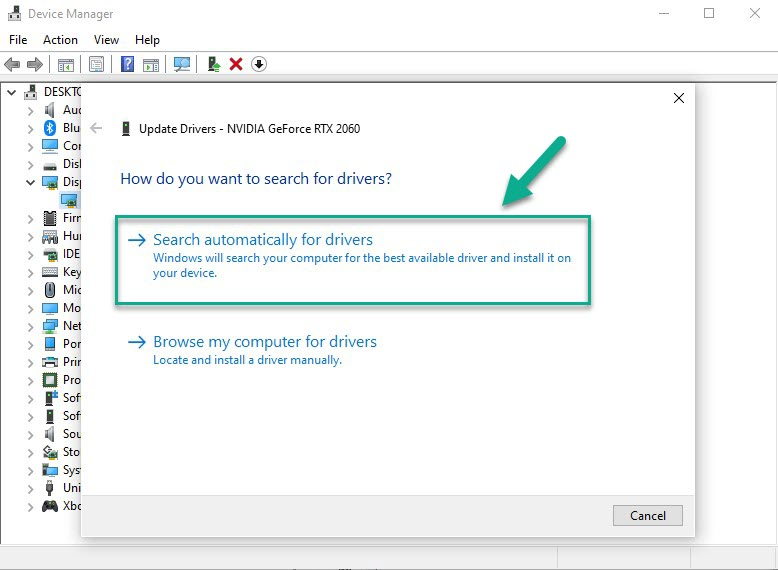
Outdated graphics drivers are one of the main causes for fps drops on PC games. To improve your fps, you must update to the latest drivers. These drivers will often include performance and bug fixes that will address any performance issues you are encountering.
Updating graphics driver
Step 1: Simply type Device Manager in the search bar on your desktop and then click the Device Manager icon that appears in the results.
Step 2: Click the Display adapters icon. The list of display adapters will be expanded.
Step 3: Right-click the dedicated graphics card name you are using to play the game and then select Update driver.
Step 4: Choose Search automatically for driver. This will search online for any new graphics drivers and Windows will automatically download the driver and install it on your computer.
Solution #3 Disable Overlay
Overlay apps sometimes may cause performance issues such as fps drops if your computer does not have resources to run the game and the overlay software at the same time. The performance issues might be resolved by disabling Steam overlays, Xbox game bar and the NVIDIA overlay.
Disable Steam Overlay
Step 1: Open the Steam client.
Step 2: Click on Steam found on the upper left side of the client.
Step 3: Click Settings.
Step 4: Click In-Game.
Step 5: Uncheck Enable the Steam Overlay while in-game box.
Step 6: Click OK. This will disable Steam overlay.
Disable Xbox game bar
Step 1: Click the Start button.
Step 2: Click Settings.
Step 3: Click Gaming.
Step 4: Turn off the switch for Xbox Game Bar
Disable NVIDIA GeForce Experience overlay
Step 1: Open NVIDIA GeForce Experience.
Step 2: Click Settings or the gear icon.
Step 3: Turn off In-game overlay.
Disable Discord overlay
Step 1: Open Discord.
Step 2: Click on the gear icon at the bottom.
Step 3: Click on Game Overlay under User Settings.
Step 4: Toggle off the Enable in-game overlay.
Solution #4 Close background programs
Playing Persona 5 Royal while running a lot of resource-hungry background programs may cause problems for your computer because it won’t have enough resources to run the game properly. To prevent software conflicts and give the game more CPU, GPU, and RAM to work with, make sure there aren’t any other unused apps running on the computer. You’ll have a lot more memory and disk space, and your GPU usage will be lessen as a result.
Closing background pprograms
Step 1: Right click on the Start button. This can be found on the left pane of the screen.
Step 2: Select Task Manager. This will open task manager.
Step 3: On the pop up window, Click processes tab. This will allow you to show the running program.
Step 4: Right-click on the running program then select end task. This will allow you to close unused program.
Solution #5 Update Windows
You need to make also that your computer has the latest version of Windows updates on your computer. These updates will usually have improvements, Windows security patches, and bug fixes that will fix the Persona 5 Royal crashing issue you are experiencing.
Updating Windows
Step 1: Right click the Start button.
Step 2: Select Settings.
Step 3: Select Windows Update found on the bottom left menu of the new window that appears.
Step 4: Select Check for updates to update to the latest version.
Solution #6 Adjust Graphics Settings
If you are still getting fps drop in Persona 5 Royal, then you have to adjust the game graphics settings of the game to low or medium settings. Your computer may not have enough specifications to run the game in high settings.
Adjust via in game settings
- Graphic Quality: Low
- Shadow Quality: Low
- Framerate Limit: 30
- Anti-Aliasing: None
- Depth of Field: High
Nvidia users
- Right-click on desktop
- Click Nvidia control panel
- Click Manage 3D Settings
- Click Program Settings
- Find “Persona 5 Royal”, you can manually add the games if it’s not in the list, then make the following changes.
- Monitor Tech: G-Sync (If available)
- Maximum Pre-rendered frames: 2
- Threaded optimization: On
- Power Management: Prefer Maximum Performance
- Texture Filtering – Quality: Performance
- Low Latency Mode: Low
AMD users
- Open the AMD Software then make the following graphics changes.
- Anti-Aliasing Mode: Use Application settings
- Anti-aliasing Method: Multisampling
- Morphological Filtering: Off
- Anisotropic Filtering Mode: Use application settings
- Texture Filtering Quality: Performance
- Surface Format Optimization: On
- Wait for V-sync: Off
- OpenGL Triple Buffering: Off
- Shader Cache: AMD optimized
- Tessellation Mode: Override application settings
- Maximum Tessellation Level: Off
- GPU Workload: Graphics
- Chill: Off
- Frame Rate Target Control: Disabled
Solution #7 Disable Fullscreen Optimizations
Sometimes fullscreen optimization will affect the performance of your game on your computer which you will experience fps drop. You can turn off the optimizations and try to check if the issue is fix.
Step 1: Go to Persona 5 Royal exe file and right-click the game exe file, and click Properties. This will let you go to Compatibility tab.
Step 2: Click on the Compatibility Tab and checkmark the checkbox beside Full Screen Optimizations.
Step 3: Click Apply and OK.
Solution #8 Set priority
By making Persona 5 Royal high priority in the Task Manager, it tells the Windows system to give more system resource to Persona 5 Royal. Make it is set to high priority in the Task Manager so that it will tell your Windows system to allocate more system resource to Persona 5 Royal to avoid fps drop.
Setting the game to High Priority
Step 1: Make sure Pesona 5 2 is running.
Step 2: Minimize the game to show the desktop.
Step 3: Open the Task Manager.
Step 4: Go to the Details tab and then search for the Overwatch 2 exe.
Step 5: Right-click the Persona 5 Royal process and then choose High setting under Set priority option.
Solution #9 Verify Integrity Game Files
Persona 5 Royal will have fps drop if any one of the files in the installation folder is corrupted. You can use the repair tool from the Steam client to verify game files in the local files tab and see if any files need to be fixed. Steam will immediately download, install, and replace the corrupted and missing files found in Persona 5 Royal.
Verifying Files
Step 1: Open Steam client.
Step 2: In your Steam launcher, click Game Library.
Step 3: Find Persona 5 Royal then right-click and select Properties.
Step 4: Choose the Local Files tab and click Verify integrity of game files.