How to Fix Stalcraft FPS Drop
Do you experience Stalcraft game fps drops? Several factors can cause this issue such as corrupted game files, your computer does not meet system requirements, or outdated graphics driver. To fix this issue, you will need to perform several troubleshooting steps.
STALCRAFT is a MMOFPS game with Survival Horror elements. It is a mix of dynamic shooter with an open world RPG. The Chernobyl Exclusion Zone’s open world is where the player spends the most of their time. Players of this game will find all kinds of PvP and PvE activities in these places, including the hunt for artifacts, mutant hunting, exploration of undiscovered territory, completing missions and working in laboratories, and taking part in faction warfare.
Fixing Stalcraft Game FPS Drops

One of the common issues that you can experience when playing this game is the FPS drop issue which you will notice during the game and this can be a frustrating experience especially if the fps constantly drop as you will not be able to enjoy the game.
Here’s how to resolve Stalcraft frame drops issue.
Fix #1 Check Stalcraft System Requirements
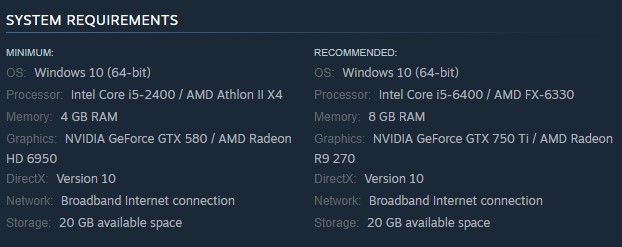
When you notice frame drops, you should first determine whether your computer can support the game. Your frame rate problem may be caused by your computer not having at least the minimum system requirements.
Minimum Requirements
OS: Windows 10 (64-bit)
CPU: Intel Core i5-2400 / AMD Athlon II X4
Memory: 4 GB RAM
Graphics: NVIDIA GeForce GTX 580 / AMD Radeon HD 6950
DirectX: Version 10
Network: Broadband Internet connection
Storage: 20 GB available space
Recommended Requirements
OS: Windows 10 (64-bit)
CPU: Intel Core i5-6400 / AMD FX-6330
Memory: 8 GB RAM
Graphics: NVIDIA GeForce GTX 750 Ti / AMD Radeon R9 270
DirectX: Version 10
Network: Broadband Internet connection
Storage: 20 GB available space
Fix #2 Update Graphics Driver
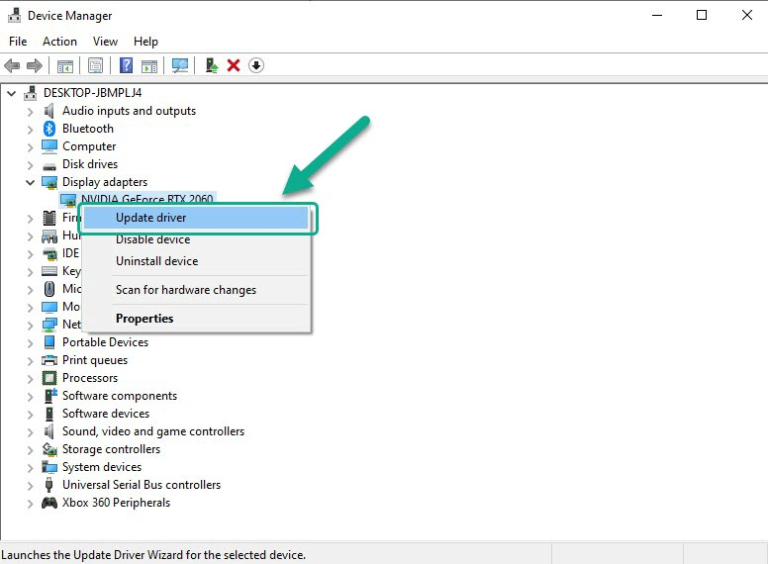
One of the reasons for frame drops in the game is outdated drivers. Ensure that your graphics card is running the most recent drivers. These frequently involve optimizing the game’s performance and fixing bugs. Installing correct drivers is advised if frame drops are a problem.
Updating graphics driver
Step 1: Simply type Device Manager in the search bar on your desktop and then click the Device Manager icon that appears in the results. This will open the device manager.
Step 2: Click the Display adapters icon. The list of display adapters will be expanded.
Step 3: Right-click the dedicated graphics card you are using to play the game and then select Update driver. This will allow you to update your driver.
Step 4: Choose Search automatically for drivers. This will search online for any new graphics driver and install it on your computer.
If you are using NVIDIA GPU, you can also update your drivers with the NVIDIA GeForce experience software and if you are using AMD GPU then you can also use the Radeon software to update your GPU to the latest drivers.
You should also make sure that the dedicated Video Card is your preferred graphic processor when playing the game. Users of NVIDIA can change to their preferred Video Card through NVIDIA control panel.
Changing preferred graphic processor
- Open the NVIDIA panel.
- Navigate to 3D settings > Manage 3D settings.
- Open the Program settings tab and select your game from the dropdown menu.
- Select Preferred graphics processor for this program from the second dropdown menu. Your NVIDIA GPU should appear as “High-performance NVIDIA processor”
- Save your changes.
Try to check if you are still get
Fix #3 Close Background Programs
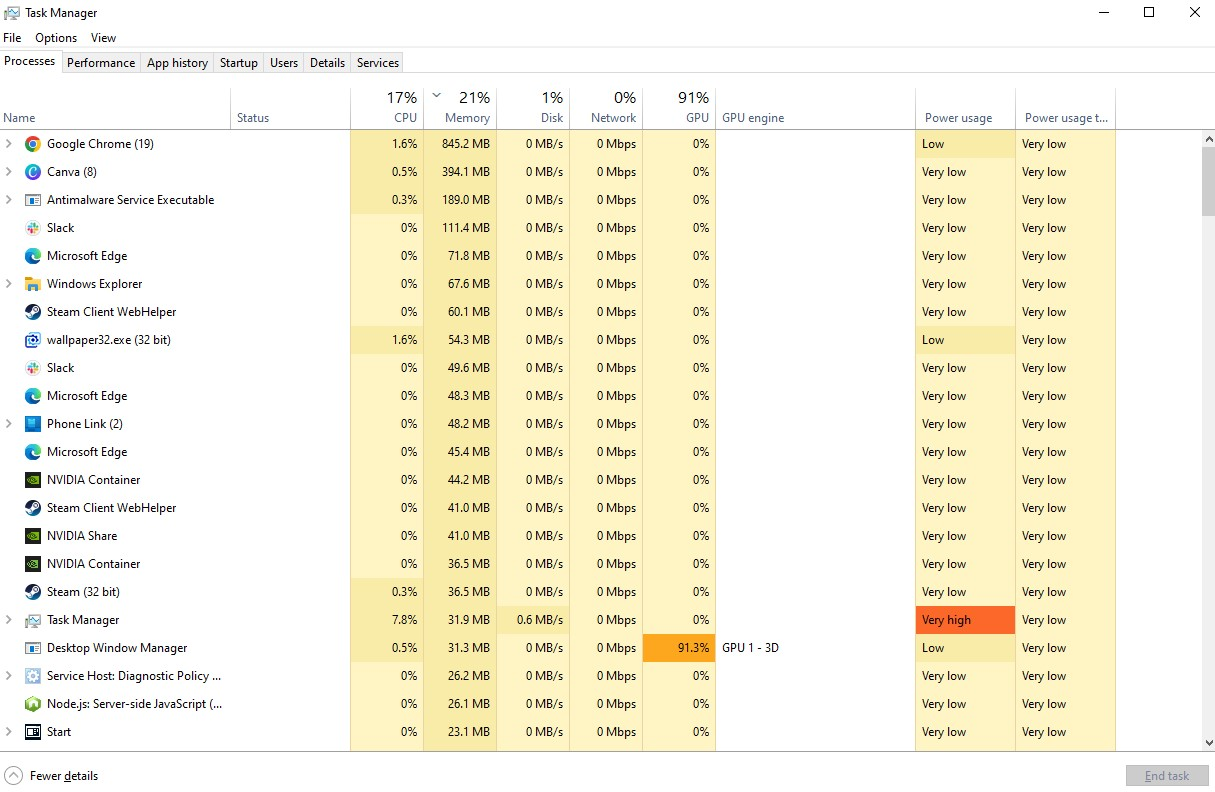
While playing Stalcraft, your computer’s background programs could be causing frame drops. If too many system resources are being used by several programs, the available resources for the game to employ are severely limited. To prevent crashes while playing the game, you can close any other programs that are not necessary.
Closing background programs in the task manager
Step 1: Right click on the Start menu then click on Task Manager.
Step 2: Click on More details found at the bottom left part.
Step 3: Click on the Processes tab.
Step 4: Right click on the apps running and select End task.
Fix #4 Change Graphics Settings
Your current graphic settings may be the cause of the frame drop issue. To fix the frame rate issue, try decreasing the game’s visual settings or resolution.
Nvidia Users
- Right-click on desktop
- Click Nvidia control panel
- Click Manage 3D Settings
- Click Program Settings
- Find Paragon the Overprime.
- Monitor Tech: G-Sync (If available)
- Maximum Pre-rendered frames: 2
- Threaded optimization: On
- Power Management: Maximum Performance
- Texture Filtering – Quality: Performance
- Low Latency Mode: Low
AMD Users
- Open the AMD Software.
- Anti-Aliasing Mode: Use Application settings
- Anti-aliasing Method: Multisampling
- Morphological Filtering: Off
- Anisotropic Filtering Mode: Use application settings
- Texture Filtering Quality: Performance
- Surface Format Optimization: On
- Wait for V-sync: Off
- OpenGL Triple Buffering: Off
- Shader Cache: AMD optimized
- Tessellation Mode: Override application settings
- Maximum Tessellation Level: Off
- GPU Workload: Graphics
- Chill: Off
- Frame Rate Target Control: Disabled
Fix #5 Choose High Performance Mode
Try to check performance modes that your computer is using if it is in balanced mode, power saver mode or high performance plan. If it is not set to high performance plan then you must choose it in order to not fps drop in Stalcraft game.
Choosing High Performance
Step 1: On the search bar on your desktop, type Power & Sleep Settings and click it from the search result.
Step 2: Click Additional Power Setting.
Step 3: Choose High Performance.
Fix #6 Update Windows PC
The next thing to do is to update your Windows to the recent version. These updates will usually have improvements, security patches, DirectX updates, and bug fixes that will resolve the the frame drop issue in Stalcraft.
Updating Windows OS
Step 1: Right click the Start button.
Step 2: Select Settings.
Step 3: Select Update & Security.
Step 4: Select Check for updates to update.
Fix #7 Verify Game Files
You can try to check the game files’ integrity if your frame rate remains low. Your game files may be the source of the low frame rate. Steam will install new files if your game file has problems.
Verifying Stalcraft game Files
Step 1: Open Steam client.
Step 2: In your Steam launcher, click Game Library.
Step 3: Find Stalcraft then right-click and select Properties.
Step 4: Choose the Local Files tab and click Verify integrity of game files.