How to Fix Warhammer 40000 Darktide FPS Drop
If you are experiencing Warhammer 40k Darktide low fps on your PC then this article will be able to help you resolve the issue. Several factors can cause this issue such as corrupted game files, your computer does not meet system requirements, or outdated drivers. To fix crashes with the game, you will need to perform several troubleshooting steps.
Warhammer 40k Darktide is an online co-op action adventure game that is a newly released game for the PC. The game was developed and published by Fatshark. A squad of Inquisitorial Agents investigating a probable Chaos invasion on the planet Atoma Prime in Tertium’s Hive City. Operative, the player character, is imprisoned at the beginning of the story on the Tancred Bastion transport for a crime. As the Tancred Bastion is being moved, all of Nurgle’s followers suddenly attack and seize control. The player helps Explicator Zola escape the ship without more incident. The player will be spared from death by joining the Inquisition, according to Zola. In order to look into and eliminate the Nurgle infestation and cult, the Inquisition dispatches the Operative from its base on the ship Mourningstar to various Tertium locations.
Fix Warhammer 40k Darktide FPS Drops and Performance Issues

One of the common issues the PC users can encounter when playing this game is the FPS drop issue which you will notice during the game and this can be a frustrating experience especially if the fps constantly drop as you will not be able to enjoy the game.
Here’s how to resolve Warhammer Darktide frame drops issue.
Fix #1 Check Game’s System Requirements
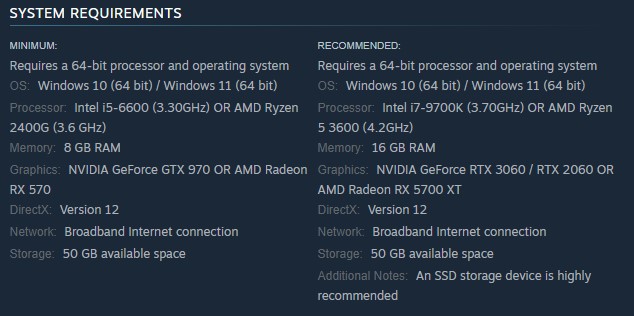
The first step to do when you experience fps drops is that to check if your computer can run the game at a stable frame rate. Your computer should at least meet the minimum system requirements to avoid any fps drops and performance issues.
Minimum Requirements
OS: Windows 10 (64 bit) / Windows 11 (64 bit)
Processor: Intel i5-6600 (3.30GHz) OR AMD Ryzen 2400G (3.6 GHz)
Memory: 8 GB RAM
Graphics: NVIDIA GeForce GTX 970 OR AMD Radeon RX 570
DirectX: Version 12
Network: Broadband Internet connection
Storage: 50 GB available space
Recommended System Requirements
OS: Windows 10 (64 bit) / Windows 11 (64 bit)
Processor: Intel i7-9700K (3.70GHz) OR AMD Ryzen 5 3600 (4.2GHz)
Memory: 16 GB RAM
Graphics: NVIDIA GeForce RTX 3060 / RTX 2060 OR AMD Radeon RX 5700 XT
DirectX: Version 12
Network: Broadband Internet connection
Storage: 50 GB available space
Additional Notes: An SSD storage device is highly recommended
Fix #2 Update Graphics Card
The next thing to do is to update your drivers. You may be experiencing fps drops in Warhammer Darktide because you have an outdated version of graphics card driver. You can use Windows to update your GPU driver. You can also download the latest driver version of your GPU on the manufacturer website or you can use the GeForce Experience application if you have NVIDIA GPU or Radeon software if you have AMD GPU.
You should also make sure that the video card is your preferred graphic processor when playing the game. Users of NVIDIA can change to their preferred GPU through NVIDIA’s control panel.
Changing preferred graphic processor
- Open the control panel.
- Navigate to 3D settings > Manage 3D settings.
- Open the Program settings tab and select your game from the dropdown menu.
- Select Preferred graphic processor for this program from the second dropdown menu. Your NVIDIA GPU should appear as “High-performance NVIDIA processor”
- Save your changes.
After you have automatically download your GPU drivers, try to check if Warhammer 40000 Darktide fps drop still occurs.
Fix #3 Enable Game Mode Option
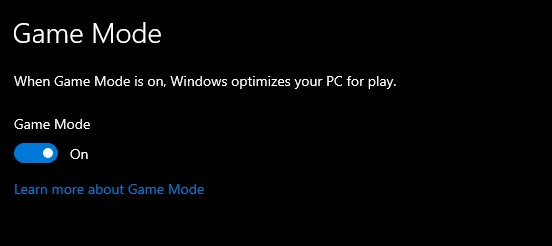
By default the game mode is automatically enabled on your Windows Computer. If but for some reason it was turned off, you can try to check if the game mode is turned off. Game Mode optimizes the PC games you are playing such as Warhammer 40,000 Darktide.
Enable the Gaming Mode
- Press the Start button, type Settings in the search box, and then select Settings.
- Choose Gaming then Game Mode.
- Turn Game Mode On or Off.
Fix #4 High Performance Mode
Try to check performance modes that your computer is using if it is set into balanced mode, power saver mode or high performance mode. If it is not set to high then you must choose it to have good gaming experience and in order to not get fps drops in Warhammer 40,000 Darktide.
Choosing High Performance
Step 1: On the search bar on your desktop, type Power & Sleep Settings and click it from the search result.
Step 2: Click Additional Power Setting.
Step 3: Choose High Performance.
Fix #5 Disable Fullscreen Optimizationss
Fullscreen Optimization features borderless windowed mode and FSE. This makes it possible for the game to take up the entire screen, support overlays, and switch between tabs. Disable fullscreen optimizations and check to see if the Warhammer 40,000 Darktide fps drop is fix.
Disabling Fullscreen Optimizations
Step 1: Go to the game exe file and right-click the game exe file, and click Properties.
Step 2: Click on the Compatibility Tab and checkmark the checkbox beside Disable Full Screen Optimizations.
Step 3: Click Apply and OK.
Fix #6 Update Windows PC
The next thing to do is to update your Windows to the recent version. These updates will usually have improvements, security patches, DirectX updates, and bug fixes that will resolve the the frame drop issue in Warhammer 40,000 Darktide.
Updating Windows OS
Step 1: Right click the Start button.
Step 2: Select Settings.
Step 3: Select Update & Security.
Step 4: Select Check for updates to update.
Fix #7 Change Video Settings
If you are still getting low fps with Warhammer 40,000 Darktide, then the next thing you have to do is to adjust the game graphical settings to low or medium settings. Your computer may not be able to run it in normal settings so you need to adjust it.
Changing Graphics Settings Menu
Step 1: On the game launcher, click settings.
Step 2: Change the quality to lower settings.
You can also change the graphics settings during in game. Just go to Options > Video. You can manually adjust to lower the texture details, ray tracing, motion blur, screen space reflections, ambient occlusion, lens flares to improve performance and have a good game experience.
Nvidia Users
- Right-click on desktop
- Click Nvidia control panel
- Click Manage 3D Settings
- Click Program Settings
- Find Warhammer 40,000 Darktide.
- Monitor Tech: G-Sync (If available)
- Maximum Pre-rendered frames: 2
- Threaded optimization: On
- Power Management: Maximum Performance
- Texture Filtering – Quality: Performance
- Low Latency Mode: Low
AMD Users
- Open the AMD Software.
- Anti-Aliasing Mode: Use Application settings
- Anti-aliasing Method: Multisampling
- Morphological Filtering: Off
- Anisotropic Filtering Mode: Use application settings
- Texture Filtering Quality: Performance
- Surface Format Optimization: On
- Wait for V-sync: Off
- OpenGL Triple Buffering: Off
- Shader Cache: AMD optimized
- Tessellation Mode: Override application settings
- Maximum Tessellation Level: Off
- GPU Workload: Graphics
- Chill: Off
- FrameRate Target Control: Disabled
Try to check if you still have low fps drops with Warhammer 40,000 Darktide.
Fix #8 Disable Overlay
Because overlay apps require system resources and operate in the background, they may cause crashes. The crashing problem might be resolved by disabling game bar option, Steam overlays, including game bars and discord overlay.
Disable Steam Overlay
Step 1: Open the Steam client.
Step 2: Click on Steam found on the upper left side of the client.
Step 3: Click Settings.
Step 4: Click In-Game.
Step 5: Uncheck Enable the Steam Overlay while in-game box.
Step 6: Click OK.
Disable Xbox game bar
Step 1: Click the Start button.
Step 2: Click Settings.
Step 3: Click Gaming.
Step 4: Turn off the switch for Xbox Game Bar
Disable NVIDIA GeForce Experience overlay
Step 1: Open NVIDIA GeForce Experience.
Step 2: Click Settings or the gear icon.
Step 3: Turn off In-game overlay.
Disable Discord Overlay
Step 1: Open Discord.
Step 2: Click on the gear icon at the bottom.
Step 3: Click on Game Overlay under User Settings.
Step 4: Toggle off the Enable in-game overlay.
Fix #9 Close Unnecessary Apps
The Warhammer Darktide may crash as a result of background apps that are operating in the background of your computer while you play. If too many resources are being used by several programs, Warhammer Darktide will have a limited amount of system resources to operate with.
Closing background processes in the task manager
Step 1: Right click on the Start menu then click on Task Manager.
Step 2: Click on More details found at the bottom left part.
Step 3: Click on the Processes tab.
Step 4: Right click on the apps running and select End task on task manager.
Fix #10 Verify Integrity of Game Files
Warhammer Darktide will have low fps any one of the files in the installation folder is corrupted or has missing files. What you need to do is to use the repair tool from the Steam client to repair files. The servers will immediately download, install, and replace the corrupted and missing files.
Step 1: Open Steam.
Step 2: In your Steam launcher, click Library.
Step 3: Find Warhammer Darktide then right-click and select Properties.
Step 4: Choose the Local Files tab and click Verify game files.