One possible cause of experiencing frame rate drops in One Piece Odyssey could be a result of various factors such as outdated graphics drivers, corrupted game files, or not meeting the minimum system requirements. Additionally, high graphics settings may also contribute to this issue. To fix One Piece Odyssey fps drop, you will need to perform several troubleshooting steps.
One Piece Odyssey is a role-playing game developed by Bandai Namco Entertainment, which takes place in the world of the popular anime and manga series, One Piece. The game has been released to commemorate the 25th anniversary of the series. Players will join the Straw Hat Pirates, led by Luffy, as they embark on a journey through the New World, encountering new enemies and the power of nature. However, an unfortunate shipwreck leaves them stranded on a mysterious island, surrounded by raging storms. Luffy must then set out to reunite with his crew and find a way to escape the island. Players will also have the chance to play as different members of the Straw Hat Pirates and explore the world of One Piece in a traditional RPG style.
Fix One Piece Odyssey FPS Drops
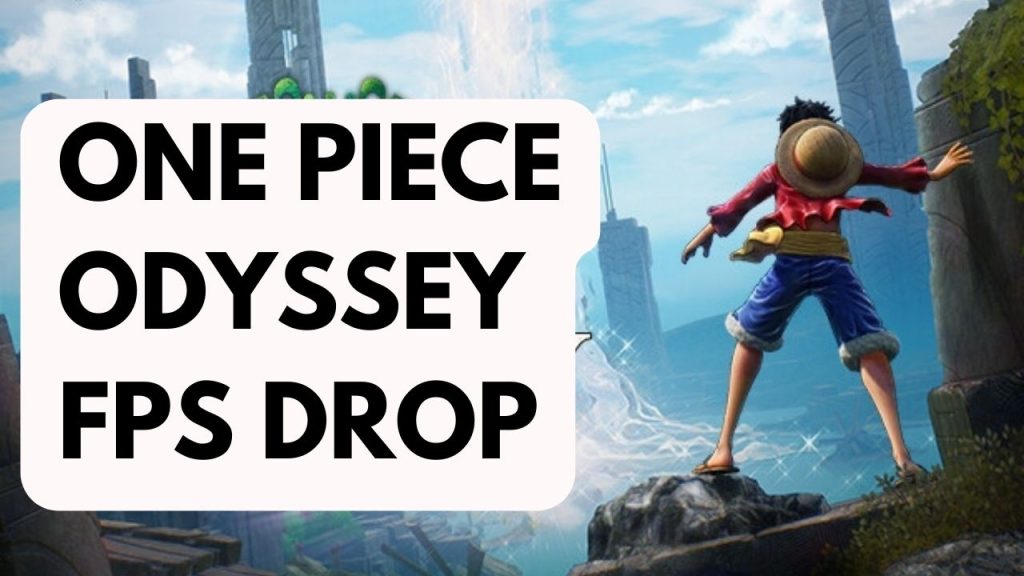
One of the common issues that players may encounter while playing One Piece Odyssey is the drop in frame rate, which can lead to a less smooth and enjoyable gaming experience. The FPS drops can occur frequently, making the game unplayable due to performance issues. This can be quite frustrating for players.
Here’s how to fix One Piece fps drop issue and improve gaming performance on your Windows PC.
Fix #1 Check One Piece Odyssey System Requirements
To troubleshoot fps drops, check if your computer meets the minimum system requirements for the game. If it falls short, it may be the cause of the frame drop problem.
Minimum Requirements
Requires a 64-bit processor and operating system
OS: Windows 10 64-bit
Processor: Intel Core i5-6600 or AMD Ryzen 5 2400G
Memory: 8 GB RAM
Graphics: GeForce GTX 780 or Radeon R9 290X
DirectX: Version 11
Storage: 35 GB available space
Recommended Requirements
Requires a 64-bit processor and operating system
OS: Windows 10 64-bit
Processor: Intel Core i5-8400 or AMD Ryzen 3 3100
Memory: 8 GB RAM
Graphics: GeForce GTX 1060 or Radeon RX 590
DirectX: Version 11
Storage: 35 GB available space
Fix #2 Update Graphics Card Drivers
Frame drops in games can be caused by outdated graphics drivers. Ensure that the latest drivers are installed on your graphics card, as these often include performance optimizations and bug fixes.
Updating graphics driver
Step 1: Simply type Device Manager in the search bar on your desktop and then click the icon that appears in the results. This will open the device manager.
Step 2: Click the Display adapters icon. The list of display adapters will be expanded.
Step 3: Right-click the dedicated GPU you are using to play the game and then select Update driver. This will allow you to update your driver.
Step 4: Choose Search automatically for drivers. This will search online for any new drivers, automatically download it and install it on your computer.
To update the drivers for an NVIDIA GPU, use the NVIDIA GeForce Experience application. For an AMD GPU, use the Radeon software.
Additionally, ensure that the desired graphic processor is set as the dedicated video card not to integrated GPU while playing the game. On NVIDIA, this can be done through the control panel.
Changing preferred graphic processor
- Open the NVIDIA panel.
- Navigate to 3D settings > Manage 3D settings.
- Open the Program settings tab and select your game from the dropdown menu.
- Select Preferred graphics processor for this program from the second dropdown menu. Your NVIDIA GPU should appear as “High-performance NVIDIA processor”
- Save your changes.
Fix #3 Change Graphics Settings
The frame drops issue may be caused by your current graphic settings. To resolve it, try reducing the visual settings or resolution in the game so that the game runs smoothly.
Nvidia Users Program settings
- Right-click on desktop
- Click Nvidia control panel
- Click Manage 3D Settings
- Click Program Settings
- Find the Game to adjust.
- Monitor Tech: G-Sync (If available)
- Maximum Pre-rendered frames: 2
- Threaded optimization: On
- Power Management: Maximum Performance
- Texture Filtering – Quality: Performance
- Low Latency Mode: Low
AMD Users Program settings
- Open the AMD Software.
- Anti-Aliasing Mode: Use Application settings
- Anti-aliasing Method: Multisampling
- Morphological Filtering: Off
- Anisotropic Filtering Mode: Use application settings
- Texture Filtering Quality: Performance
- Surface Format Optimization: On
- Wait for V-sync: Off
- OpenGL Triple Buffering: Off
- Shader Cache: AMD optimized
- Tessellation Mode: Override application settings
- Maximum Tessellation Level: Off
- GPU Workload: Graphics
- Chill: Off
- Frame Rate Target Control: Disabled
Try to check if game performance has improve.
Fix #4 Disable Overlay Apps
Overlay apps can cause fps drops as they use system resources and run in the background. To fix the issue, try disabling Xbox game bar, overlays, and third-party overlay programs, including game bars and other overlay apps.
Disable Steam Overlay
Step 1: Open the Steam client.
Step 2: Click on Steam found on the upper left side of the client.
Step 3: Click Settings.
Step 4: Click In-Game.
Step 5: Uncheck Enable the Steam Overlay while in-game box.
Step 6: Click OK.
Disable Xbox game bar
Step 1: Click the Start button.
Step 2: Click Settings.
Step 3: Click Gaming.
Step 4: Turn off the switch for Xbox Bar
Disable NVIDIA GeForce Experience overlay
Step 1: Open NVIDIA GeForce Experience.
Step 2: Click Settings or the gear icon.
Step 3: Turn off In-game overlay.
Disable Discord overlay
Step 1: Open Discord.
Step 2: Click on the gear icon at the bottom.
Step 3: Click on Game Overlay under User Settings.
Step 4: Toggle off the Enable in-game overlay.
Fix #5 Set Priority to High
To fix fps drops, set One Piece Odyssey to high priority in the task manager to allocate more resources.
Setting One Piece Odyssey to High Priority
Step 1: Make sure One Piece Odyssey is running.
Step 2: Minimize the game to show the desktop.
Step 3: Open Task Manager.
Step 4: Go to the “Details” tab and then search for the “One Piece Odyssey”.
Step 5: Right-click the “One Piece Odyssey” and then choose the “High” setting under the “Set priority” option.
Fix #6 Set High Power Plan in Performance Power Options
Ensure that your computer is set to High power plan performance mode in the power options, rather than balanced mode, for better performance when playing One Piece Odyssey and other games.
Setting Power Option
Step 1: On the search bar on your desktop, type Power & Sleep Settings and click it from the search result.
Step 2: Click Additional Power Setting.
Step 3: Choose High Performance.
Fix #7 Verify Game Files
Fps drop issues that prevent proper game play can be resolved by verifying the integrity of the game files. This can be done by using the Steam client to check and verify that the game files are properly installed and do not have any missing files on the computer.
Verifying game files
Step 1: Open Steam client.
Step 2: In your Steam launcher, click Library.
Step 3: Find the game then right-click the game in your Library and select Properties.
Step 4: Choose the Local Files tab and click Verify integrity of game files. This will let you verify the game.
Fix #8 Reinstall One Piece Odyssey
If none of the previous solutions work, try uninstalling and reinstalling the game. This will often clear any issues or errors you are experiencing with the game.