How To Fix Steam Remote Play Not Working | Won’t Connect | NEW in 2025!
Is Steam Remote Play not working when trying to share your game with your friends? Don’t worry as this troubleshooting guide will show you the fixes for this problem.
What is Steam Remote Play?
Remote Play is a new feature in Steam that allows friends to share a game together over the internet, with one streaming the game from his or her hardware while the other using an internet connected device such as a laptop, PC, or smartphone.
Only one copy of the game is needed in order for Steam Remote Play to work, so as long as the game supports local multiplayer, you and your friends can play it over the internet.
Depending on the game and your internet connection, you can invite more than four of your friends in this setup.
Reasons why Steam Remote Play may stop working?
While Steam Remote Play works majority of the time, some users may experience issues using it. Below are some of the known reasons why Remote Play may fail to work, or may not connect properly.
Steam client is outdated.
If your Steam client is outdated, you won’t be able to use Remote Play. Make sure that you update it before attempting to invite or join a game using Remote Play.
By default, Steam client should notify you if there’s a needed update that you must install.
Using Steam beta version.
If you happen to be using the beta version of Steam, Remote Play will not work at all. Delete the current Steam version you’re using and install the main Steam client.
Game does not support local multiplayer or Steam Remote Play.
Some games may not have local multiplayer feature so Remote Play may not be available. To know if a game supports Remote Play, you can visit the said game’s storepage in Steam.
Internet connection is slow or keeps dropping.
For others, slow connection may be the main reason why Remote Play is not working. This feature requires a decent amount of broadband connection speed. If you are on mobile data connection, or if your wifi is slow, a constant stream of data while playing cannot be established.
The same is true if your internet constantly disconnects.
Using old Windows.
Steam Remote Play is not supported on Windows XP or older so be sure to upgrade to a higher Windows version.
Security software blocking a connection.
Others have reported to us that it’s their security software like firewall that blocks prevents them from using Remote Play. If you’ve already checked all the factors above and you are still having a hard time using this feature, consider tweaking your firewall.
How to fix Steam Remote Play not working?
Below are the known working solutions for a wide variety of Steam Remote Play connection issues.
Verify game supports Steam Remote Play.
If you are not sure whether or not the game you’re trying to share supports Steam Remote Play, you can visit the game’s storepage to double check it.
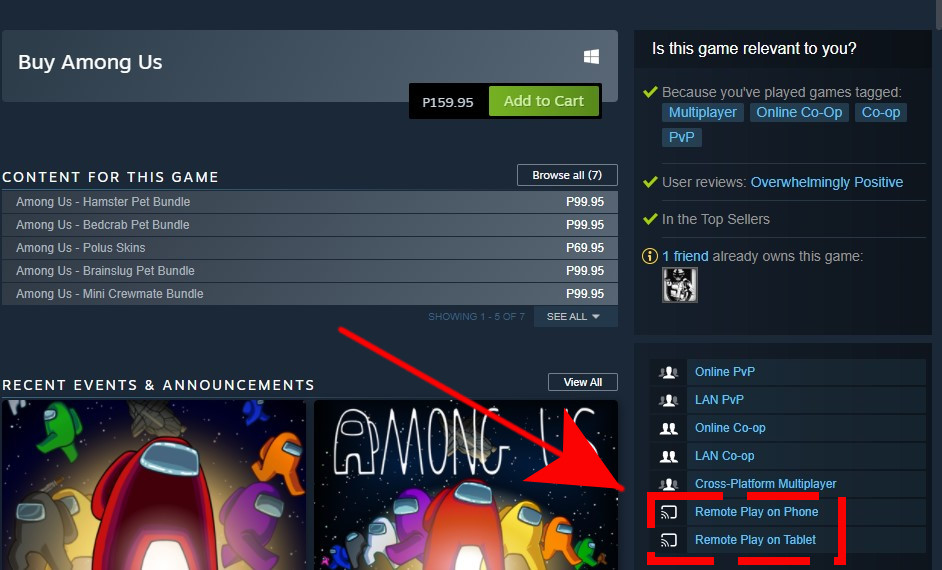
Update game and/or Steam client.
Both Steam client and game must be updated before Remote Play can work. To ensure that your game is ready, try running it first before using Remote Play. If it launches fine without any alerts for an update, then you’re good to go.
Stop using Steam beta version.
The beta version of Steam does not have Remote Play feature. Delete the current client and install the main one from official Steam website.
Restart Steam.
Sometimes, all it takes to fix Remote Play connection issues is to force Steam client to restart. To do this, pull up Task Manager (CTRL+ALT+DEL) and close Steam application from there.
Update GPU drivers.
Some graphics card drivers may need to be updated in order to fix streaming issues. If you are experiencing bad video, black screen, or poor performance on Remote Play, make sure to update your drivers first.
Try forcing an IP change.
Sometimes, an IP change may occur while you’re in the middle of using Steam Remote Play. To prevent this from happening, you can either try to use static IP address on your computer (host) and your guest systems (friend’s).
Do a quick Google search on how to use a static IP. Exact steps may vary depending on what type of Operating System and device you’re friends may be using.
Do not use IPV6.
Some players have reported to us that using IPv6 instead of IPv4 may cause connection problems when using Steam Remote Play.
To disable IPv6:
- Press Windows Key + R to open Run.
- Type ncpa.cpl and hit enter to open the networks connections window.
- Right-click on your connection and select “Properties”
- On the networking tab, scroll down to ‘Internet Protocol Version 6 (TCP/IPv6)’
- Uncheck the checkbox on the left of this property, and then click OK.
- Restart your computer
Turn off Hardware Encoding in Steam.
If your friend’s computer (guest) enabled hardware encoding on his or her Steam client, the feature might hamper good performance of Remote Play. Ask your friend to disable Hardware Encoding and see if that will fix the problem.
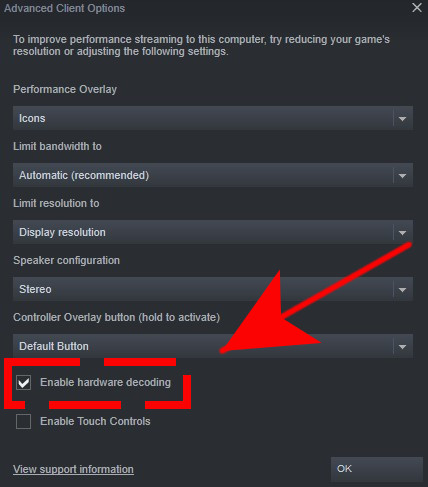
Here’s how to turn off hardware encoding in Steam:
- Open Steam client.
- Click Steam at the upper left.
- Click Settings.
- Click Remote Play.
- Click on Advanced Client options.
- Uncheck Enable Hardware Decoding.
- Click OK.
Delete and reinstall Steam.
If none of the solutions above work, consider deleting Steam and adding it up again. By default, Steam Remote Play should be configured properly and optimized for you. Be sure not to change anything in your Steam settings before attempting to use Remote Play again.
Suggested readings:
- How To Fix COD Black Ops Cold War Crashing Or Freezing | NEW 2020!
- How To Create A Nintendo Account On Switch | NEW 2020!
- How To Fix COD Black Ops Cold War Connection Errors | NEW 2020!
- How To Fix NBA 2K21 EFEAB30C Error Code | NEW 2020!
Visit our TheDroidGuy Youtube Channel for more troubleshooting videos and tutorials.
НОТм
why not get valve to fix steam, it was working last month no problem
ЧЬТч
ОуНв
м
НР
ы