How to start your Samsung Galaxy S8 Plus in Safe mode, Recovery mode, wipe cache partition, do the resets [Tutorials & Basic Troubleshooting]
Owning the #Samsung Galaxy S8 Plus (#S8Plus) means you are one of the people who have the most powerful smartphone with the largest display to date. But no matter how powerful the phone is, it’s not free from problems and errors. A time will come that you would encounter issues considering it depends on how well its apps, firmware and hardware work. When it happens, it’s always good to have, at least, a know-how since most of issues you may encounter aren’t really that serious or complex.
So, in this post, I will walk you through in doing the most basic troubleshooting procedures you can use for almost every problem you may encounter. The first section is about how important booting your phone in safe mode when you encounter problems. It is imperative you know how to temporarily disable all third-party apps knowing that they can be the cause of a more serious issue. The other procedures will also walk you through on how to boot your phone up in Recovery Mode and wipe the cache partition, do the reset procedures, etc.
Click on a link below to jump to a specific section…
- How to restart your Samsung Galaxy S8+ in Safe mode
- How to force reboot (soft reset) your Samsung Galaxy S8+ when frozen
- How to reboot your phone in Recovery mode and wipe cache partition
- How to Factory reset your Samsung Galaxy S8+ through Settings menu
- How to Master reset your Samsung Galaxy S8+ via Recovery mode
- How to turn off developer options on your Samsung Galaxy S8+
But before we jump right into our tutorials, if you happen to find this page because you own the same device but are looking for a solution to a different issue, then try to visit our Galaxy S8+ troubleshooting page for we have already answered hundreds of issues reported by our readers before. Find ones that are similar with yours and use the solutions we suggested. If they don’t work for you or if you need further assistance, contact us by simply filling up our Android issues questionnaire.
How to restart your Samsung Galaxy S8+ in Safe mode
Applications-related problems, especially ones caused by third-party apps, maybe fixed by starting your device in Safe mode. However, when it’s booted up in normal mode, the problems may occur again. It’s because booting in safe mode per se won’t fix any problem, it would just give you an insight as to whether the problem is caused by third-party elements or caused by pre-installed apps and the firmware itself.
But just because it won’t fix any problem doesn’t mean you won’t do it. The fact is that, most of our troubleshooting guides may start with this procedure as it immediately isolates the problem. So, these are the steps to successfully boot your Samsung Galaxy S8+ in safe mode…
- Turn the device off.
- Press and hold the Power key past the model name screen.
- When “SAMSUNG” appears on the screen, release the Power key.
- Immediately after releasing the Power key, press and hold the Volume down key.
- Continue to hold the Volume down key until the device finishes restarting.
- Safe mode will display in the bottom left corner of the screen.
- Release the Volume down key when you see Safe Mode.
While in this mode, you should continue observing your phone to know if the problem still occurs because if so, then it might be caused by one or some of the pre-installed apps or the firmware itself has some issues that affected the normal operation.
On the other hand, if the problem is fixed, then it’s confirmed that third-party apps have something to do with it. All you gotta do is find the culprit and if you have some apps you suspect to be causing the problem, uninstall them one by one until the problem stops showing up.
This troubleshooting procedure is, again, very helpful if problems are caused by third-party apps. You can fix the problem by simply bringing the phone to boot in safe mode and uninstalling the app that’s causing it. There are, of course, times when it’s easier said than done that’s why there are other troubleshooting methods you could use in case finding the culprit is impossible.
How to force reboot (soft reset) your Samsung Galaxy S8+ when frozen
There are times when the phone freezes for some reason and when it happens, it won’t respond to your touches or whatever you do with it. This behaviour is common not just with smartphones but also with computers regardless how powerful the hardware is. So, when it happens to your new Galaxy S8+, here’s what you have to do to make it respond again…
- Press and hold the Power and Volume down key for up to 45 seconds.
- Wait as the device restarts.
Compared to other devices, your S8+ may seldom experience this problem and it maybe because of the following reasons:
- There are a lot of apps running in the background
- Some apps may have crashed and messed up the normal operation of the system
- The firmware may have crashed due to unknown reasons that left some of the functions unresponsive
- The hardware itself may have stopped working due to liquid and/or physical damages
In some cases, the screen may be stuck on some pages giving the impression that the device is still powered on. There are also times when the screen is just black and unresponsive. Whatever the case may be, this procedure can surely help.
How to reboot your phone in Recovery mode and wipe cache partition
The firmware creates temporary files it uses when to call upon apps, services, processes and functions. These files are called “caches” and they’re important in making your phone run smoothly. During firmware updates, some caches may become obsolete while others may be corrupted. If these files would still be used by the firmware, performance-related issues may occur. Therefore, it would be necessary to delete them so the system won’t be able to continue using them. But aside from that, when you delete those caches, they will automatically be replaced with new ones that are completely compatible with the new system.
You don’t have access to individual caches that’s why the only thing you could do is empty the directory where all caches are saved. You could do that by starting your phone up in Recovery mode and choosing the option ‘wipe cache partition.’ Now, here’s how you do it…
- Turn off the device.
- Press and hold the Volume Up key and the Bixby key, then press and hold the Power key.
- When the Android logo displays, release all keys (‘Installing system update’ will show for about 30 – 60 seconds before showing the Android system recovery menu options).
- Press the Volume down key several times to highlight “wipe data / factory reset.”
- Press Power button to select.
- Press the Volume down key to highlight “wipe cache partition.”
- Press the Power key to select.
- Press the Volume down key to highlight “yes” and press the Power key to select.
- When the wipe cache partition is complete, “Reboot system now” is highlighted.
- Press the Power key to restart the device.
After wiping cache partition, it may take a little more time for the phone to reboot but just wait for it. Once it reaches the home screen, try to trigger the problem you were experiencing to know if it still occurs and if so, then you have to do other troubleshooting procedures.
Wiping the cache partition is as effective as the reset but the good thing about it is that you don’t need to go through the hassle of backing up your files and data as none of them would be deleted. That’s the reason why we often suggest this procedure before suggesting to our readers the reset.
How to Factory reset your Samsung Galaxy S8+ through Settings menu
A reset will bring your phone back to its factory default settings and one of the most effective ways to fix almost every problem with your phone that are, one way or another, caused by apps or the firmware itself. In this section, I will walk you through in resetting your Galaxy S8+ through the Settings menu. This is what we call the “Factory Reset” and aside from backing up your data and files, there’s no other things you need to do except the following steps…
- Back up data on the internal memory. If you have signed into a Google account on the device, you have activated Anti-theft and will need your Google credentials to finish the Master reset.
- From the Home screen, swipe up on an empty spot to open the Apps tray.
- Tap Settings > Cloud and accounts.
- Tap Backup and restore.
- If desired, tap Back up my data to move the slider to ON or OFF.
- If desired, tap Restore to move the slider to ON or OFF.
- Tap the back button to the Settings menu and tap General Management > Reset > Factory data reset.
- Tap Reset device.
- If you have screen lock turned on, enter your credentials.
- Tap Continue.
- Tap Delete all.
Now, here’s one quick tip after the reset: don’t install anything yet nor restore your files and data. Instead use your phone without any third-party element to see if the problem still occurs. This way you would know if the problem is with the firmware or not.
How to Master reset your Samsung Galaxy S8+ via Recovery mode
You already know above how to do the Factory Reset. In this section, I will walk you through in doing the Master Reset. It also does erase all your files and data so make sure you make a backup. The difference between these two is that this method requires you to boot your phone in Recovery mode and from there, you can choose the option to reset. It’s very useful if you cannot unlock your device or if it won’t boot up successfully.
- Back up data on the internal memory. If you have signed into a Google account on the device, you have activated Anti-theft and will need your Google credentials to finish the Master reset.
- Turn off the device.
- Press and hold the Volume Up key and the Bixby key, then press and hold the Power key.
- When the Android logo displays, release all keys (‘Installing system update’ will show for about 30 – 60 seconds before showing the Android system recovery menu options).
- Press the Volume down key several times to highlight “wipe data / factory reset.
- Press Power button to select.
- Press the Volume down key until ‘Yes — delete all user data’ is highlighted.
- Press Power button to select and start the master reset.
- When the master reset is complete, “Reboot system now” is highlighted.
- Press the Power key to restart the device.
In the event that haven’t disabled the anti-theft security feature prior to the reset and got locked out of your phone, just enter the Google ID you setup with it to regain access. And don’t install or restore anything to your phone without first observing if the problem got fixed by the procedure or not.
How to turn off developer options on your Samsung Galaxy S8+
Developer options can cause a red border on the screen, errors when connecting to computers, or other problems. If you’re not into coding or modding, then you better turn it off as it doesn’t offer any advantage to you. Use these steps to turn off developer options on the Samsung Galaxy S8+.
- From the Home screen, swipe up on an empty spot to open the Apps tray, tap Settings > Developer options.
- Move the slider to turn OFF.
CONNECT WITH US
We are always open to your problems, questions and suggestions, so feel free to contact us by filling up this form. This is a free service we offer and we won’t charge you a penny for it. But please note that we receive hundreds of emails every day and it’s impossible for us to respond to every single one of them. But rest assured we read every message we receive. For those whom we’ve helped, please spread the word by sharing our posts to your friends or by simply liking our Facebook and Google+ page or follow us on Twitter.
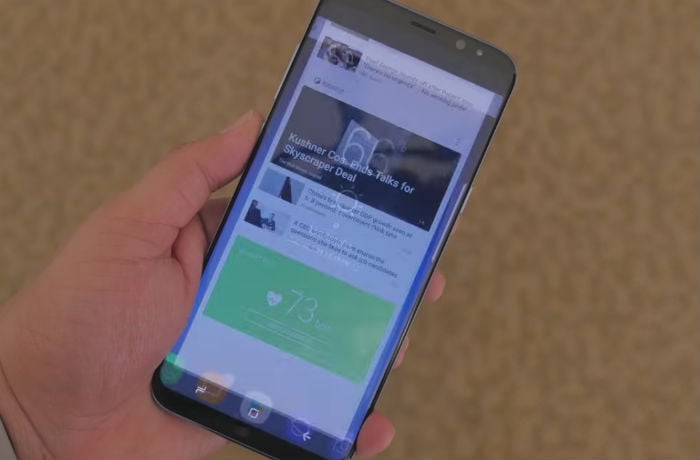
Thank you! You are the only place I found the answers I needed!
thanks soft reboot worked so far Glenn
Samsung 8+. Accidentally caused safe mode. Cannot open! Help!