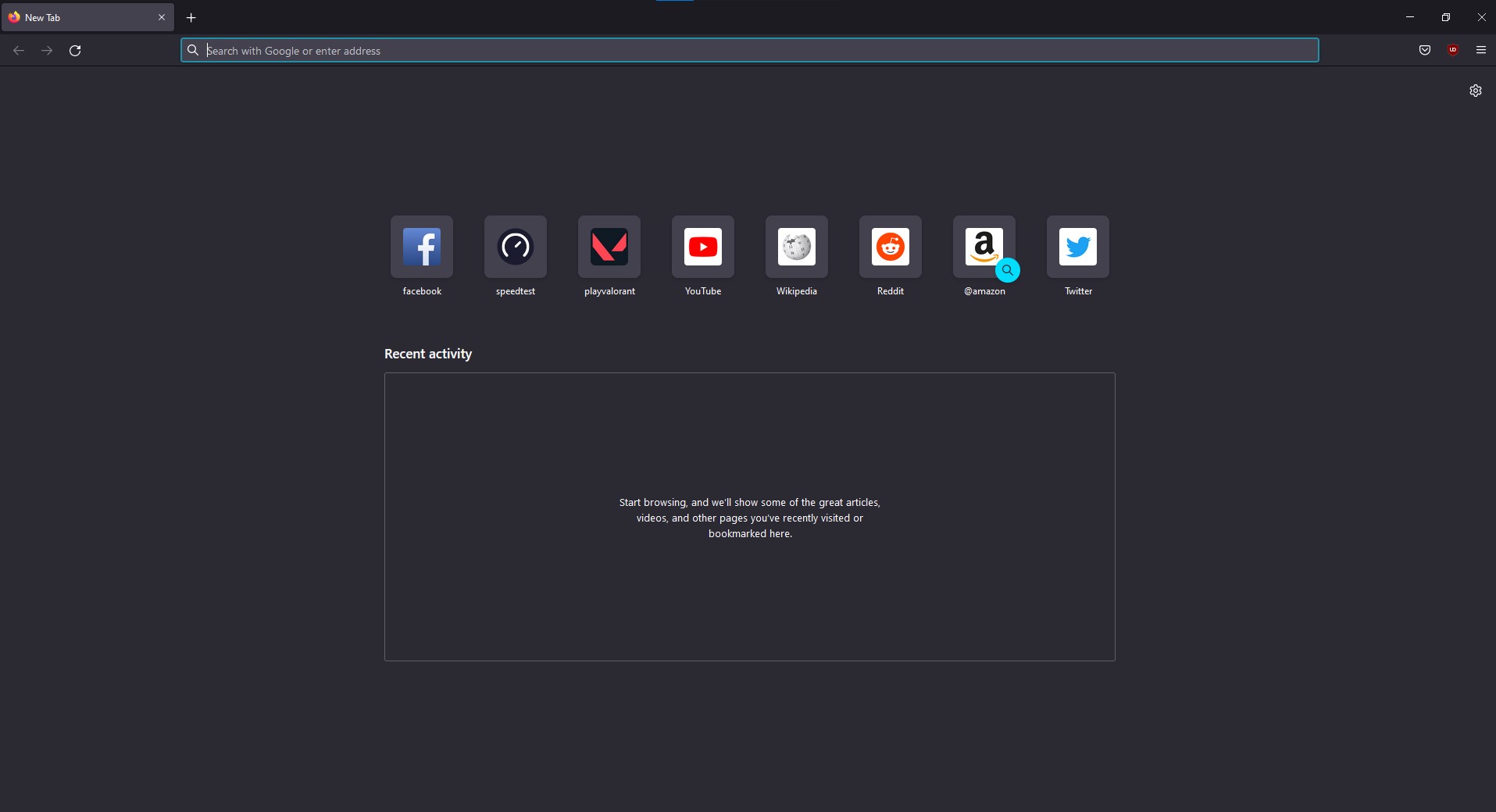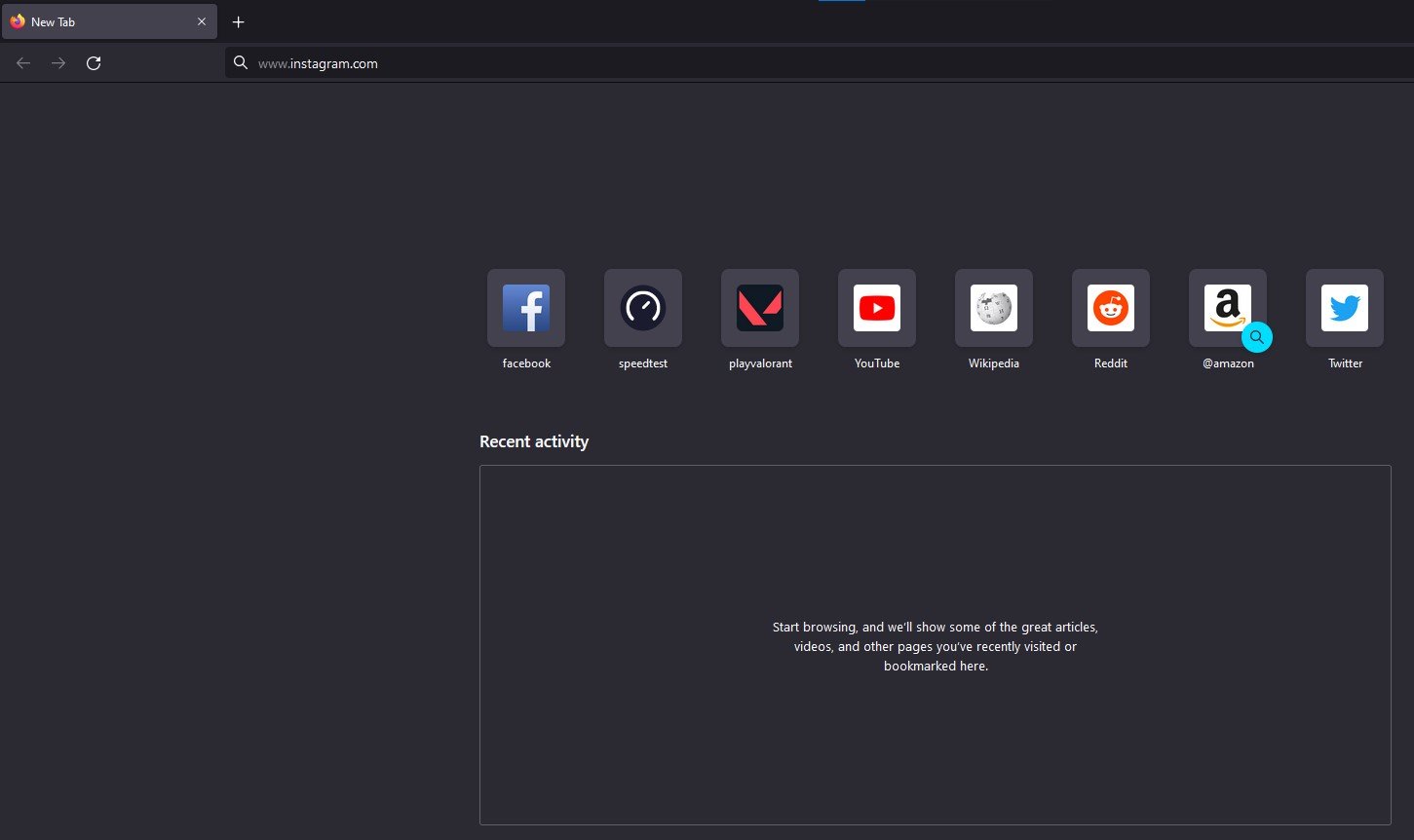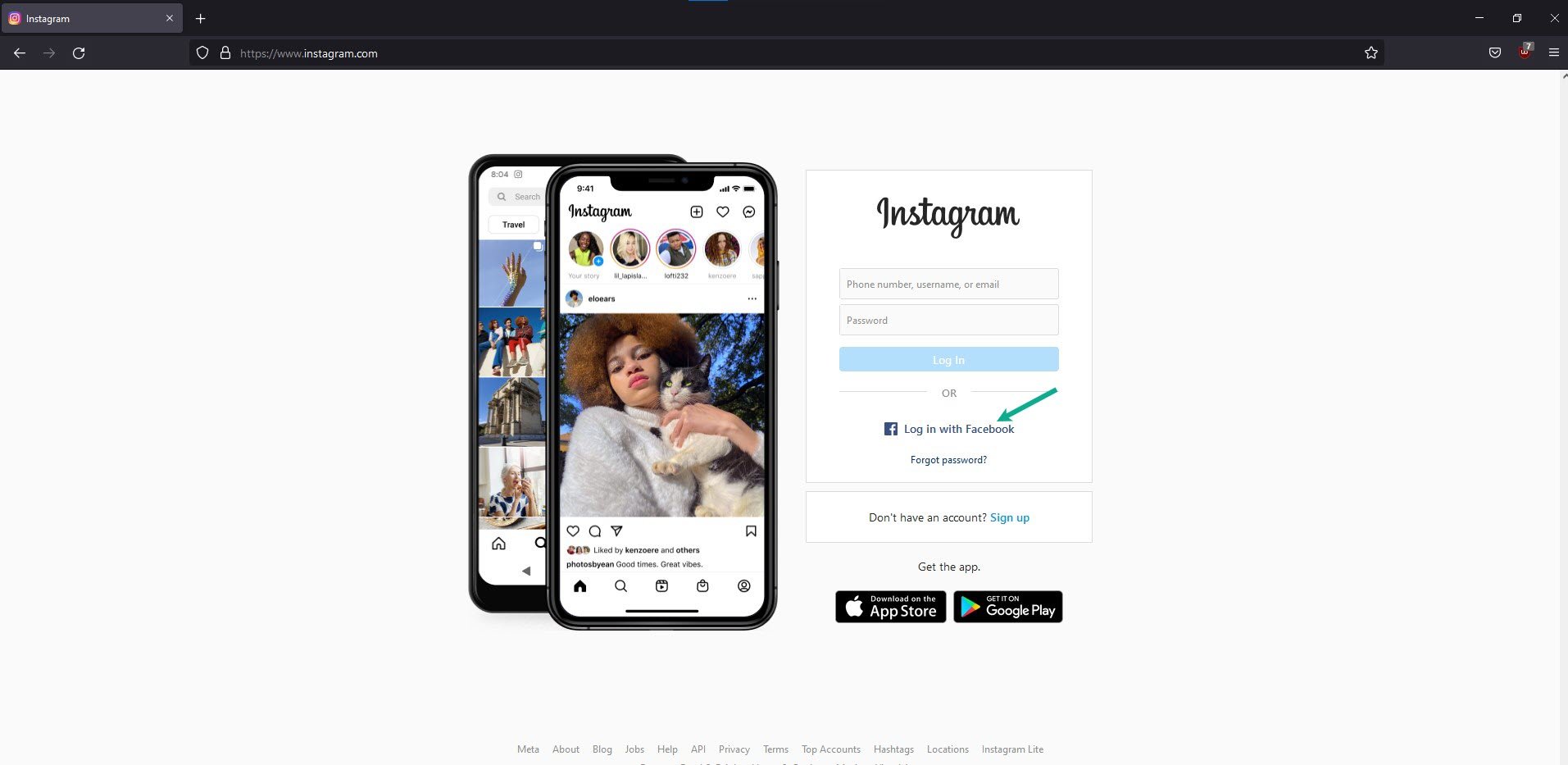How To Fix ‘Sorry Something Went Wrong’ On Instagram?
The sorry something went wrong Instagram error message that many Instagram users have experienced can be caused by several factors. Instagram account glitches, entire Instagram server issue, Instagram app, internet related issues or just a system glitch could be the blame for the problem. You’ll need to go through various troubleshooting methods to fix this Instagram error.
Instagram is a social networking platform that allows users to share photos and videos. Facebook Inc. paid around $1 billion in cash and stock in April 2012 to purchase the company. Users can submit photos and videos to the app, which can then be modified with filters and grouped using hashtags and geotagging. Posts can be shared with the general public or only with pre-approved followers. Users can search for and view trending material as well as browse other users’ content by tags and locations. To add their content to a personal feed, individuals can like photos and follow other users.
Since the day Facebook bought Instagram, it is now one of the most widely used social media platforms. This platform, which was first introduced in 2010, now has over a billion registered accounts. It’s a popular way to communicate and connect with well-known brands, professionals, friends, and family.
Why does my Instagram account display sorry something went wrong Instagram error?
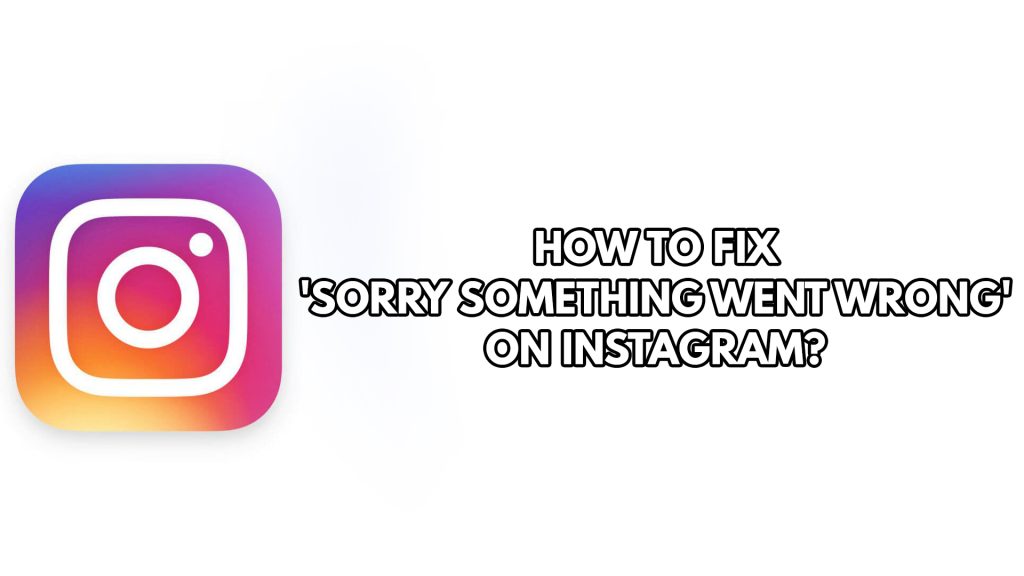
One of the difficulties Instagram users may encounter is when shows ‘sorry something went wrong Instagram’ error. In this article, we will show you how to fix this Instagram issue.
Fix #1 Check Instagram servers
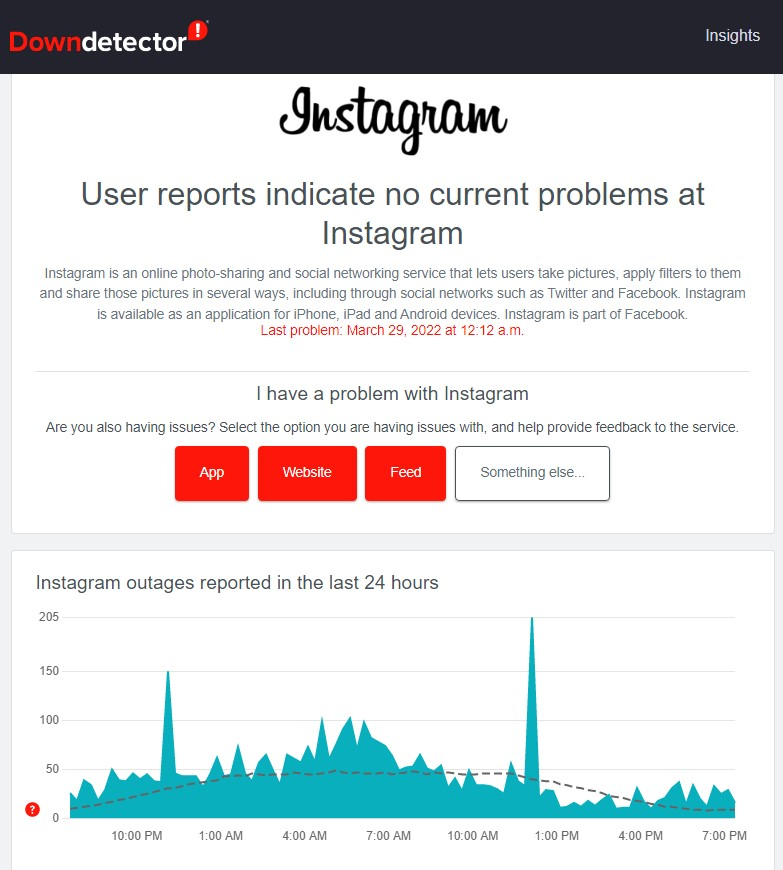
Sometimes you will be getting error because the Instagram servers have outages. You can check the Instagram server’s status for any outages. You will know if the server is online, is undergoing partial maintenance, under maintenance. If there are server outages, Instagram will be temporarily unavailable. You can check here for the server status.
Fix #2 Use Facebook profile to login Instagram web version
Only if you had previously linked these Instagram pages and Facebook will this be possible. Connect Facebook to your Instagram accounts is recommended. By connecting them, you can avoid being hacked and swiftly fix the Instagram issue Sorry something went wrong. If they aren’t blocked, this is one of the approaches that has worked for a lot of people. If you don’t have a Facebook account, you can use your registered email address instead. If this doesn’t work, Instagram may have banned your account, in which case you should contact Instagram support.
Time needed: 2 minutes.
Using Facebook profile to log in
- Open your browser.
Use any browser you want.

- On your browser, open Instagram by typing www.instagram.com.
This will lead you to the Instagram site.

- On the Instagram webpage, click Log in with Facebook.
This will let you log in your Instagram account using your Facebook profile.

Fix #3 Use Windows Instagram app
If the web version of Instagram application did not work for you. Try to login with the Instagram app that you can download in the Microsoft store for your computer.
Downloading Windows Instagram app
Step 1: On your desktop, type Microsoft store in the search bar. Then click the icon that will be displayed in the result.
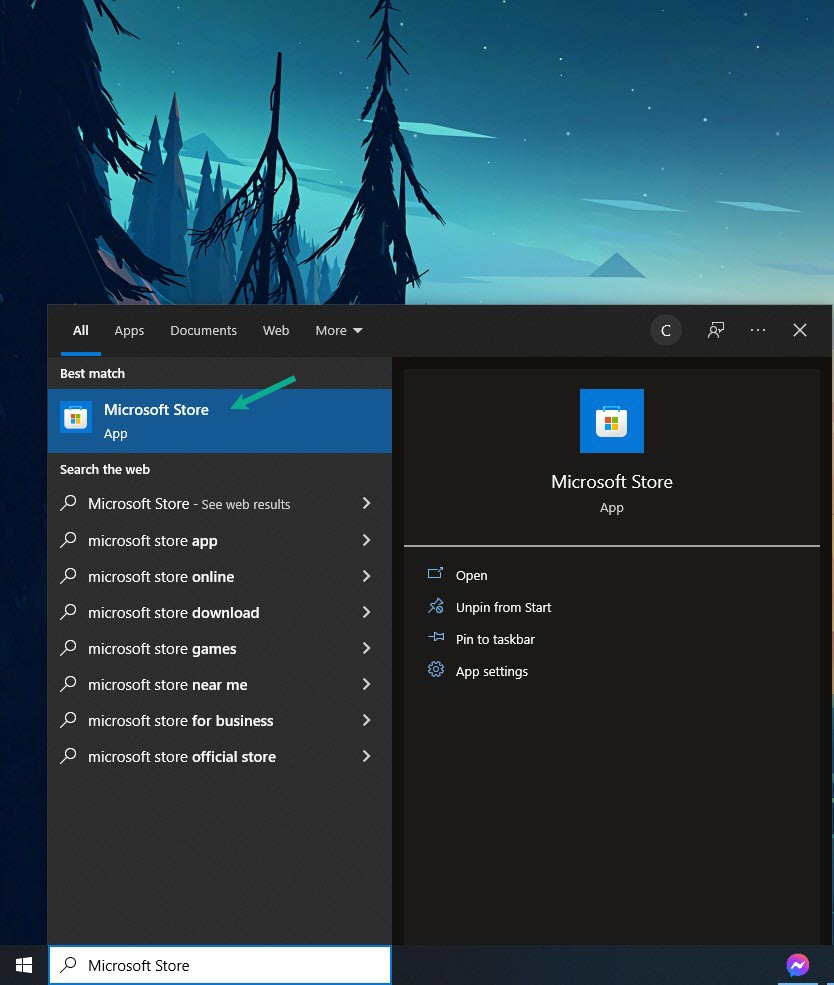
Step 2: Type Instagram in the search bar. Then select Instagram app icon that will show in the results.
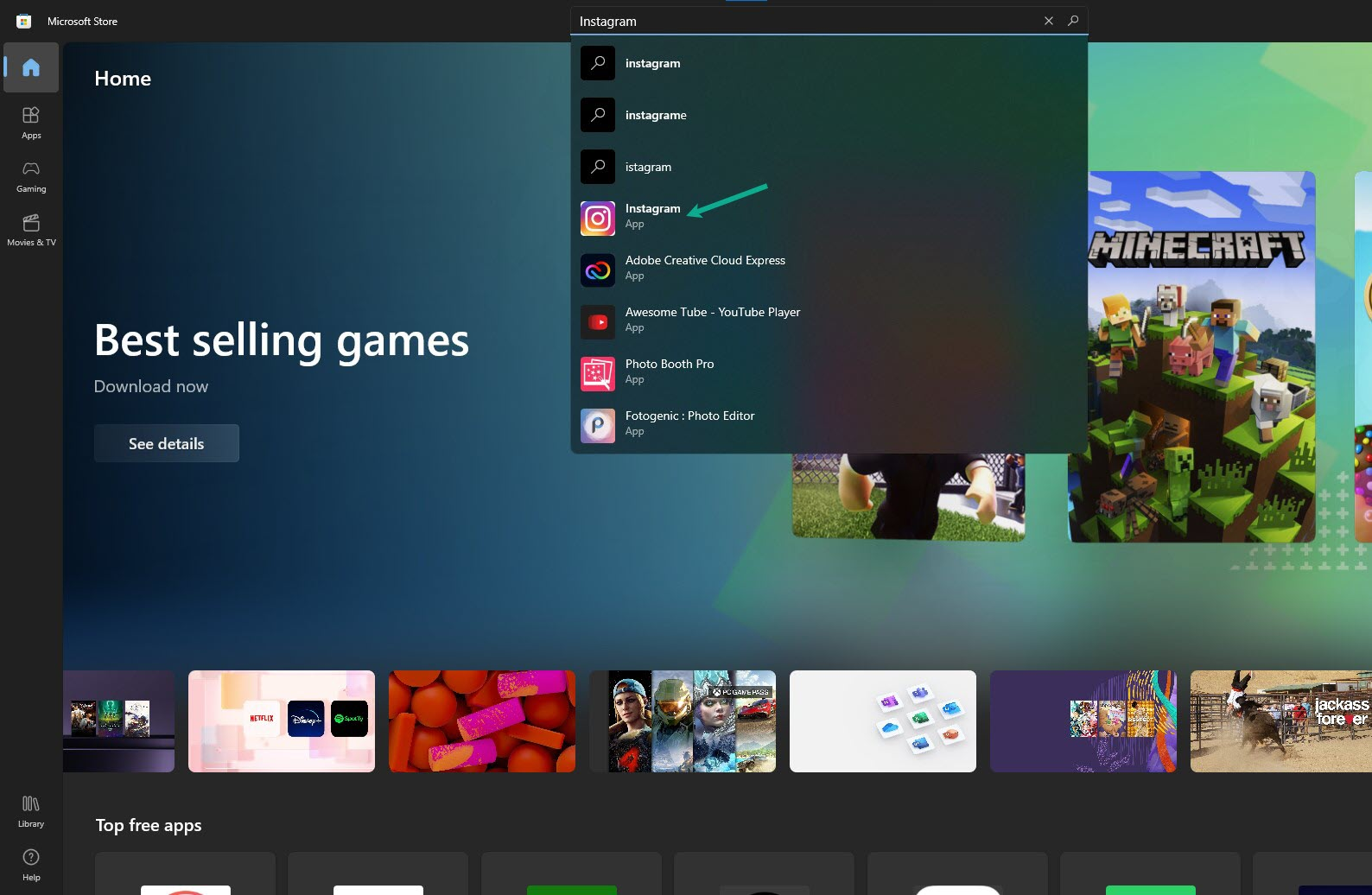
Step 3: Click Get to download and install Instagram app.
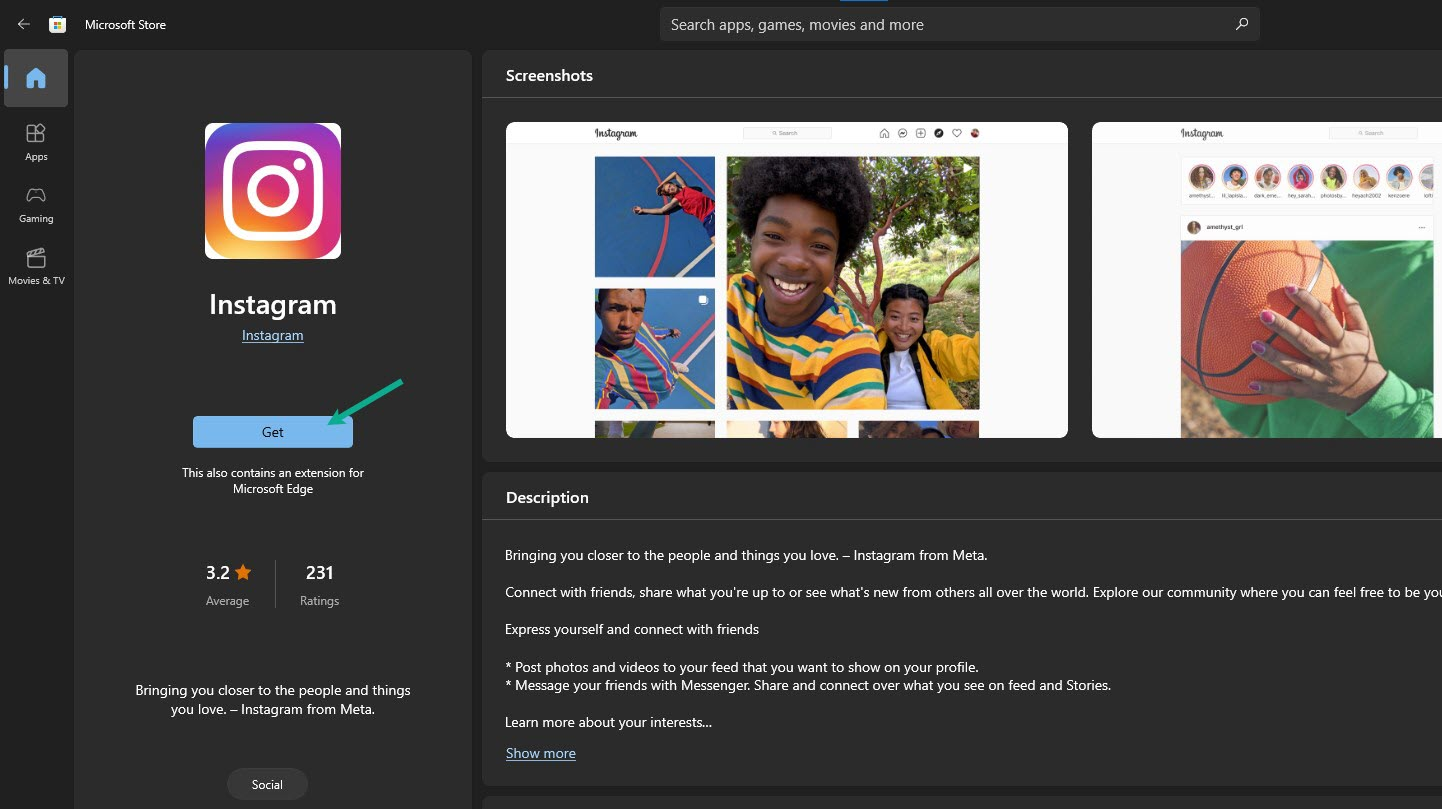
Step 4: Log in your account to check if it fix Instagram error.
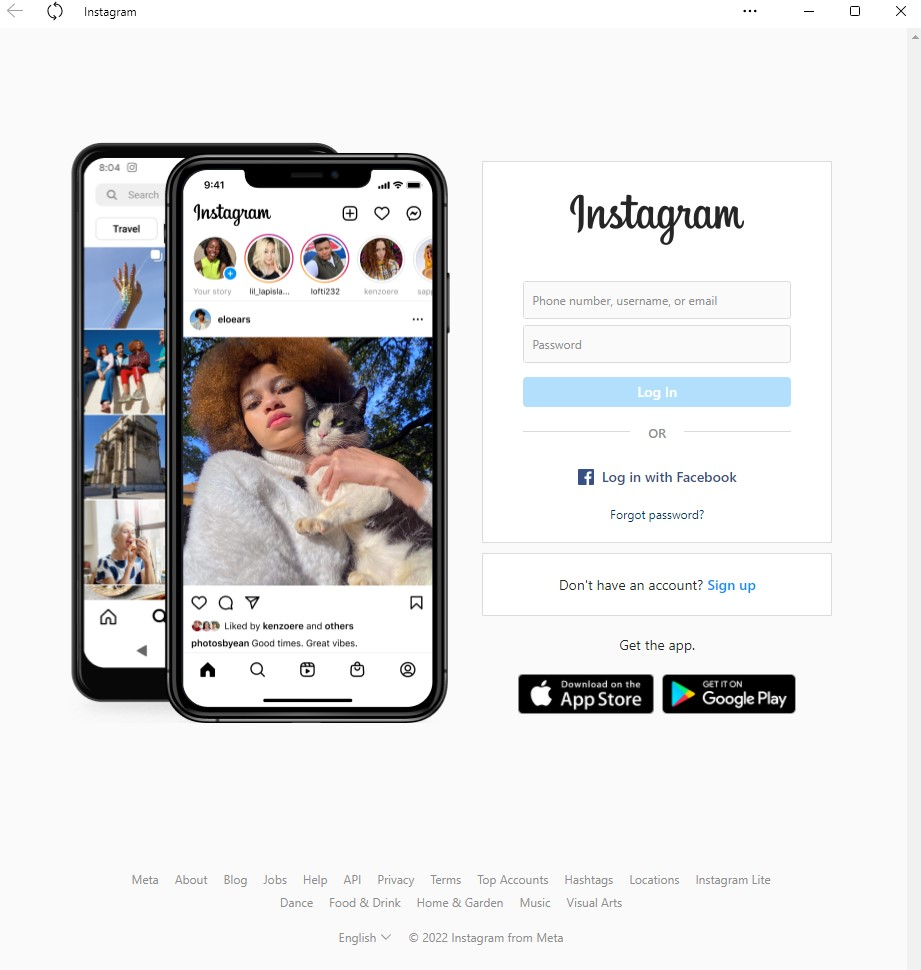
Fix #4 Check if your Instagram account has been blocked
Examine whether your Instagram account has been suspended. There’s a good chance your account has been suspended or disabled. As a result, it is in your best interests to double-check if this is the case. To check for the same, follow the steps outlined below.
Checking Instagram account
Step 1: On your PC or smartphone, open any browser.
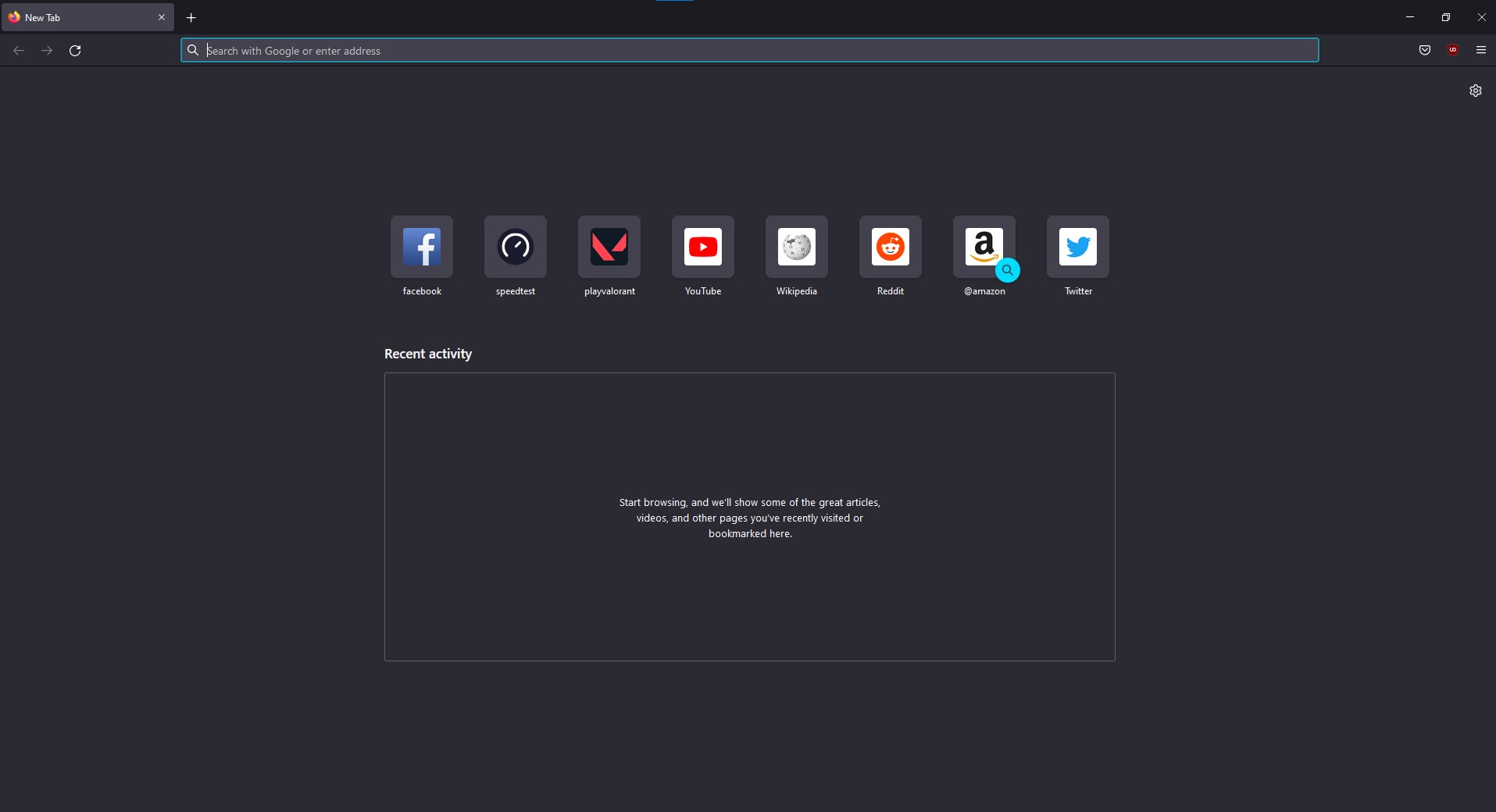
Step 2: Copy and paste https://www.instagram.com/username/ into your browser. Please ensure that the word your-username- is replaced with your actual username. For instance, have a look at https://www.instagram.com/TheDroidGuy/.
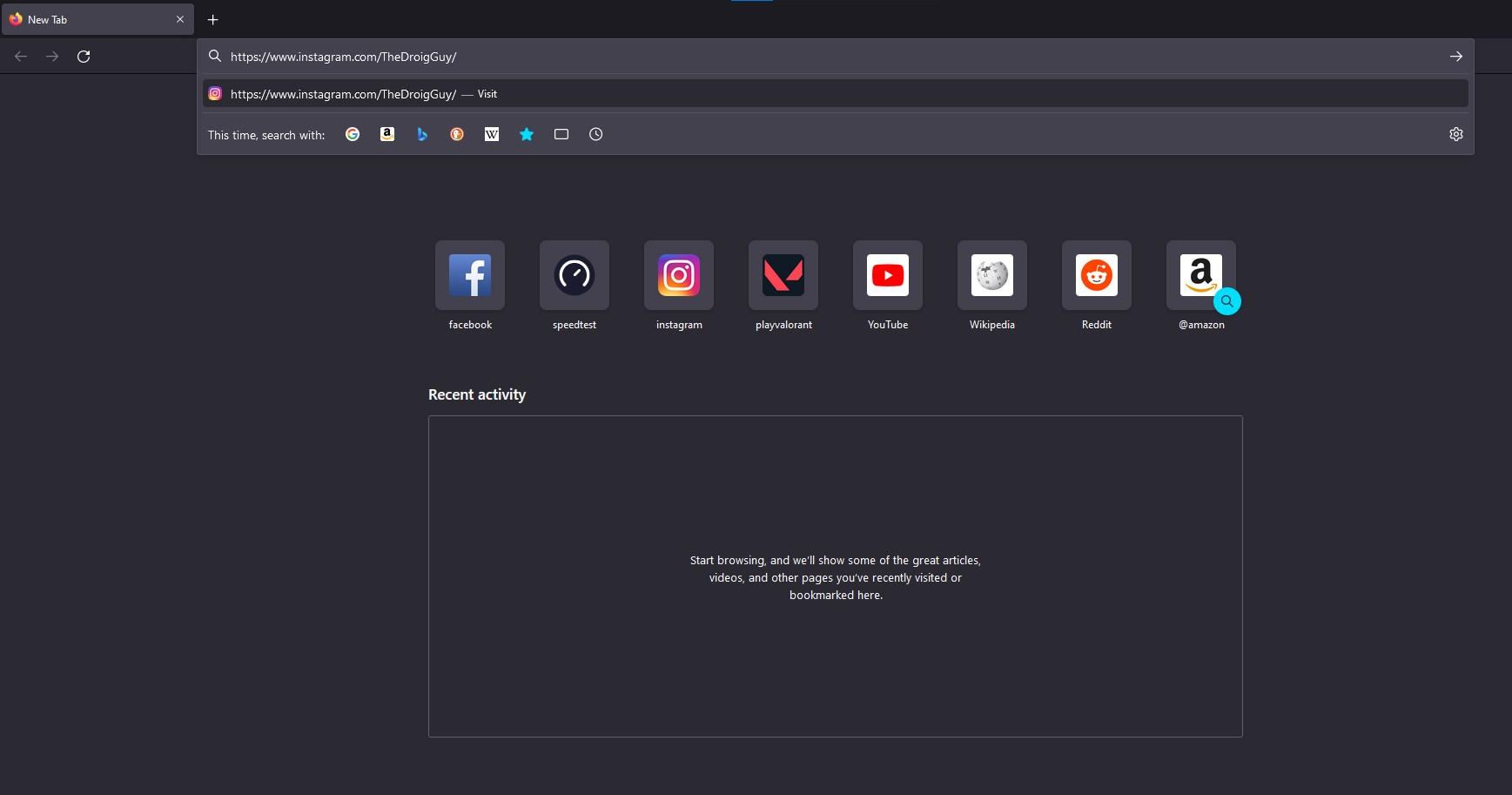
Step 3: If you’re able to see your profile, your account hasn’t been suspended or terminated.
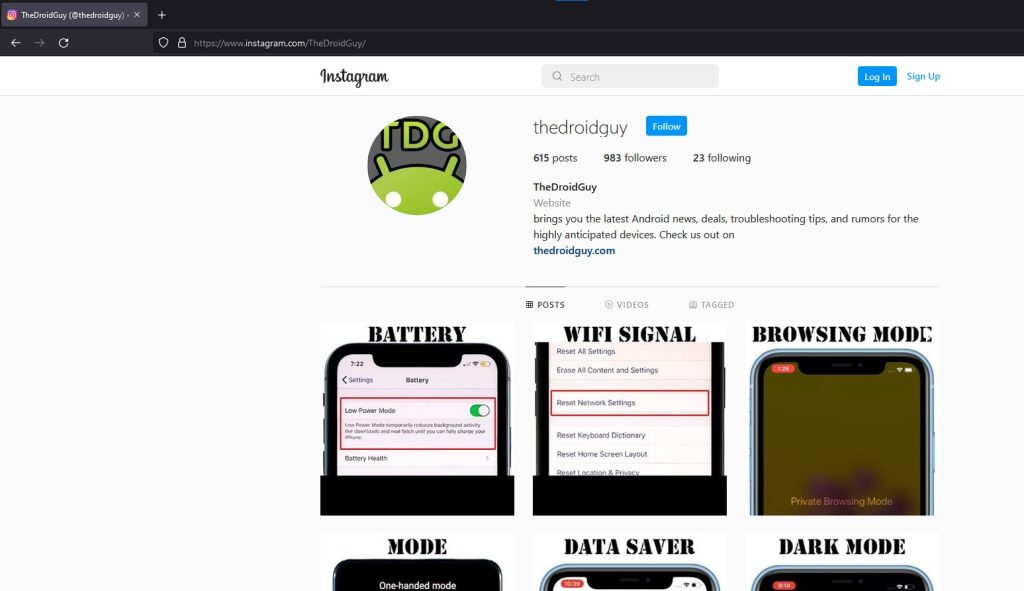
If you can’t view your profile, it’s safe to assume that Instagram has disabled your account. It’s possible that this is due to a violation of company policies and guidelines.
Fix #5 Check for any incorrect spelling in username
Check to see if you made any mistakes when typing your username. Please pay attention to the capitalization, upper case case, symbol, and spelling. It’s likely that you’re typing the wrong username and getting an Instagram error as a result. If you are certain that the username you gave is correct, you can stop here and move on to the next fix.
Fix #6 Temporary disable Instagram
Log in to Instagram’s web version and disable Instagram. With the help of temporarily blocking your account, it can fix Instagram error. It’s unclear what happens during those three hours, but for the majority of users, the issue with sorry ‘something went wrong’ error message was resolved in this manner.
Temporarily disabling Instagram
Step 1: Open browser and type the Instagram web page.
Step 2: Navigate to your profile account on Instagram’s web version.
Step 3: Select Edit Profile.
Step 4: Scroll down to the bottom and pick the Temporarily disable my account option.
Step 5 : Wait for about 2-3 hours.
Step 6: After some time has passed, enable your account and check to see if the problem has been fixed.
Because the problem might occur at any time, temporarily deactivating your account can rid the app of any glitches.
If you select this option, your photos, comments, and likes will be hidden until you reactivate your profile. It’s also worth noting that you can only deactivate your account from a computer or mobile browser.
Fix #7 Uninstall and Install Instagram application
You can uninstall and reinstall the application on your phone or computer. Uninstalling the program on your phone or computer will just delete it. All of your content, such as photographs, tags, likes, and comments, will remain.
Sign back in after reinstalling Instagram because uninstalling it will log you out. The process has no effect on your profile, and everything will be the same when you return to the app. Check to see if the problem has been resolved after reinstalling.
Fix #8 Phone factory data reset
If the problem persists, try to factory reset the device to factory settings. This is believed to have helped a number of users as well. You can attempt it to resolve the issue, but don’t forget to create a backup in order to avoid losing all of your smartphone’s data.
After you have complete wipe out your smartphone, sign back in after reinstalling the application because factory reset will delete the app.
Fix #9 Help Center
If the previous options failed, we recommend contacting Instagram Technical Support. If your account is still active on the site, log in and report the problem there. After you’ve reported the problem, you’ll have to wait 1-2 days for a response from their technical support.
Reporting to help center
Step 1: Launch the IG Windows application, then navigate to your profile.
Step 2: Select the Settings and More Options icon gear.
Step 3: Select Report a Problem.
Step 4: Describe what happened briefly. It’s worth noting that you can also attach files with screenshots of the issue.
Step 5: Select Send Report.
Conclusion
The ‘sorry something went wrong’ error could be caused by several factors. From server issues to Insta account bans, in the event of a ban, we recommend using a proxy and attempting your profile from a different IP address. You could also try logging to a different device and see if this worked to solve the issue.
Feel free to visit our YouTube channel for additional troubleshooting guides, discussion and support on various device and gadgets.