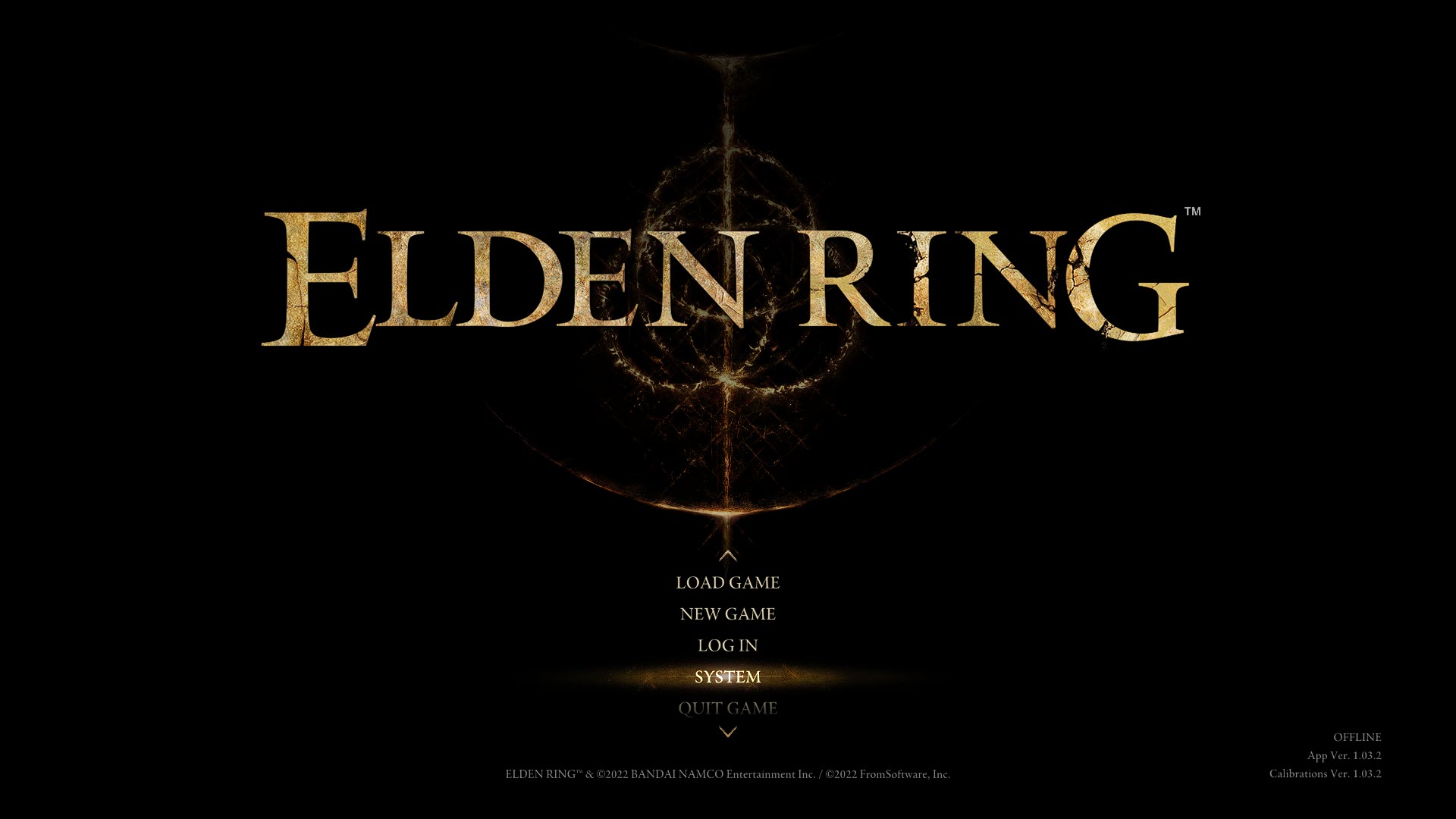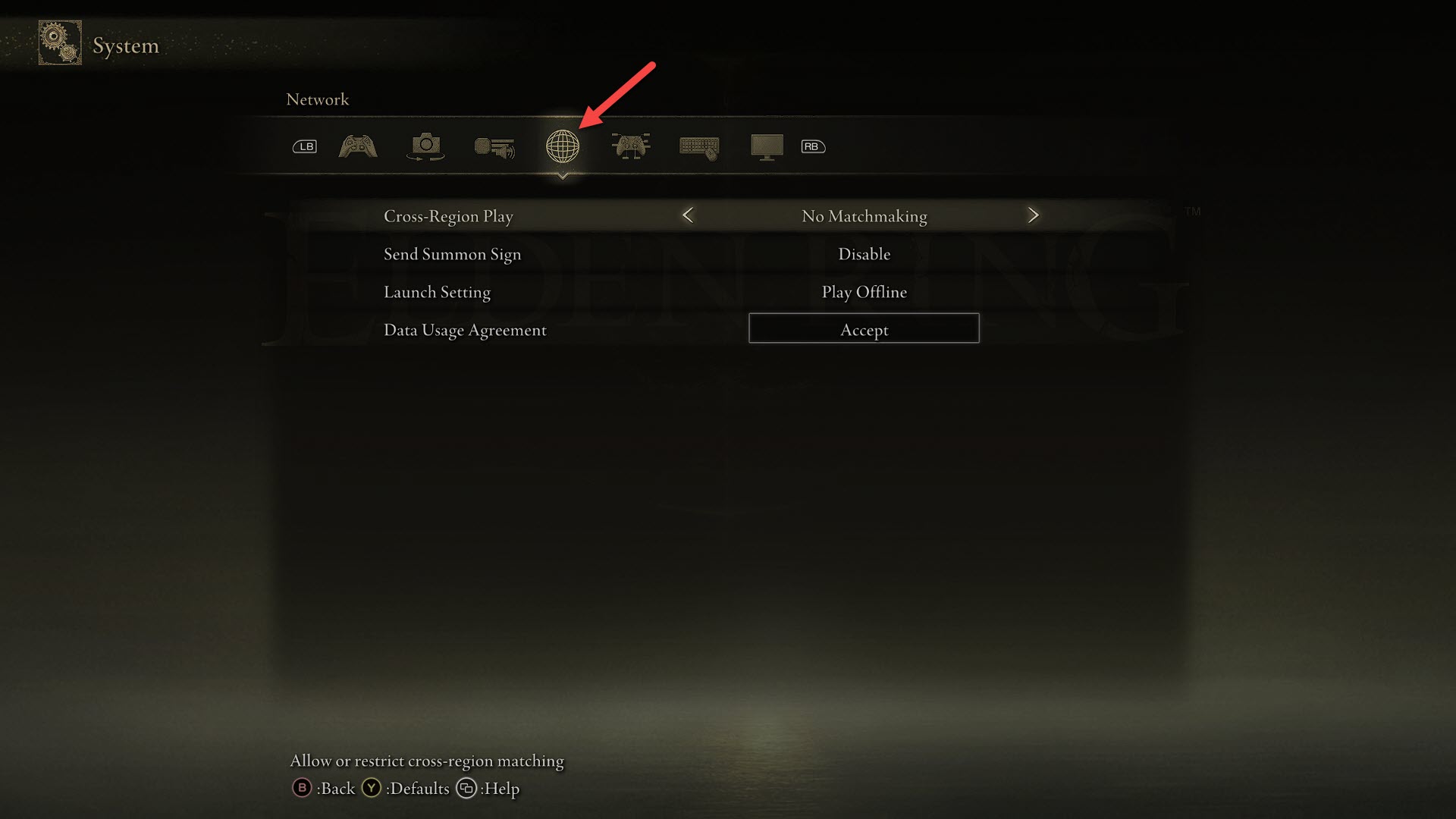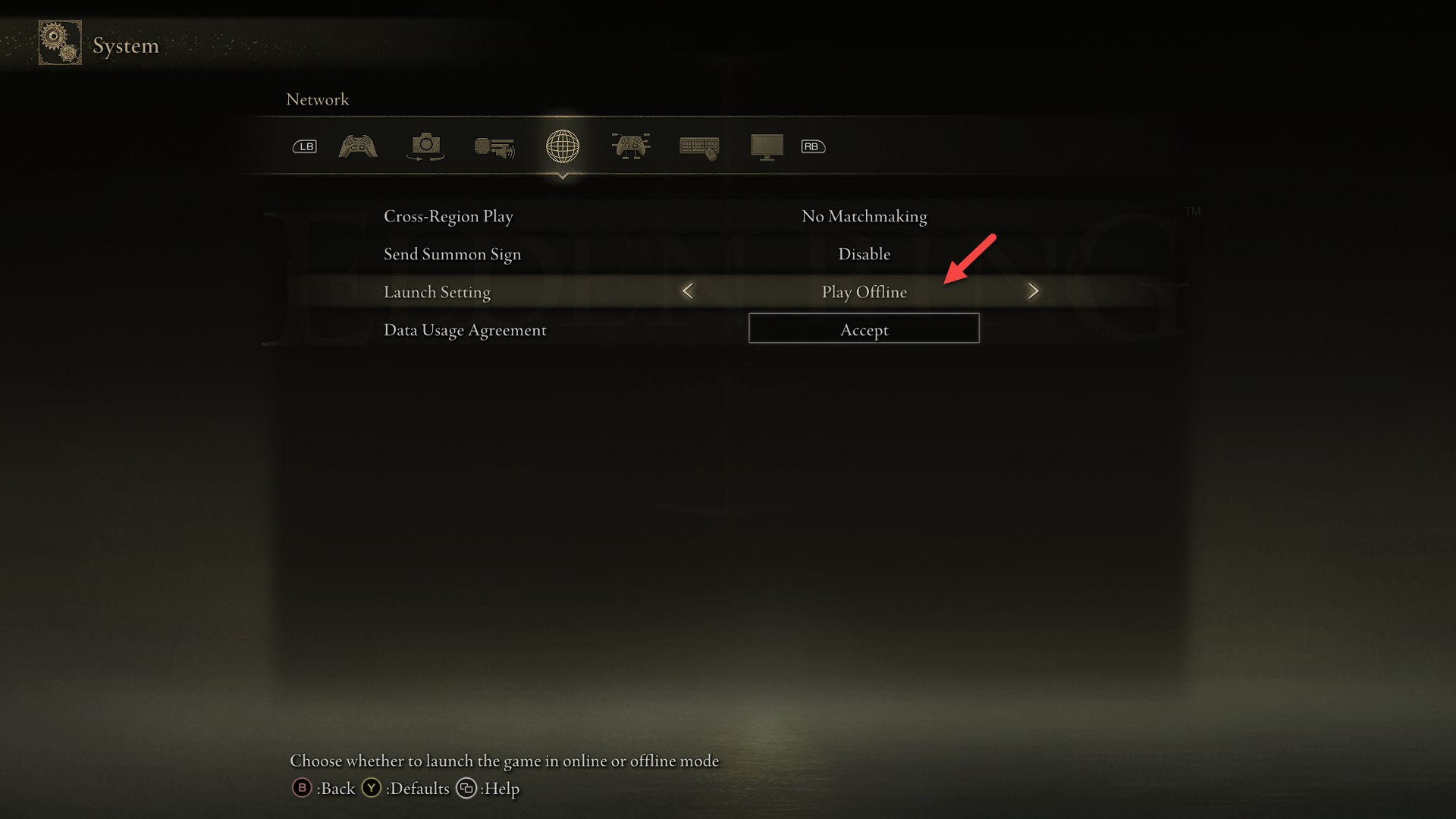How To Fix Elden Ring Network Status Check Failed Error
Are you experiencing the Elden Ring network status check failed error? There are various factors that can cause this issue on the Steam version of the game such as the game server status is under maintenance, a poor internet connection, or even an outdated game version. To fix this you will need to perform several troubleshooting steps.
Elden Ring is an action role playing game brought to you by developers FromSoftware and Bandai Namco Entertainment. It is a dark souls like game where the character you choose goes on a quest to explore the Lands Between to find the Great Runes, restore the Elden Ring, and become the Elden Lord. The game is primarily played in single player mode however there is also an online PvP and online Coop mode available.
Fixing the Elden Ring network status check failed problem on Steam

One of the issues that you might experience when playing Elden Ring on your computer is the network status failed check error message. This means that the game cannot communicate or make a connection with the game server.
Here’s what you need to do to fix this problem.
Solution 1: Check the Elden Ring network status
The first thing you will want to do in this case is to check the status of the Elden Ring game server. The best way to do this is to monitor the official Twitter account of Elden Ring at https://twitter.com/ELDENRING for any server maintenance or outages. Announcements on server maintenance will be made here. Take note that if the server status is under maintenance then you won’t be able to platy the multiplayer mode of the game as the dedicated multiplayer servers will be offline. You will just have to wait for the maintenance to be finished before you can play the game again. There will also be an announcement made on the official Twitter account when the maintenance has been completed.
If the game server is under maintenance or is having issues due to the huge influx of players then you can opt to play the game in offline mode. You can play the single player campaign mode when offline however you will lose access to the multiplayer aspect of the game.
Time needed: 2 minutes.
Playing Elden Ring offline
- Open Elden Ring.
You can click on the game from your Windows menu.
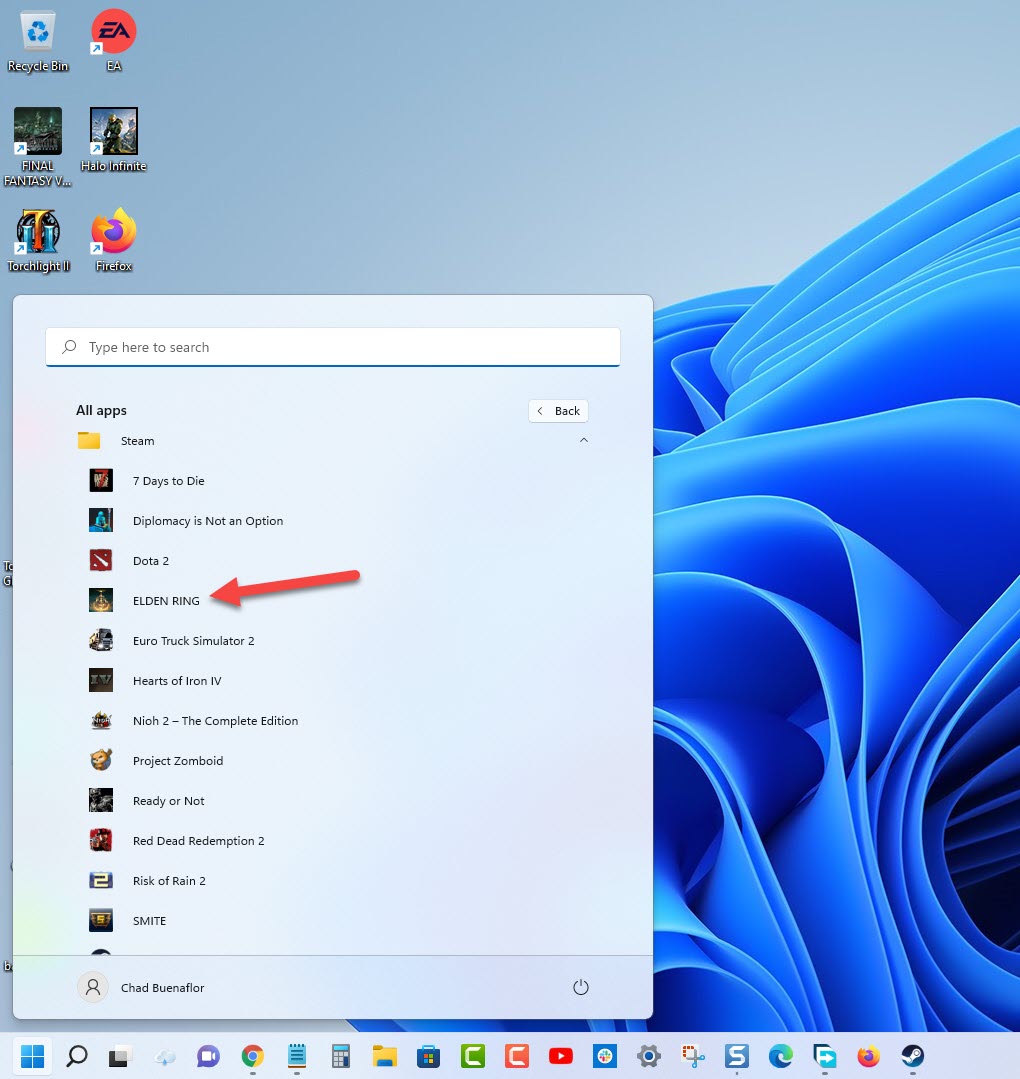
- Click System.
This allows you to access the System settings of the game.

- Click Network
This allows you to access the network settings of the game.

- Set launch setting to Play offline.
This allows you to play the game offline

Solution 2: Check your internet connection
You will get the Elden Ring network status check failed error if you don’t have a stable internet connection, the connection could either be slow or if there is no internet connection at all. Your internet might be slow if other devices connected to the network are hogging bandwidth.
You should check the status of your connection by using some of the popular online speed test sites such as speedtest.net.
Running a speed test
- Open your favorite browser then go to speedtest.net. This is where you will be able to perform the speed test.
- Click on the Go button. This will start the speed test.
Wait for the results then take note of your download and upload speeds.
Your download and upload speeds should match what you are subscribing for from your internet service provider. Double check the data you got from the speed test and compare this with your subscription package.
The higher your download speed the better online gaming experience you will have. If there are issues with your internet connection then you can do the usual network troubleshooting steps.
Turn off your computer.
Unplug your Modem and Router from the power source.
Wait for a minute then plug your modem and router back into the power source.
Wait until the lights turn back on.
Turn on your computer.
Reconnect your computer to the internet. Make sure no other devices are connected to the internet that could be hogging bandwidth.
In case the issue persists then some possible workarounds to this is by changing the DNS address of your computer to Google’s DNS.
You can also try switching to a wired connection if your computer is connected using Wi-Fi to the modem or router.
Changing DNS in Windows
Click the Start button.
Click on Settings.
Click Network & internet.
Click Change adapter options.
Right click the active network connection then click Properties.
Select Internet Protocol Version 4 (TCP/IPv4) then click Properties.
Select Use the following DNS server addresses.
On Preferred DNS server address use 8.8.8.8
On Alternate DNS server address use 8.8.4.4
Click Ok.
Solution 3: Try to disable Antivirus and Firewall software
Sometimes your antivirus and or firewall software will block the Elden Ring game from connecting online. You need to make sure that your Windows PC is not blocking the game so that you won’t get the Elden ring network status check failed error message.
To disable the Windows antivirus program
Click the Start button.
Click on Settings.
Click on Update & Security.
Click on Windows Security.
Click on Virus & threat protection.
Click on Manage settings.
Turn off the Real time protection switch.
If the issue does not occur with the antivirus protection off then you should add Elden Ring to its exception list.
Adding Elden Ring to exception list of antivirus
Click the Start button.
Click on Settings.
Click on Update & Security.
Click on Windows Security.
Click on Virus & threat protection.
Click on Manage settings.
Click Add or remove exclusions.
Click Add an exclusion.
Click Folder.
Navigate to the Elden Ring folder and select it.
To disable the Windows firewall
Click the Start button.
Click on Settings.
Click on Update & Security.
Click on Windows Security.
Click on Firewall & network protection.
Select the active network connection. This can either be the Domain, Private, or Public network with the active label.
Turn off the Microsoft Defender Firewall switch.
If the issue does not occur with the firewall off then you need to allow Elden Ring through the firewall.
Allowing Elden Ring through firewall
Click the Start button.
Click on Settings.
Click on Update & Security.
Click on Windows Security.
Click on Firewall & network protection.
Click Allow an app through firewall.
Click change settings.
Place a check mark on all boxes for Elden Ring.
Click OK.
Solution 4: Verify the integrity of the Elden Ring game files
One of the main causes of the Elden Ring network status check failed error is corrupted or missing game files. In order to fix this you will need to verify the integrity of the game files using the Steam client. Any missing file or corrupted game cache will be replaced with new ones downloaded from the servers.
Verifying integrity of the game files
- Open the Steam client.
- Click on your Steam Library.
- Find Payday 2 then right click it then click on Properties.
- On the new window that appears click on Local Files.
- Click Verify integrity of game files…
Once this process has completed try to launch the game then check if the Elden ring network status check failed error still occurs.
Solution 5: Reinstall Elden Ring
If you are still experiencing the Elden Ring network status check failed error at this point then you should ty uninstalling then reinstalling the game. This will completely remove any traces of the game from your computer then replace it with a fresh version.
Uninstall Elden Ring
- Open the Steam Client.
- Go to the Library tab.
- Right click on Elden Ring then click on Manage then uninstall.
- Click on Uninstall again to uninstall the game.
Install Elden Ring
- Open the Steam Client.
- Go to the Library tab.
- Right click on Elden Ring then click on install.
- Click next to proceed with the installation..
After the installation try checking if this resolved the Elden Ring network status check failed error.
Feel free to visit our YouTube channel for additional troubleshooting guides on various devices.