How to Fix Instagram Messages Not Sending Problem
Are you experiencing the Instagram messages not sending issue? There are various factors that can cause this problem such as a poor internet connection, corrupted Instagram app, or even an issue with the Instagram servers. To fix this you will need to perform several troubleshooting steps.
Instagram is a popular social media platform that allows its users to share photos and videos with their friends or even to the public. It was fist made available for iOS devices in October 2010 and gained one million users in a month. It has become quite popular the android version was soon released in 2012. Today, there are more than 1 billion monthly active users on this platform.
Instagram Messages Not Sending? Try these fixes
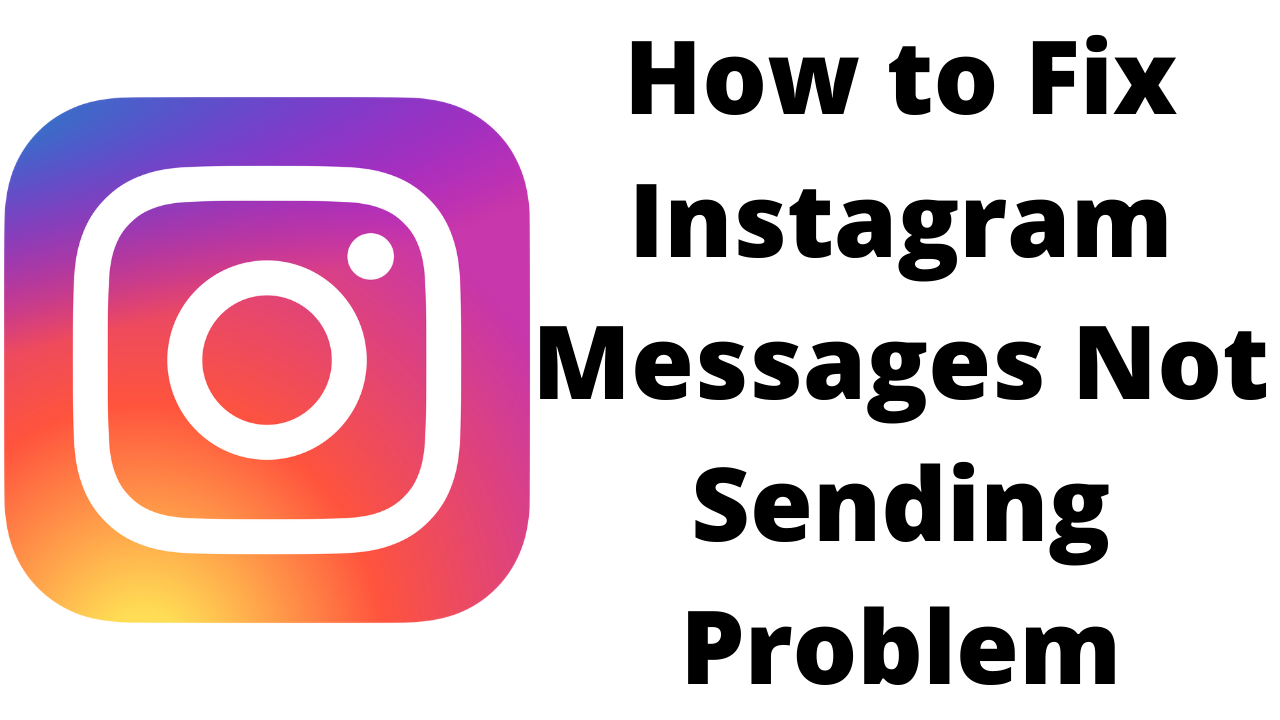
One of the issues that you might experience when using the Instagram app on your phone is when the Instagram direct messages feature is not working. This feature allows you to send a message to a a person or group of friends which could be texts, photos, or even videos. Sometimes, no matter what you do to send direct messages it doesn’t seem to work.
Here’s what you need to do to fix the Instagram no sending messages issue.
Solution 1: Check your Internet connection
One of the main reasons why Android users are experiencing this Instagram direct message not sending issue is due to an internet service problem. Your phone might not be getting a good internet connection which is why you are experiencing this problem.
You can check the status of your internet speed with the help of online speed checkers such as speedtest.net.
In order for you to be able to send and receive Instagram direct messages your download speed and upload speed should be good. The download and upload results in particular should be almost the same as what your are subscribing for from your internet service provider.
If you have an unstable internet connection then you can check if it is caused by your networking equipment by following these steps.
- Turn off your Android device.
- Unplug your Modem and Router from the power source.
- Wait for a minute then plug your modem and router back into the power source.
- Wait until the lights turn back on.
- Turn on your Android phone.
- Reconnect your Android device to the internet.
Here are some tips to get a stable internet connection.
- Try to disconnect other devices connected to the Wi-Fi router while you access Instagram. This will allow your device to use the maximum internet bandwidth.
- Move closer to the router when you try to send a direct message. This will allow the device to get a much stronger Wi-Fi signal.
- If you have a dual band router try to connect to the 5Ghz band instead of the 2.4 GHz band.
You can also try to use your mobile data subscription in case the problem is caused by the Wi-Fi connection.
Solution 2: Instagram servers might be down
There’s a possibility that the Instagram server status is offline which is why you are unable to send a direct message to a particular person. The Instagram servers have experienced down times before and it’s bound to happen again. If the issue is caused by an offline Instagram server then you will need to wait for the sever to be fixed before you can send Instagram DMs.
Check Instagram server status
Open your mobile web browser.
Go to https://downdetector.com/status/instagram/.
Check if any outage is experienced by other users.
Solution 3: Update Instagram app
If you haven’t update your Instagram app for some time now then there’s a possibility that this might be what’s causing the Instagram messages not sending issue. The old Instagram app version you are using might not be compatible anymore with the direct message feature.
To fix Instagram direct messages problem you should try to update Instagram.
Update Instagram on Android devices
Tap on Google Play Store to launch the app.
Inside the Google Play Store, tap your profile icon.
Tap Manage apps and device
Google Play Store will automatically check for an update of all the apps installed on your device.
Tap the Update button on the side of the Instagram app if an update is available.
Update Instagram on iOS devices
Open the App Store on your iOS device.
Tap your profile icon at the top of the screen.
Scroll to see pending updates and release notes. Tap Update next to an app to update only that app, or tap Update All.
Once you have the latest Instagram app update on your Android or iOS device try to check if the Instagram direct messages feature now works.
Solution 4: Try using Instagram using your web browser app
To check if the issue is caused by your Instagram app you should try accessing your Instagram account using your phone’s web browser.
Instagram will still work on your mobile browser and its interface is almost the same as that of the app version.
Open any of your favorite mobile browsers such as Safari or Chrome then log in to instagram.com.
Once you are able to access your account try sending a direct message.
Solution 5: Try using Instagram on a different device
Sometimes the Instagram DM issue you are experiencing is not caused by the Instagram app or server but the device you are using. There’s a possibility that your device IP address is banned.
You can try using a different device to access your Instagram account and check if this will fix Instagram direct message problem.
An Instagram IP ban means that any connections from the banned IP will be refused. Anyone who wants to connect to Instagram and use its services such as Instagram message will find out that they are unable to do so. This usually happens when Instagram detects suspicious activity such as leaving thousands of comments on accounts or sending too many messages which can be considered as spam messages from bot accounts.
There’s also the possibility that Instagram is restricting your online activity through Action Block. This usually happens if you get the Action blocked error. This means that for a short period of time you will be unable to like, comment, follow or even send Instagram direct messages.
Solution 6: Clear Instagram cache
The Instagram app will accumulate a lot of data over time. It’s designed to do so to help speed up the user experience. Sometimes though, this data can get corrupted causing app glitches and can even affect Instagram’s direct messaging feature.
In order to fix this problem you should try to clear the cache of the app.
Clear Instagram cache
Open Settings and select Storage.
Tap the Apps entry. This will take you to a list of all the apps installed on your phone.
Choose the Instagram app.
On the app’s info page, tap the Clear Cache option.
Solution 7: Reinstall Instagram
Sometimes the problem might be caused by a corrupted Instagram app installation. In order to fix this all you need to do is to reinstall Instagram.
To do this just long press on the Instagram app icon on your Android device then tap on uninstall. Once the app has been uninstalled open the Google Play Store then search for Instagram and install it.
On your iOS device just press and hold on the Instagram app icon then tap on the remove app option followed by Delete app. Press on Delete once more to delete the app. After the app has been deleted open the App Store then search for Instagram and install it.
Once a fresh version of the app has been installed try to check if the Instagram direct messages feature now works.
Solution 8: You are not following the person you sent the direct message
Instagram has a feature that allows you to control who is able to send you a direct message. It’s possible that the person you are trying to send a direct message to only allows messages from user accounts that follow them.
Try to check if you are following the person you are sending Instagram messages. If you are not a follower then follow them first. Once your follow request has been accepted you may now send Instagram direct messages to that person.
Solution 9: Contact Instagram support
If your Instagram account can’t send direct messages to other Instagram users after performing the troubleshooting steps we have provided then you will need to contact Instagram support regarding this matter.
Contact Instagram
On your device, launch the Instagram application.
Tap on the button that shows your profile photo.
Tap the button with three horizontal lines located at the top right of your screen to open the side menu.
Tap on the Settings button on the side menu.
Tap the Help tab and then tap Report a problem.
Write down in detail the problem you are experiencing with the Instagram app and provide a screenshot if applicable.
Tap the Submit button.