How to Share Galaxy S21 Wi-Fi Internet via Hotspot and Bluetooth Tethering
This post shows how to share the Galaxy S21 Wi-Fi internet with Mobile Hotspot and Bluetooth Tethering. Read on if you need help configuring your new Samsung Galaxy smartphone to make it work as a portable wireless router or modem.
Wireless Internet Sharing
Recent smartphones do offer a number of handy features like the ability to share internet connection.
With the constant updates, these devices can now be used as a portable router or modem. That said, you can share your phone’s Wi-Fi internet connection on multiple devices. All you have to do is to enable certain features to make your phone work in this manner.
If you don’t have access to a Wi-Fi internet on any of your other devices but your Galaxy S21 is connected, then you can share your phone’s internet connection either by tethering or using a hotspot.
In case you need some input on how to get this done on your Samsung Galaxy S21, I’ve laid out a quick walkthrough as follows.
Easy Steps to Share the Galaxy S21 Wi-Fi internet via Hotspot and Bluetooth Tethering
The following depicts the actual process of activating Mobile Hotspot and Bluetooth tethering features on the Galaxy S21 and getting it set to share its Wi-Fi internet connection to other devices when needed.
1. To get started, access the Apps viewer by swiping up from the bottom of the Home screen. While on the Apps viewer, tap the Settings icon.
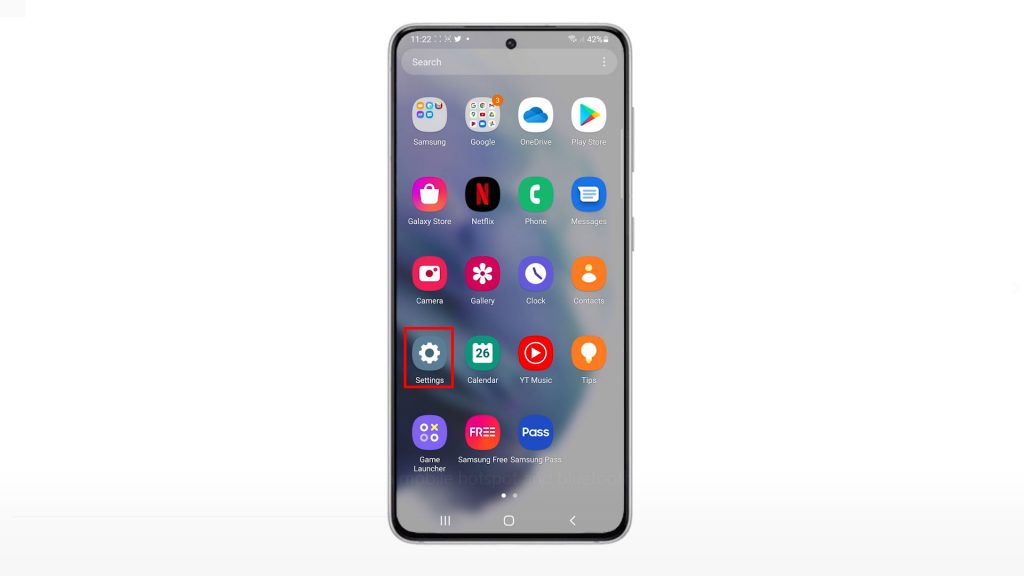
Doing so will open the main settings menu of your phone. Here, you will see a list of all the built-in features and settings you can use and manage.
2. Tap Connections to proceed.
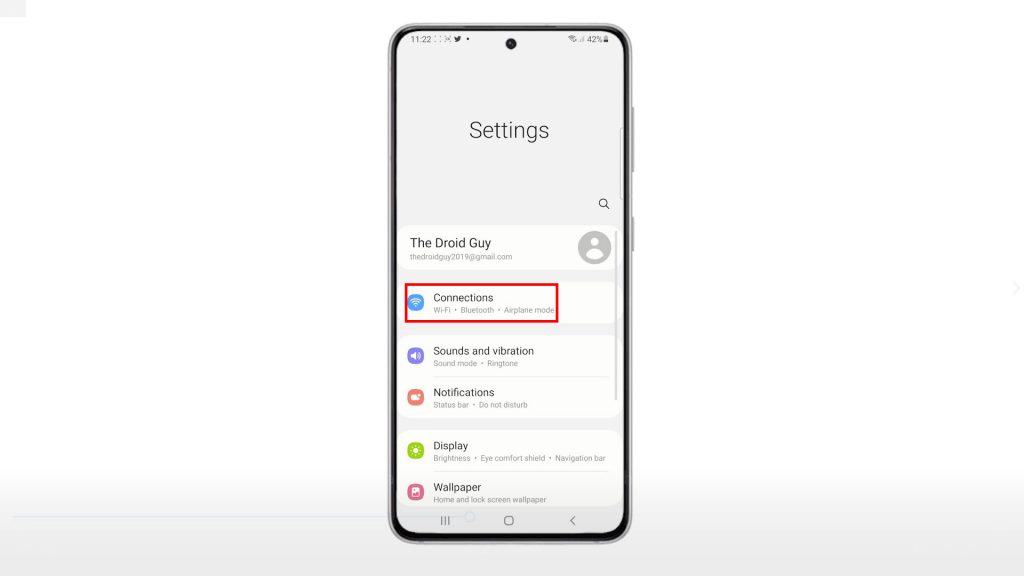
A list of connectivity features will populate the next display.
3. Select Mobile Hotspot and Tethering from the given options.
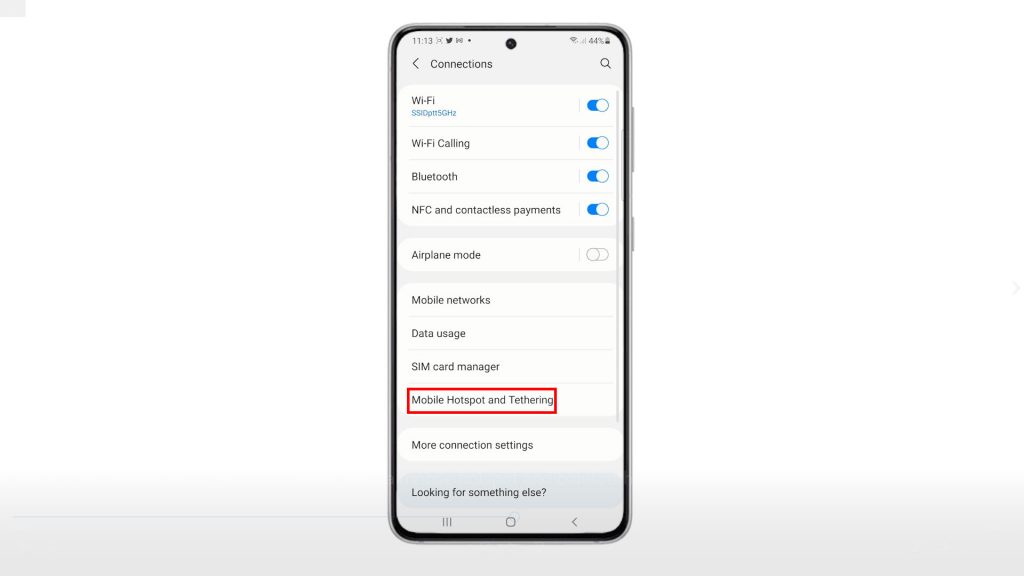
Another menu opens, highlighting a list of relevant features and internet-sharing controls.
4. To share your phone’s internet via hotspot, tap to turn on the Mobile Hotspot switch.
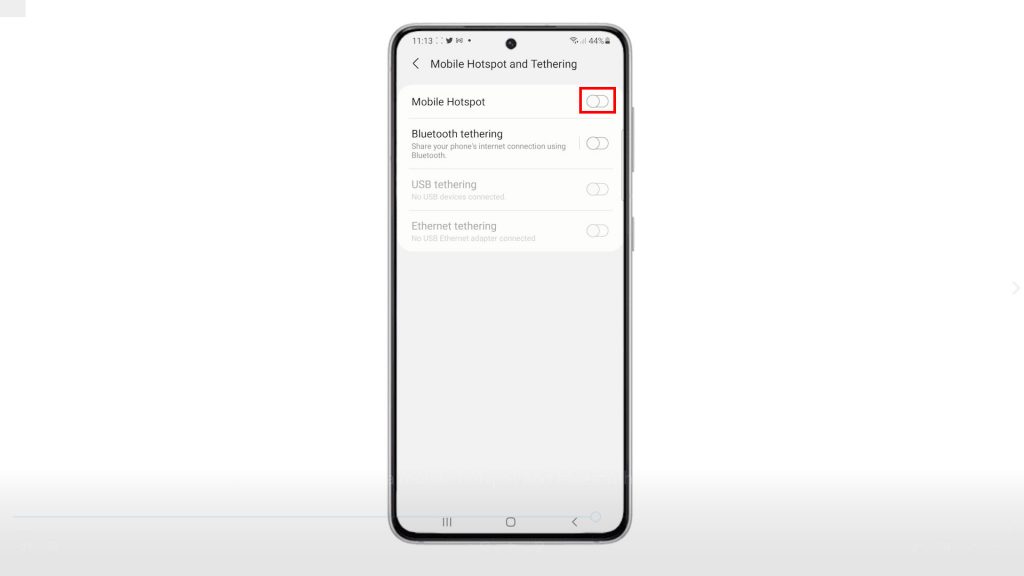
5. If prompted, read and review the pop-up message and then tap OK to proceed.
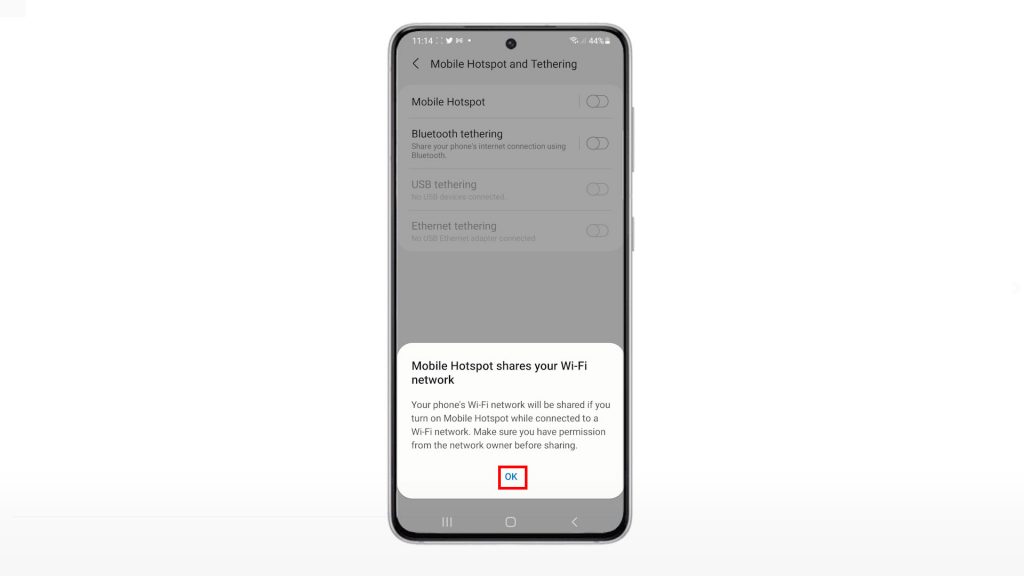
When enabled, your phone is all set to share its internet connection to other compatible devices. To make this happen, just open the list of Wi-Fi options on your other device then find and select your Galaxy S21’s hotspot name to connect.
6. To enable internet sharing via Bluetooth tethering, toggle to turn on the Bluetooth tethering switch on your Galaxy S21.
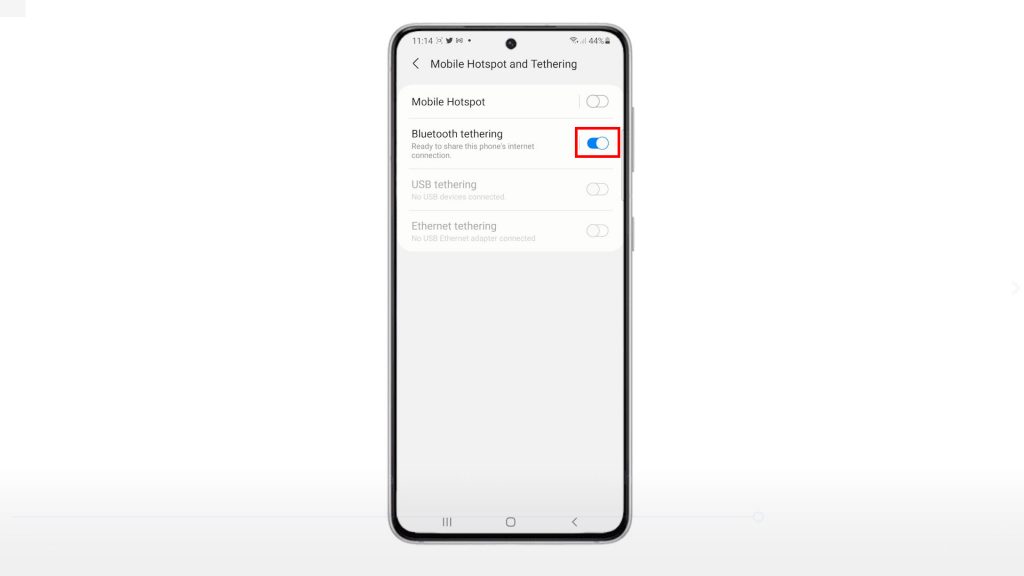
Turning the switch on will make your phone ready to share its internet connection using Bluetooth.
To make this happen, pair your Galaxy S21 with your other device. Be sure to put your other device in discoverable mode. Once the devices are successfully paired, set up the network connection on your other device with Bluetooth. Then, follow the rest of the onscreen instructions to instigate internet sharing.
Internet-sharing through Hotspot
After turning on Mobile Hotspot on your phone, go to your other device and then open that device’s list of Wi-Fi options. Select your Galaxy S21’s hotspot name from the list. If prompted, enter your phone’s hotspot password and then click Connect.
Your phone’s mobile data can be shared with up to 10 other devices through mobile hotspot.
Internet-sharing by Bluetooth
After enabling Bluetooth tethering on your Galaxy S21, pair it with your other device. On your other device, set up the network connection with Bluetooth.
Then, get to your phone and then access the Quick panel by swiping down from the top of the screen. From the Quick panel, touch and hold the Hotspot icon and then turn on Bluetooth tethering.
You can also share your phone’s internet connection to a computer via USB tethering. This is when you connect the phone to the computer with a USB cable and then activate USB tethering to start sharing the internet connection.
Avoid Extra Charges!
Talk to your mobile carrier for more details about the hotspot limit as well as extra charges for tethering. This is recommended to avoid incurring additional charges for using mobile hotspot and Bluetooth tethering.
Hope this helps!
More Video Tutorials
To view more comprehensive tutorials and troubleshooting clips on different mobile phones and tablets, feel free to visit The Droid Guy channel on YouTube anytime.
You might also want to read: