How to Enable Galaxy Note 20 Bluetooth Tethering
This post will teach you how to enable Bluetooth tethering and start sharing your phone’s internet connection to other compatible smartphones, tablets or computers via BT. Read on for more detailed instructions.
Internet-sharing in mobile devices can be done in different ways. This means that you can still go online even without a Wi-Fi network nearby. That said, you can configure your smartphone or tablet and set it as a portable modem and share internet to your other smartphone, tablet or computer. If you’re wondering how to make this happen, I’ve mapped out a simple walkthrough that you can use as a personal guide.
BT Internet Sharing
One of the most effective wireless sharing technologies that has always worked behind closed doors is Bluetooth. As this wireless technology continues to improve, more newfangled features have likewise emerged and become accessible to end-users.
Among these is the so-called Bluetooth tethering feature, which is present among new Android smartphones and tablets including Samsung’s recently rolled out Galaxy phablet.
With this feature, you can share your phone’s internet connection to other devices with Wi-Fi and Bluetooth support. To make this happen, you will need to enable Bluetooth and Bluetooth tethering features on your phone. Once enabled, you can start using your phone as a wireless modem.
And here’s how to get all these things done on the new Galaxy Note.
Enabling Steps
Before you begin, make sure that all your devices are compatible and have BT support. On your Galaxy handset, verify and ensure that the Wi-Fi switch is turned off. Once everything is set, you can go ahead and start carrying out the following steps.
Hints:
The following steps are also applicable to other Samsung devices that are running on the same Android platform. Actual screens and menu items however may vary depending on the device model and service provider.
1. To get started, open the Settings menu of your phone.
To do this, you can either tap the Settings app icon from the Apps viewer or through the notification panel.
To access the notification panel, swipe down from the upper center of the display and then tap the Gear icon to get to the main Settings menu.
To access the Apps viewer, simply swipe up from the bottom of the Home screen. Then, tap the Settings icon to get to the main settings menu.
The main menus for basic and advanced features will load up on the next display.

2. To continue, tap Connections.
The Connection settings menu will show up next.
Here, you will see relevant features including Wi-Fi, Airplane Mode, Data Usage and more.
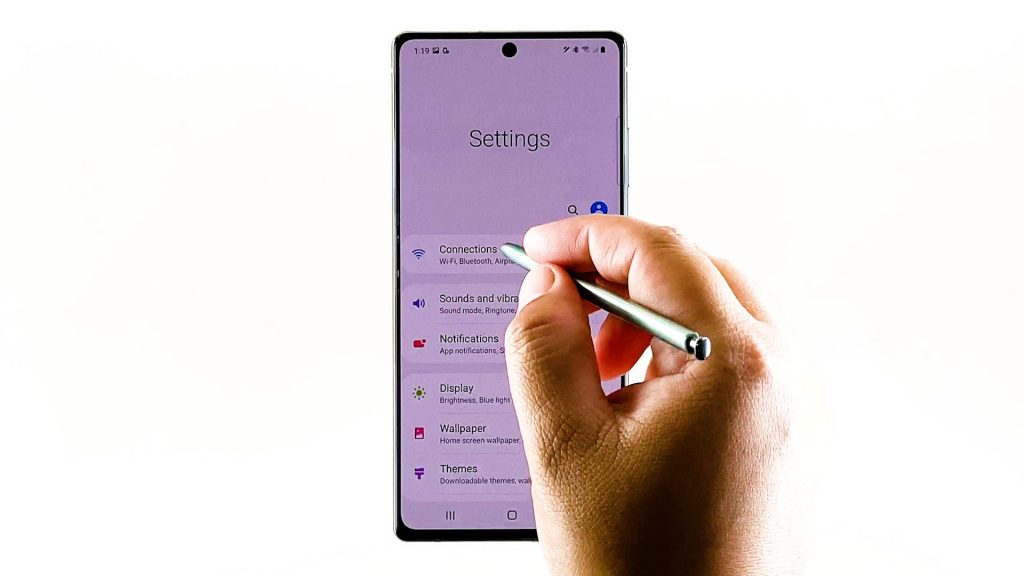
3. Locate and then tap Mobile Hotspot and Tethering.
A new screen will launch, highlighting three relevant features including Mobile Hotspot, Bluetooth tethering and USB tethering.
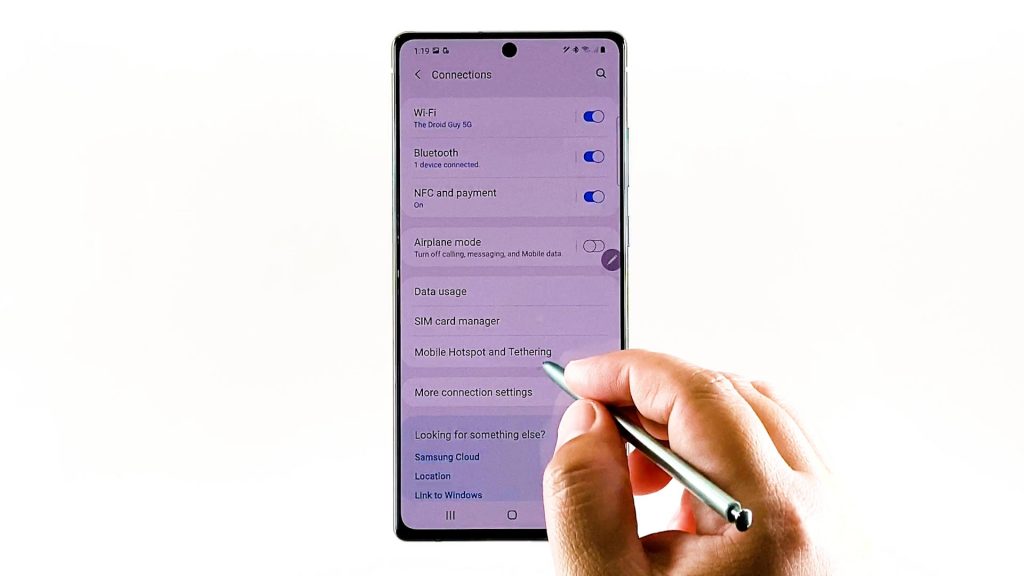
4. To create a paired connection between your Samsung Galaxy phone and other devices, tap to turn on the Bluetooth tethering switch on your phone.
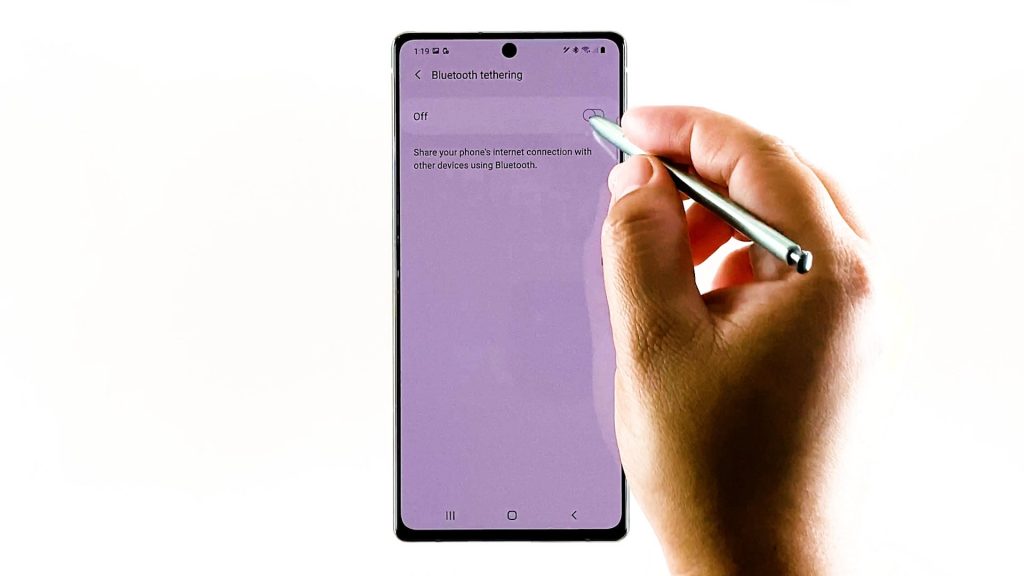
5. After enabling BT tethering on your Samsung Galaxy, pair it with the other device that you’d like to share internet connection with via Bluetooth.
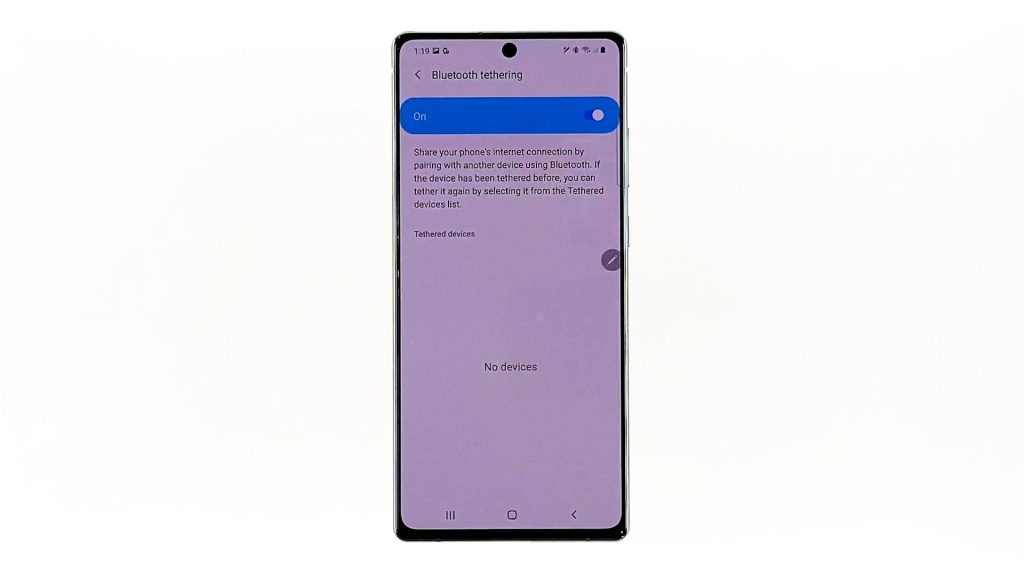
All Set to Connect to your Galaxy Note!
If the pairing is successful, open the BT menu on your other device and then tap to pair it with your Note phone.
If it says Connected under the Paired devices section, it means that the other device is already connected to your Galaxy handset and is all set to share internet connection via Bluetooth tethering. The connected device will also appear beneath the Tethered devices section of your phone with the Connected status beneath it.
If the pairing is not successful, rebooting is likely needed. Compatibility and proximity are also among other requirements to meet beforehand.
To test the internet connection on your other device, open a browser and then navigate to any website to see if it loads up successfully.
Advantages of BT
Aside from BT, you can also tether internet connection from your smartphone via USB and Wi-Fi. Nonetheless, it is deemed an excellent mobile internet sharing method, especially if power consumption is a concern. The main reason for this is that BT is specifically designed for mobile use and thus it consumes less power than the other methods. In addition, this technology is also fairly secure .
This feature plays a significant role when a Wi-Fi network is not available and the only way to stay online is through cellular network.
Aside from the built-in feature, you can also share internet connection using third-party apps.
All you have to do is type in a relevant keyword on the Play Store search bar and then download your preferred application.
Among the leading apps that serve this purpose include PdaNet+, Klink, ClockworkMod Tether and more.
You can check out a rundown of these apps through this post.
Unable to Connect or Get Online?
If you cannot connect to the Internet via BT tethering, try to remove pairing and then pair them again. Also ensure that they are within the specified distance or proximity. If you see a B icon on the status bar, you’re all set to connect to tether with BT.
Performing a soft reset or reboot on your devices can also be deemed among other potential workarounds. Minor connection errors usually surface when triggered by random software glitches.
If you see any error prompts or codes, read and review the warning message as it usually gives some clues on what went wrong and what to do in order to make things right.
For more assistance, you may contact your carrier or service provider to verify and ensure that your account is in good standing and has the correct data plan.
Also ensure that mobile data is currently enabled on your phablet.
If none of that helps, then this is when you may consider using other internet-sharing methods like USB and Wi-Fi.
Hope this helps!
Video Tutorials
To view more comprehensive tutorials and troubleshooting videos on different mobile phones and tablets, feel free to visit The Droid Guy channel on YouTube anytime.
You Might Also Want to Read: