How To Fix Screen Share Not Working On Discord
Do you experience screen share not working on discord? Several factors can cause this issue such as internet issue, hardware acceleration issue, graphics driver issue, outdated version of discord. To fix screen sharing issues, you will need to perform several troubleshooting steps.
Discord is the most convenient way for everyone to communicate via voice, video, and text. Stay in touch with your friends and communities by talking, chatting, hanging out, and other means. Users communicate via voice calls, video calls, text messages, media files, and other “servers,” as well as in private conversations. The best feature is you can communicate with your video game teammates via voice, video, or text communications via the web or a dedicated app, which creates a vibrant gaming community. The Discord Screen Share feature also makes it possible to show other players a part of your screen or show full screen.
Fix Discord screen share not working not working on Discord app
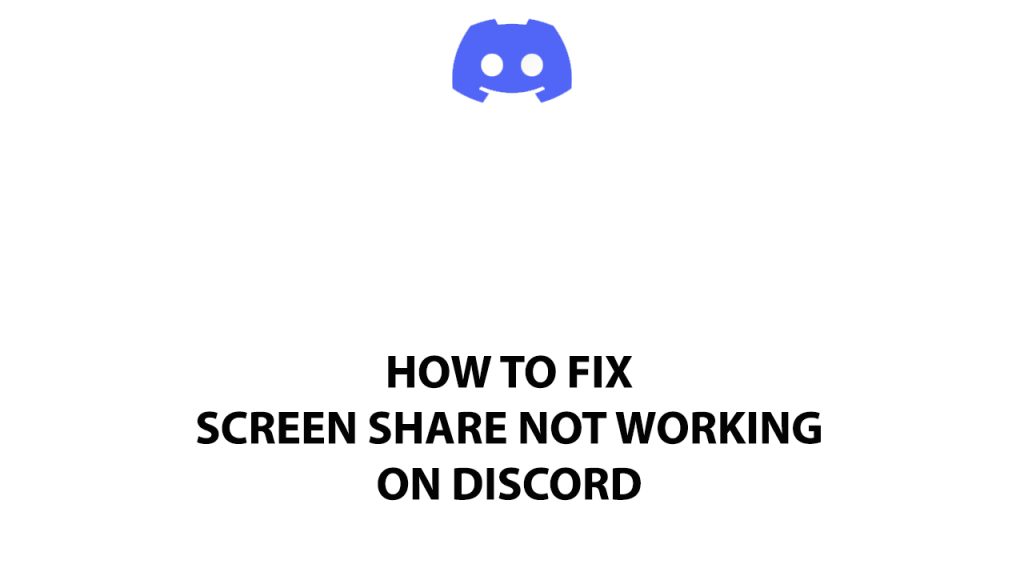
One of the issues you will experience when using Discord is the Discord screen share not working issue. This can be a frustrating experience especially if you want to do screen sharing with other Discord users.
Here’s how to fix Discord screen share not working issue.
Fix #1 Check internet speed
Your first step should be to check that your computer has a steady internet connection because an unstable internet connection could cause the Discord app not be able to screen share. You may check your current internet speed and connection reliability with online speed tests like speedtest.net.
Step 1: Open your browser on your computer.
Step 2: Type speedtest.net to have your internet speed check. Speedtest site is one of the most popular web tools to check your connection speed.
Step 3: Press the Go button. Pressing Go button will start the speed test.
Step 4: Wait for the results of the speed test to be completed. Find out how fast is your download and upload speed.
You will have Discord screen share issue your internet is slow and your connection drops out frequently.
An issue with your router or internet service provider may momentarily stop you from using web browsers. This problem can be resolved by simply rebooting your internet devices.
Step 1: Turn off network devices.
Step 2: Remove the power cords from your Modem and Wi-Fi router.
Step 3: Reconnect your modem and Wi-Fi router to the power supply after a minute and turn on the devices.
Step 4: Wait for the lights to come on again.
Fix #2 Restart Discord
This issue could perhaps be brought on by an issue with the software itself. It is necessary to close discord then relaunch Discord in order to fix any screen sharing issues.
Restarting Discord app on windows
Step 1: Right click on the Start button. This can be found on the left pane of the screen.
Step 2: Select Task Manager. This will open Task Manager.
Step 3: On the pop up window, Click processes tab. This will allow you to show the running program.
Step 4: Right-click on Discord then select end task. This will allow you to close Discord app.
Step 5: Run Discord.
Fix #3 Disable other apps using the camera
If another app is using the camera on your Windows computer then the Discord screen share feature will not work as Discord will not be able to use your camera.
To make sure that Discord screen share works you should close other apps using the camera.
Close other app that is using the camera
Step 1: Right click the Start button.
Step 2: Click Task Manager.
Step 3: Go to the Process tab.
Step 4: Right click all unnecessary apps then select End task.
Fix #4 Change the preferred graphics processor
Discord being used on a laptop with both an integrated and a dedicated graphics chip could be the culprit, especially if the laptop is programmed to switch between the two graphics cards automatically. Check to see whether this fix Discord screen sharing issue by attempting to turn off this automatic graphics switching option.
Use integrated graphics
Step 1: Press the Win + S key combination, type “NVIDIA Control Panel” (without quotes)
Step 2: Hit the Enter key.
Step 3: Once the NVIDIA Control Panel window opens, click on the Manage 3D settings link in the left pane.
Step 4: Switch to the Programs Settings tab under the “I would like to use the following 3D setting:” section, and select Add.
Step 5: Click on the Browse button near the bottom of the page, and navigate to Zoom’s installation directory
Step 6: Locate the Zoom bin folder
Step 7: Select exe and click on Open.
Step 8: You’ll be taken back to the Manage 3D Settings section, and the file you just selected should be displayed under “Select a program to customize:”
Step 9: Under the “Select the preferred graphics processor for the program:” dropdown menu, choose “Integrated graphics”.
Step 10: Click Apply to save your changes and close all open windows.
Step 11: Restart your Windows PC.
Step 12: Run Discord app and try to use screen sharing feature.
Fix #5 Update graphics card driver
If the graphics driver is not updated, this may result in screen sharing issues when using Discord. Make sure the latest driver is installed because it will include various speed improvements and bug fixes that may fix Discord screen sharing issue. If you have updated graphics driver you will also have a seamless screen share experience with Discord.
Updating graphics driver
Step 1: Simply type Device Manager in the search bar on your desktop and then click the Device Manager icon that appears in the results.
Step 2: Click the Display adapters icon. The list of display adapters will be expanded.
Step 3: Right-click the dedicated graphics card you are using to play the game and then select Update driver. This will allow you to update your driver.
Step 4: Choose Search automatically for drivers. This will search online for any new drivers and install it on your computer.
Step 5: Open Discord and try to use screen share.
Fix #6 Update Discord
If you have an outdated Discord, you need to update your Discord app as this update will have several improvements as well as bug fixes that could possibly fix screen share issue. You can update Discord on the Microsoft store.
Updating app on Windows 10
Step 1: On the taskbar, select Microsoft Store to open it.
Step 2: If you don’t see the Store on the taskbar, it might have been unpinned. Here’s how to find it: In the search box on the taskbar, enter Microsoft Store, then select it from the list.
Step 3: After you’ve opened Store app, select More > Downloads and updates > Get updates.
Updating app on Windows 11
Step 1: Select Start > Microsoft Store.
Step 2: After you’ve opened the store app, select Library > Get updates.
Step 3: If there are updates, select Update all or choose which apps you want to update.
After you have updated your Discord, try to launch Discord and see if the Discord share screen is working.
Fix #7 Update Windows
Make sure you also have an updated operating system, these updates will include enhancements, security updates, and bug fix.
Updating Windows operating system
Step 1: Right click the Start button.
Step 2: Select Settings. This will open Windows settings.
Step 3: Select Windows Update found on the bottom left menu of the new windows that appears which will take you to the Update section.
Step 4: Select Check for updates.
Fix #8 Turn off Hardware acceleration
Hardware acceleration is a feature that improves the performance of Discord however there are instances when it can cause certain issues because it uses system resources. To check if this is what’s causing the problem you should try turning off hardware acceleration when running Discord.
Turning off Hardware acceleration
- Open Google Chrome
- Click three vertical dots at the top right side of the screen.
- Click Settings
- Click Advanced.
- Under System section, make sure to uncheck “Use hardware acceleration when available”.
Fix #9 Clear Discord cache
Discord share screen not working could also be brought on by a corrupted data and cache files. To fix this, you need to get rid of this corrupted data. If you reset the cache files for Discord this may fix Discord’s screen share issue.
Clearing Discord cache folder
Step 1: Select Discord and close it.
Step 2: Launch the Run menu by pressing Windows + R.
Step 3: Hit Enter after typing %appdata% Discord in the text field.
Step 4: The folder holding the Discord files will be opened in the Files Explorer.
Step 5: Select all and delete.
After you clear Discord folder cache, check if you can use Discord share screen.
Fix #10 Lower resolution
You can try to lower display resolution if you have a higher resolution on your monitor. The issue could be a conflict with your monitor resolution and Discord share screen feature. Lowering display resolution may fix the issue.
Lowering display resolution
Step 1: On Windows, press Windows + I to launch the Settings app.
Step 2: To change the display screen resolution, go to System > Display.
Step 3: Restart the PC after choosing a low display screen resolution.
Step 4: Open Discord.
Check if you can do Discord share screen after you have lower the display resolution.
Fix #11 Reinstall Discord
Sometimes the issue with the Discord share screen is caused by a corrupted Discord installation. In order to fix the issue, you should uninstall Discord from your computer then reinstall an updated and fresh version.