How To Fix Samsung Notes App Not Working
Do you experience Samsung notes app not working on your Samsung device? Several factors can cause this issue such as a temporary glitch with the app, outdated app, corrupted cache files, or incorrect date settings. To fix Samsung notes app not working, you will need to perform several troubleshooting steps.
Using Samsung Notes, you can create beautiful artworks and memos with an S Pen. Samsung Notes allows you to take notes on anything. With the S Pen, you can write, draw, and highlight in a selection of fonts and colors. Save your notes with tags that can be searched, and include images and audio memos. Additionally, you can swiftly scribble down notes on your locked screen whenever inspiration strikes by pulling out the S Pen.
You can make notes with Samsung Notes that include text, audio recordings, music, photos with footnotes, and images. Additionally, it’s simple to share your notes. Samsung Notes offers a variety of brush types and color mixers so you can create stunning paintings like an expert.
Fix Samsung notes app not working on Samsung galaxy phone
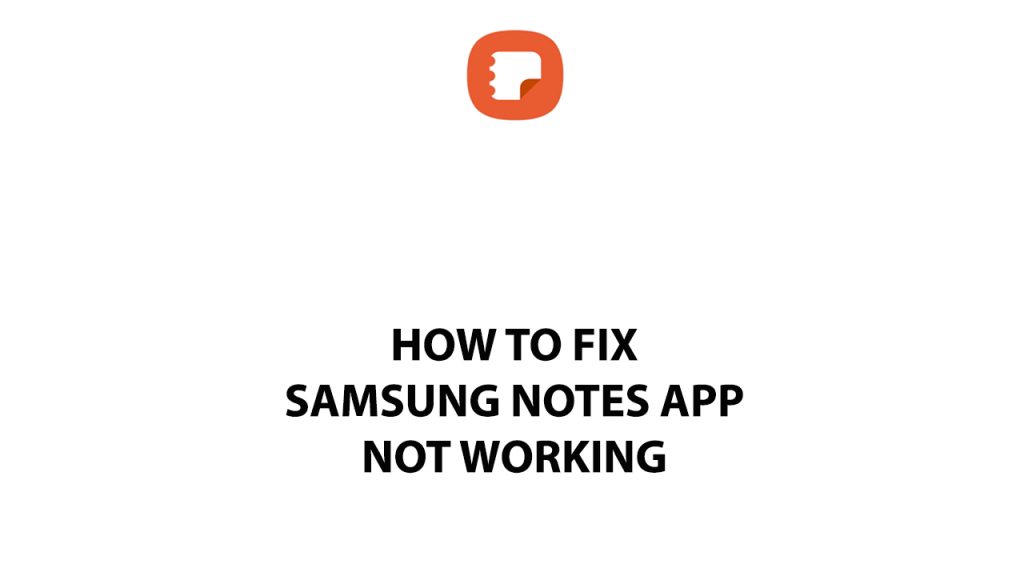
One of the issue you can experience when using a Samsung phone is your Samsung notes app not working. This can be a frustrating experience especially if you want to use Samsung notes app.
Here’s how to fix Samsung notes app not working issue for Samsung users.
Fix #1 Force Close Samsung notes app
Sometimes the issue can be cause by temporary software glitch which can cause Samsung notes crashing or freezing. To fix the Samsung notes app issue you can try to force close the app and open it again.
Closing Samsung notes app
Step 1: Long tap Samsung notes app icon on your phone.
Step 2: Tap on the info button and go to the Samsung note app info menu.
Step 3: Hit Force Stop.
Fix #2 Restart Samsung galaxy smartphone
The next thing you need to do when you experience Samsung notes app not working is to restart your Samsung galaxy smartphone. This not only refreshes Samsung notes app and your android devices operating system but also removes any software glitches that could have lead to Samsung notes app crashes.
Restarting your samsung device
Step 1: Press and hold the Power button.
Step 2: Tap Power off or Restart.
Step 3: Press and hold the Power button until your device turns on again.
Fix #3 Update Samsung notes app
An outdated Samsung notes app is another reason for the issue. Make sure you are using the latest version of the app because it includes various security updates, features, and bug fixes that are not present in the earlier version of Samsung notes app.
Updating samsung notes app
Step 1: Open the Play store.
Step 2: At the top right, tap the profile icon.
Step 3: Tap Manage apps & device. Apps with an update available are labeled “Update available.”
Step 4: Tap Update.
Updating from the Galaxy Store app
Step 1: Open Samsung Galaxy store.
Step 2: Tap the three dot icon on the upper right corner of Galaxy Store.
Step 3: Tap My Page.
Step 4: Tap Update.
Step 5: Select Samsung Notes app and select update icon beside it.
Updating from the Samsung notes app
Step 1: In the app, tap Menu (the three horizontal lines).
Step 2: Tap the Settings icon.
Step 3: Tap About Samsung Notes.
Step 4: Tap Update if one is available.
Fix #4 Clear cache Samsung Notes android app
The Samsung notes stores app cache data that is most frequently accessed so that it can run more quickly. But occasionally, this app cache can become messed up and lead to problems for users. You can wipe cache partition and clear cache data to fix Samsung notes app not working issue.
Clearing cache samsung notes app
Step 1: Open Settings Menu.
Step 2: Select Apps.
Step 3: Choose the app.
Step 4: Select Storage.
Step 5: Tap the Clear Cache and Clear Data option.
After you have clear cache, try to check if it fix notes app keeps crashing or not working.
Fix #5 Turn off Samsung Cloud
One of the issue that can cause for the notes app to not to work is because of Samsung cloud. It might be a temporary glitch that is causing notes app to not to work with your Samsung phones.
Turning off Samsung Cloud
- Choose Settings.
- Choose Cloud and accounts.
- Choose Accounts.
- Tap three dots for “More” options.
- Tap “Disable auto sync” to turn off auto sync of all accounts.
Fix #6 Check Date and Time
Try to check the date and time phone settings as it might be the cause why the notes app is not working,
Setting correct date and time
- Swipe up on your home screen to access your apps.
- Tap the Settings app.
- Tap General management.
- Tap Date and time.
- Tap Automatic date and time.
Fix #7 Reinstall notes app
If the previously mentioned troubleshooting steps does not work and you are still having issue with the app, you’ll probably need to reinstall the app. Samsung notes installation corruption may already be the cause of the problem. To fix this problem, you must first uninstall Samsung note from your device before installing it.
Uninstalling
Step 1: Go to Phone’s Settings menu on your device.
Step 2: Select Applications.
Step 3: Select Samsung note then uninstall.
Installing Samsung Note
Step 1: Open your smartphone’s play store then search for Samsung note.
Step 2: Tap Install Samsung note.