How To Fix Samsung Smart View Not Working
Do you experience Samsung Smart View not working on your Samsung Smart TV? Several factors can cause this issue such as internet speed issue, not on the same Wi-Fi network, outdated Smart View app, outdated software version, or a temporary glitch with Samsung Smart TV. To fix Smart View not working on Samsung Smart TVs, you will need to perform several troubleshooting steps.
With the Samsung Smart View app, you can quickly access content from your computer and mobile device on your Samsung Smart TV and use your mobile device to control the Smart TV. Even without remote control, you may operate your Samsung Smart TV with Smart View. You can select films, photos, or music by connecting your smartphone to the Samsung Smart TV. The Smart TV will start playing your content immediately. You can also make customized playlists to access all of your favorite music, pictures, and videos in one location.
Fix Smart View Not Working On Samsung Smart TV
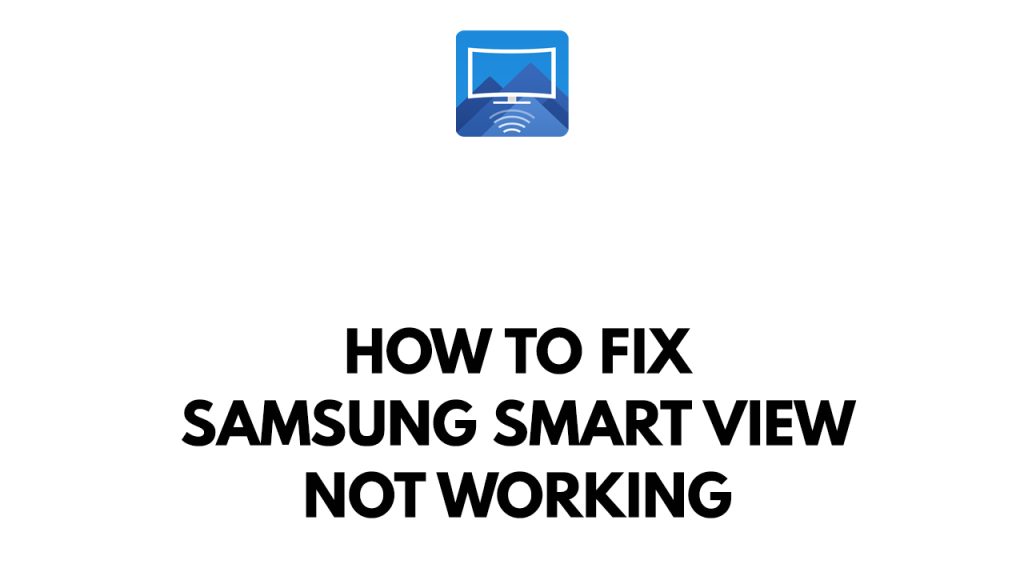
One of the issue that you will encounter when using the Smart View feature is it will not work on your Samsung TV or Samsung phone. This can be a frustrating experience especially if you want to screen mirror content.
Here’s how to fix Samsung Smart View not working issue.
Before we start with the troubleshooting step, make sure that you have connected your Samsung TV to the Samsung Smart View feature by doing the following steps below:
- Connect your mobile/PC and TV to the same network. You need both the TV and Samsung phone on the same network to use Smart View app properly.
- Download Samsung Smart View
- from the App Store, Google Play,
- or Samsung Galaxy Apps.
- Launch the app and follow the steps to set up Smart View.
Fix #1 Restart Samsung TV and Samsung devices
It’s possible that the Smart View function is not working because of a temporary glitch with your Samsung TV and Samsung phone. You will need to restart your Smart TV in order to resolve this issue, as doing so will refresh it and resolve the majority of issues brought on by software bugs, one of the most frequent causes on the Samsung TV.
Power Cycling Samsung TV
Step 1: Remove the power cord cable from the back of the Samsung TV or from the outlet, whichever is more convenient to power cycle.
Step 2: Hold down the power button on the Samsung TV’s side for 3-5 seconds.
Step 3: Connect the power cord to the Samsung TV and turn it on.
Step 4: Launch Samsung TV Plus.
Restarting Samsung phone
Step 1: Press and hold the Power button.
Step 2: Tap Power off or Restart.
Step 3: Press and hold the Power button until your device turns on again.
Fix #2 Check network connection
The next thing you should do if you experience Smart View not working issue is to check your network connection. You will experience this issue if your both devices are not connected to the same Wi-Fi network. A slow internet and intermittent connection will also affect the use of the Smart View feature . Try to check your internet speed and see if your internet has any issues.
Checking internet connection
Step 1: Open your browser on your smartphone or Samsung TV. Choose any preferred internet browser you want.
Step 2: Type speedtest.net to have your internet connection speed check. Speed test site is one of the most popular web tools to check your connection speed.
Step 3: Press the Go button. Pressing Go button will start the speed test.
Step 4: Wait for the results of the speed test to be completed. Find out how fast is your download and upload speed.
If you have a slow, intermittent or no internet then you can check if this is caused by an issue with your Wi-Fi router or network device by doing an internet modem unplug.
Step 1: Unplug the power cords from your Modem and Router.
Step 2: Reconnect your modem and router to the power supply after a minute and turn on the devices.
Step 3: Wait for the modem lights to come on again.
Try to check if your internet is now stable, this usually solve the issue by restarting the device.
To have a stable internet signal with your Wi-Fi device, you can do the following steps:
Step 1: While using the app, try to disconnect any other device that are connected to the Wi-Fi router. This allows the gadget to utilize the maximum amount of internet bandwidth.
Step 2: Bring the gadget or television closer to the router. This will allow the gadget to receive a significantly stronger Wi-Fi signal.
Step 3: If you have a dual-band router, try connecting the device to the 5GHz channel rather than the 2.4GHz band.
Step 4: If your device has an ethernet port, use a wired connection.
Fix #3 Software updates
Make sure that both of your devices are updated. Having an outdated Samsung TV and the Smart View app will likely cause issue. If you software update your TV to the latest version and you update the app, you will get several various improvements and bug fixes which will be included that will resolve any issues you are encountering.
Updating Smart view app on samsung tv
Step 1: Press the Home button on your Samsung TV remote to open up the TV’s Home screen menu.
Step 2: Navigate to APPS, and then select the Settings icon in the top right corner.
Step 3: Next, navigate to Auto Update.
Step 4: Make sure it is selected to automatically update all of your apps whenever updates are available.
Updating smart view app on Samsung phone
Step 1: Open the Play store.
Step 2: At the top right, tap the profile icon.
Step 3: Tap Manage apps & device. Apps with an update available are labeled “Update available.”
Step 4: Tap Update.
Updating Samsung Tv software (steps may vary depending on the tv model)
- Turn on your Samsung TV.
- Connect your Samsung TV to the Internet.
- Press the Menu or Home button on your Samsung remote.
- Select Settings menu by using the Samsung remote.
- Find Support in the left panel and select it by the TV’s remote.
- Select Software Update.
- Select the option of Auto Update to set your TV to update automatically
You can also manually update your Samsung TV software by following these steps.
- Search for your TV’s model code on the Samsung Support website and then download the Upgrade file.
- Unzip the contents and store it on your USB drive.
- Insert the USB drive into the USB slot on your TV.
- The firmware update will start automatically.
Fix #4 Reinstall Smart View app
If the Smart View is still not working then you can reinstall the app on your Smart TV or device. Most of the time the app requires a reinstallation to fix the issue as experienced by users.
reinstalling smart view app on samsung smartphone
Step 1: Go to Phone’s Settings menu on your device.
Step 2: Select Applications.
Step 3: Select Smart View icon then uninstall.
Step 1: Open your smartphone’s play store then search for Smart View.
Step 2: Tap Install Smart View.
Fix #5 Factory Reset
A factory reset may be an option if you’re still having trouble with the app to work on TV. This will reset the TV to its original factory settings and, in most cases, resolve any issues brought on by corrupted Samsung TV software.
Factory resetting
- Open Settings, and then select General.
- Select Reset
- Enter your PIN (0000 is the default).
- Select Reset.
- To complete the reset, select OK.
- Your device will restart automatically.